How to Enable Developer Options on Samsung Galaxy S21 | Developer Mode
This post will help you enable developer options on the Galaxy S21. Read on if you need accessing more advanced features on the Galaxy S21 Developer Mode.
Galaxy S21 Developer Options
Android smartphones do offer a lot of useful features including those that are hidden in a secret menu called the Developer Options.
Way back in the era of Android 4.1 and lower OS versions, the Developer options menu is accessible by default through the settings app . That however changed since the rollout of Android 4.2 and later versions. To access the developer options in later Android devices, you will need to execute a specific number of tapping gestures.
Developer options usually come in handy when configuring system behaviors to profile and debug app performance, acquire bug reports, graphics rendering, USB debugging, networking, media and more.
In case you need some input on how to access and activate any of these hidden features from the Galaxy S21 Developer Options menu, I’ve laid out a simple walkthrough for you to follow.
Here’s how to enable and access Developer Options on the Galaxy S21 smartphone.
Easy Steps to Enable Developer Options on the Galaxy S21
These steps are likewise applicable to other Samsung Galaxy devices that are running on the same Android version with the S21. Actual screens and menu items may vary between device models and carriers.
1. When everything is set, go to your Home screen and then swipe up from the bottom to access the Apps viewer.

Different app icons or shortcut controls will populate the next screen.
2. Locate and then tap the Settings icon to proceed.
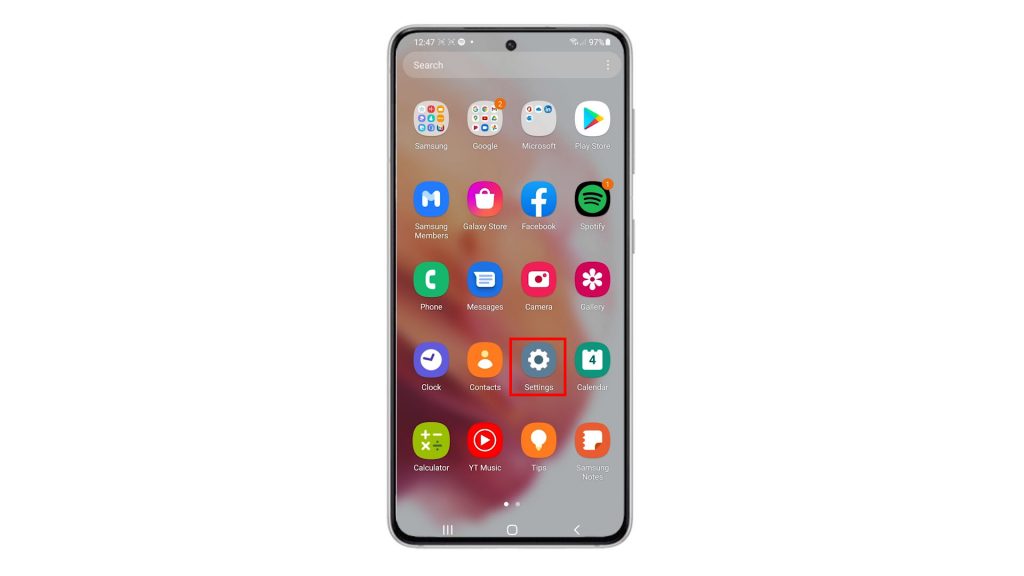
The Settings menu opens next. Here, you will see all the basic and advanced features you can use as well as settings to manage.
3. Scroll down or up to view more items. Then, tap About phone from the bottom of the list.
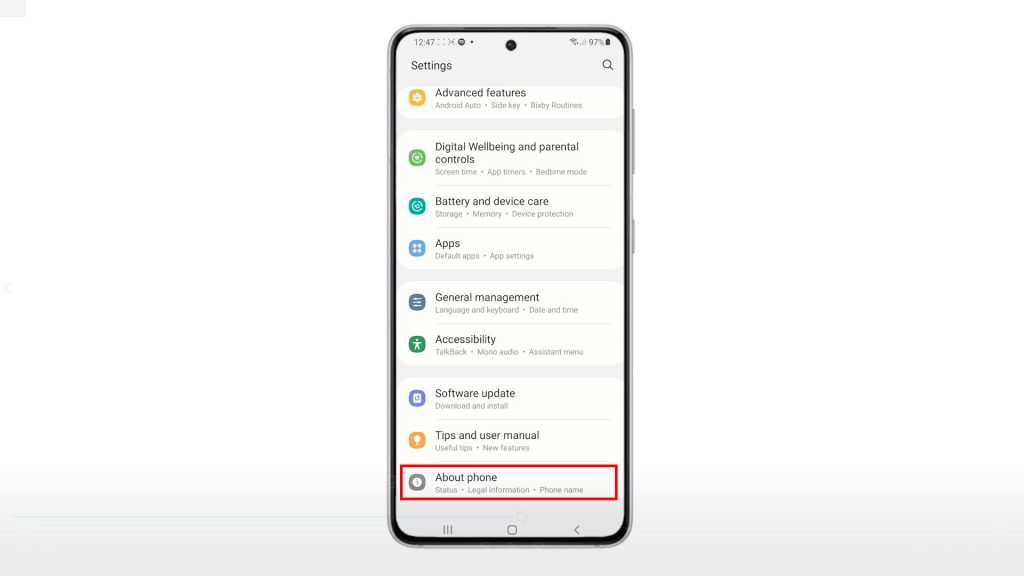
The About phone menu will load up next. Here, you will see all important details about your device including the device name, model name and number, serial number, legal information, software information and more.
4. Tap Software information to proceed.
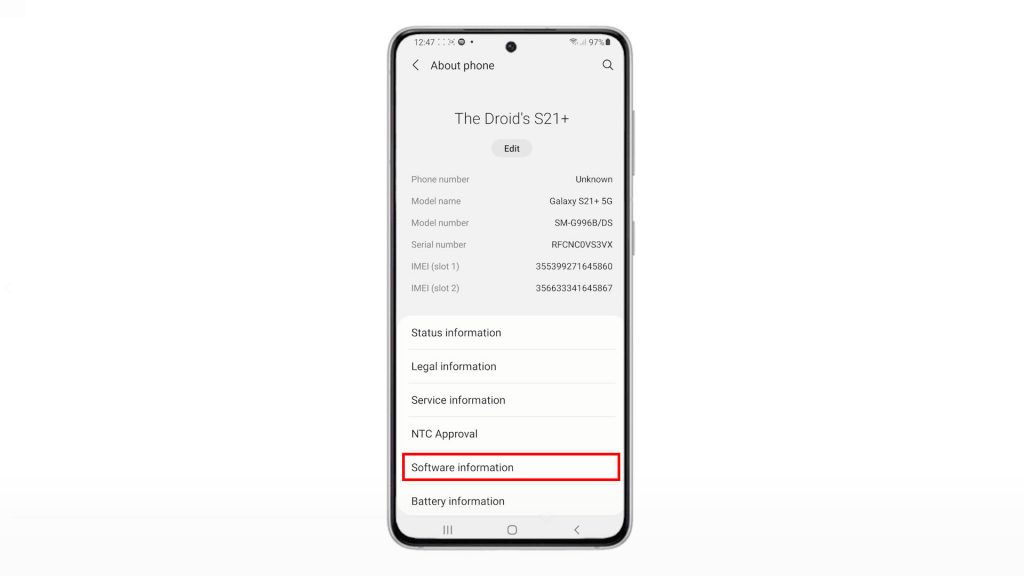
All relevant information such as the current One UI version and Android version of the phone will populate the next display.
5. To activate the Developer Options, tap on Build number seven times, successively. Then, enter your unlock pattern if prompted to proceed.
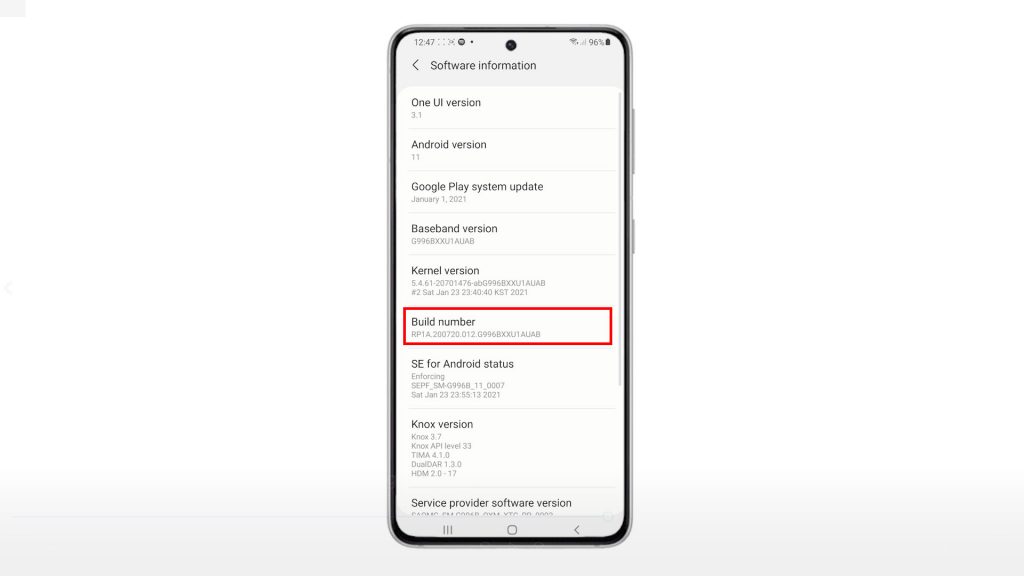
After doing so, you will see a quick note at the bottom of the screen, saying that Developer mode has been turned on.
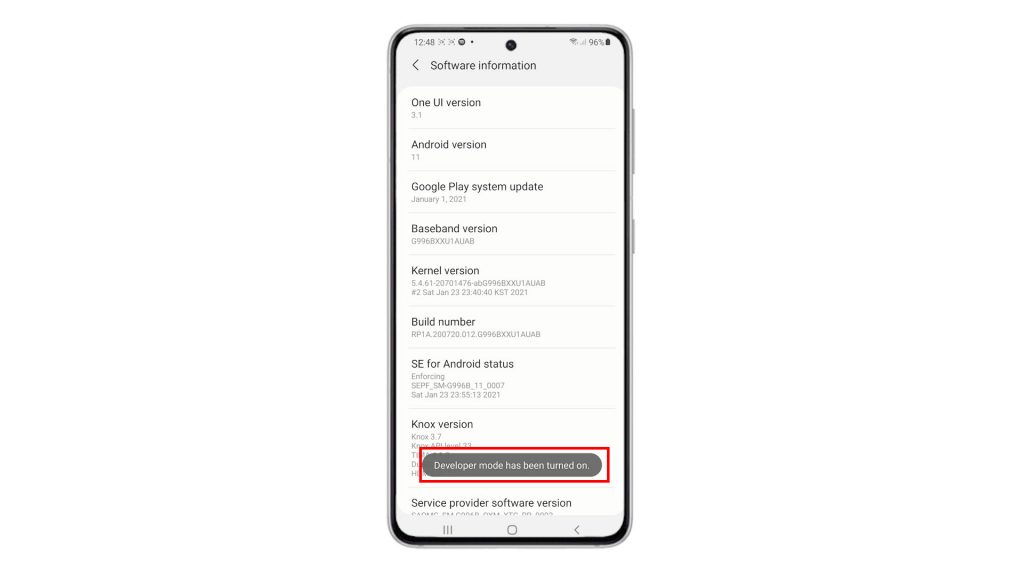
This means that all hidden features under developer options are now accessible on your phone.
6. To access the developer options, tap the Back key twice to go back to the Settings menu.
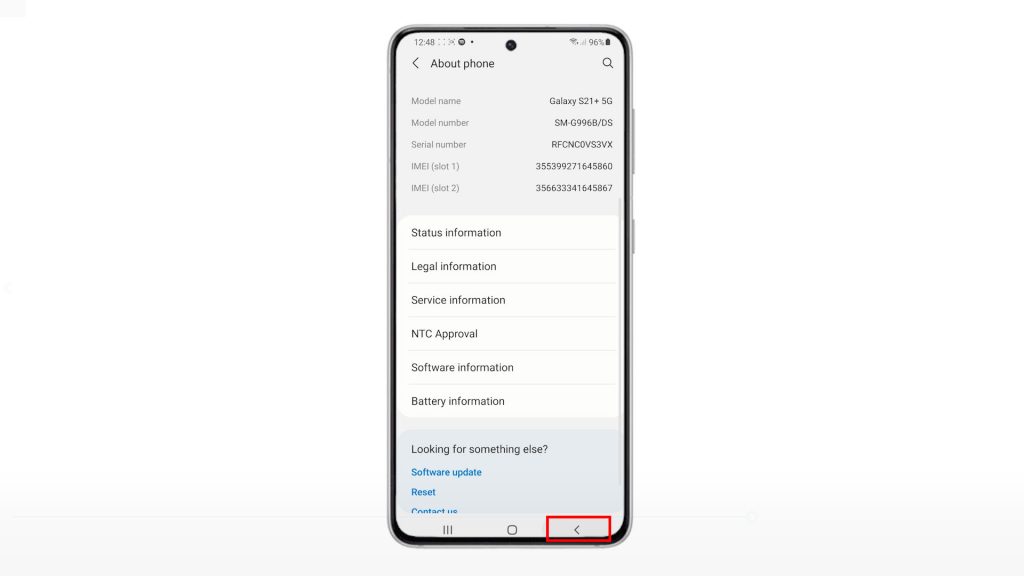
Once you get there, scroll down to the bottom of the list and you should see Developer Options added.
7. To see what features are tagged under the Developer Options menu, tap Developer options.
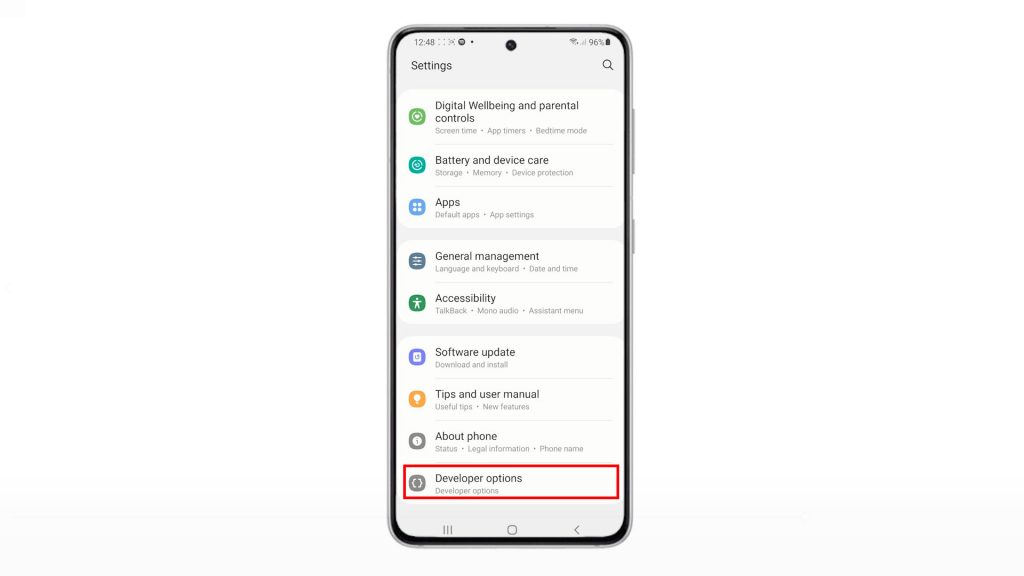
On the next screen, you will see the On switch enabled for Developer Options.
By then you can start scrolling down to view all the advanced features that you can enable and make use of from this secret menu.
If you wish to disable these features and hide them again, just toggle the On switch to turn off Developer Options.
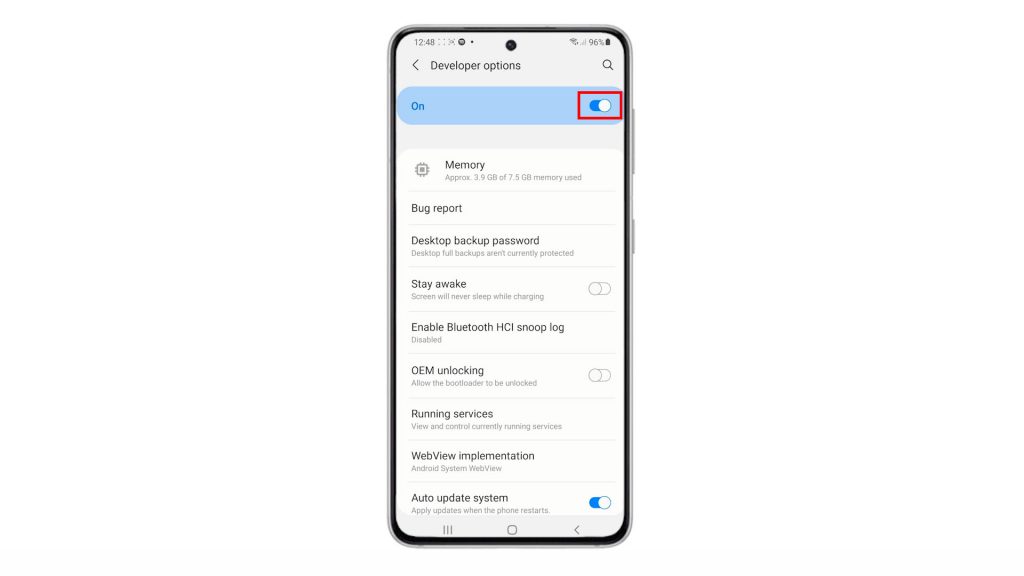
Just repeat the same steps whenever you would want to re-enable the Developer Options on your device.
And that’s it!
When to Enable Developer Options?
Unlocking developer options is usually needed when dealing with problems connecting your phone to a computer.
Advanced users however make use of this mode to install ROMs like CyanogenMod, install more advanced apps like file undeleters or task automators.
While enabling the developer options doesn’t void warranty of your device, installing another OS or rooting it definitely will. That’s one important thing you should consider limiting yourself from doing, if you don’t want to void your phone’s warranty.
More Video Tutorials
To view more comprehensive tutorials and troubleshooting clips on different mobile phones and tablets, feel free to visit The Droid Guy channel on YouTube anytime.
You might also want to read: