How To Delete A Microsoft Account | New & Complete Guide in 2025
This guide will tackle how to delete a Microsoft account permanently if you don’t want to use their services anymore or just want to have a fresh start with a new email. Whatever the reason may be, continue reading to learn more about it on this page.
What is a Microsoft account?
A Microsoft account is composed of a username and password that you use to access Microsoft devices and services such as Outlook, Xbox, Office, Skype, and OneDrive, to name a few. It also gives users easy access to Microsoft’s digital products and gets to enjoy some benefits that are only offered to those who have created an account.

Actions required before closing a Microsoft account
When planning to delete the account entirely, you need to do certain things first and these are discussed below.
Cancel subscriptions.
Cancel any subscriptions that are linked to your Microsoft account. As it can be tedious to process a cancellation request if you don’t have access to the email associated with the subscription anymore.
Notify people in your email contacts.
When an account is closed, other Microsoft services such as Outlook, Hotmail, Live and MSN email accounts will also be deactivated. If you are using these services in Microsoft, it is best to send out messages to the people in your contacts and let them know about your email being deleted soon and provide the alternative email where they can reach you.
Backup OneDrive documents, important emails, personal data from your account.
Before you close your Microsoft account, ensure that you have transferred important files and emails as these can’t be retrieved when the account is completely closed. Necessary documents stored in your OneDrive account must be transferred as well as you will no longer access these afterwards.
Transfer packages present in your NuGet.org account.
If you are using NuGet.org, ensure to transfer your packages to a different account if there are any.
Spend your money or rewards points.
Rewards points, account balance and Skype credits will be gone when the account is closed. It is advisable to spend any remaining balance to purchase digital products that you use even after the account is deleted.
Manage your sub-accounts.
Child accounts will still be accessible even if yours has already been deactivated. However, a child account may not be able to access their Xbox Live account unless a permission is granted from another parent account.
How to delete a Microsoft account
After you have secured the important documents from your account and completed everything that needs to be done, you can close your Microsoft account by following the steps provided.
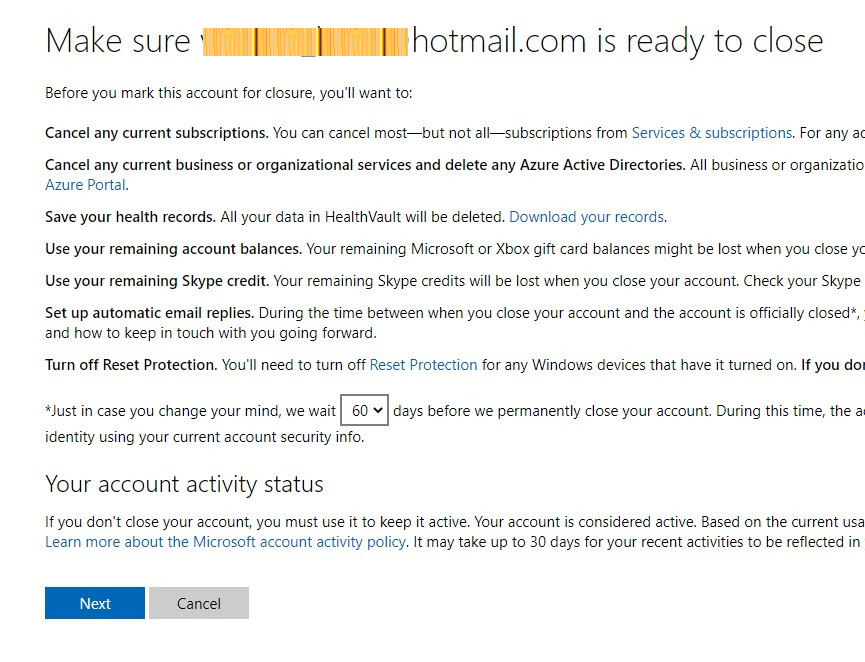
- Go to the Microsoft closure page and sign in to your account.
- Check if the account you wish to be closed is the one reflected.
- Read the information regarding the closure of an account on the page and select the recovery window you prefer. A Microsoft user is given a recovery window option of either 30 or 60 days to log back in incase a user wants to cancel the closing of the account. Take note that an account can’t be retrieved after the recovery window has expired.
- Select Next.
- Put a checkmark in all of the boxes to confirm that you have read each item.
- Choose an option in the Select a reason drop-down list.
- Then click Mark account for closure to complete the request.
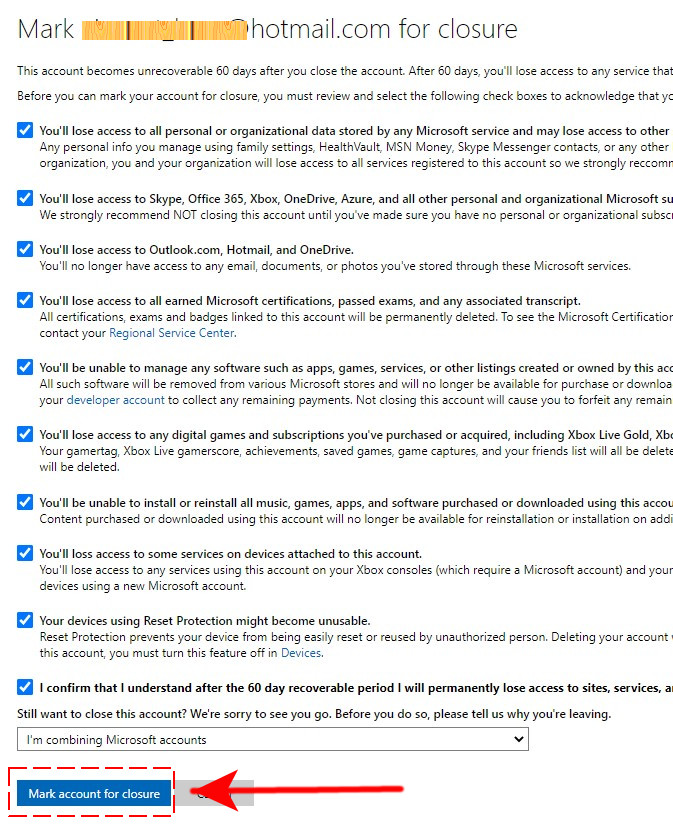
How to reopen a Microsoft account
A Microsoft account can still be retrieved provided that it is still within the recovery period. Here are the following steps to reopen the account:
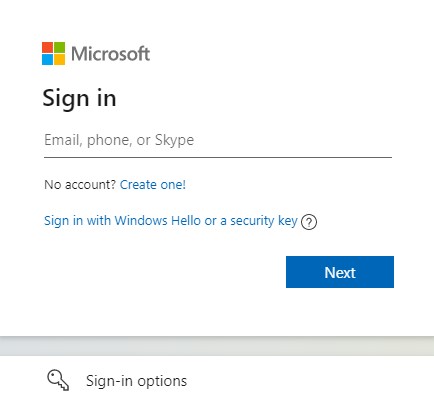
- Access the Microsoft login page.
- Click Sign in.
- Enter your username and select Next.
- Enter the password next and select Sign In.
- Select Reopen account.
- For security purposes, you will need to verify that the account is yours. A verification code will be sent to your backup email address.
- Enter the security code once received.
- Click Next.
- Then select Done. A confirmation that the Microsoft account has been successfully retrieved should be present on the screen.
OTHER INTERESTING ARTICLES:
- How To Fix Rainbow Six Siege Connection Failure On PC | NEW 2021
- How To Fix NBA 2K22 CE-34878-0 Error | NEW 2021
- How To Fix Soundcore Motion+ Won’t Turn On | NEW 2021
- How To Fix Soundcore Motion+ Not Detected As Audio Device in Win 10
Visit our TheDroidGuy Youtube Channel for more troubleshooting videos and tutorials.