How To Fix COD Vanguard Stuck On Loading Screen | Easy Solutions
The latest Call Of Duty franchise from Sledgehammer Games, the COD Vanguard, is largely stable for many players but some are experiencing annoying crashes, freezing issues, as well as getting stuck on the loading screen.
In this guide, we’ll show you the solutions that you can try if the game does not work as it keeps getting stuck and won’t go past the loading screen.
How to fix COD Vanguard stuck on loading screen issue?
If you are unable to play any mode on Call Of Duty Vanguard because the game freezes or gets stuck on the loading screen, these are the solutions that you can do:
Fix #1: Reboot your PC or console.
Freezing and loading issues are sometimes fixed by doing a simple step: restart. Be sure to turn off your console or PC if it gets stuck. If that won’t work, then proceed to the next solution.
Fix #2: Ensure that your PC meets the minimum system requirements.
If your PC does not have the required hardware, COD Vanguard may not run properly or at all.
Below are the minimum system requirements for Call Of Duty Vanguard:
- OS: Windows 10 (64-bit versions)
- CPU: Intel Core i5-4460 or AMD Ryzen 5 1400
- RAM: 8 GB
- GPU: GeForce GTX 970 (4 GB) or AMD RX 470 (4 GB)
Make sure that all of these four elements are present on your machine in order to avoid loading fatal error issues.
If needed, consider upgrading your non-compatible hardware.
Fix #3: Upgrade the RAM on your PC.
As mentioned previously, having the right hardware is crucial in running COD Vanguard. If you already have the required graphics card but your computer’s Random Access Memory or RAM is insufficient, it might lead to performance problems as well as failure of some apps to launch.
A temporary workaround that you can try if you don’t want to upgrade the physical memory is by increasing the virtual RAM. Ideally, the default virtual should be enough for most tasks and setup but you can manually increase it if needed.
If you have no idea how to increase the virtual RAM, follow these steps:
- Press Windows logo button on your keyboard and type “advanced system settings”.
- Click on View advanced system settings.
- Click on Settings > Advanced tab > Change.
- Uncheck the box next to Automatically manage paging file size for all drives.
- Select the drive where you’ve installed Windows.
- Click the Options button next to the Custom size and type 4096 in the text box of the Initial size (MB) and Maximum size (MB).
- Click on Set.
- Click OK to save changes.
- Restart your computer and your game.
Fix #4: Reseat the RAM.
For some people whose computers have RAM issues, another recommended troubleshooting step is to unplug and replug the RAM modules. You’ll need to open your CPU and manually take out the RAM modules for this to work.

Once you’ve reseated the RAM in the motherboard, run the COD Vanguard game again and check for the problem.
Fix #5: Check for updated GPU drivers.
If you’re a PC gamer, one of the important things that you must do from time to time is to keep your graphics driver updated. At this time, this is easily done by simply installing the special software of your hardware such as NVIDIA GeForce Experience or AMD Radeon software. These software are designed to work in the background and to automatically download the drivers you need.
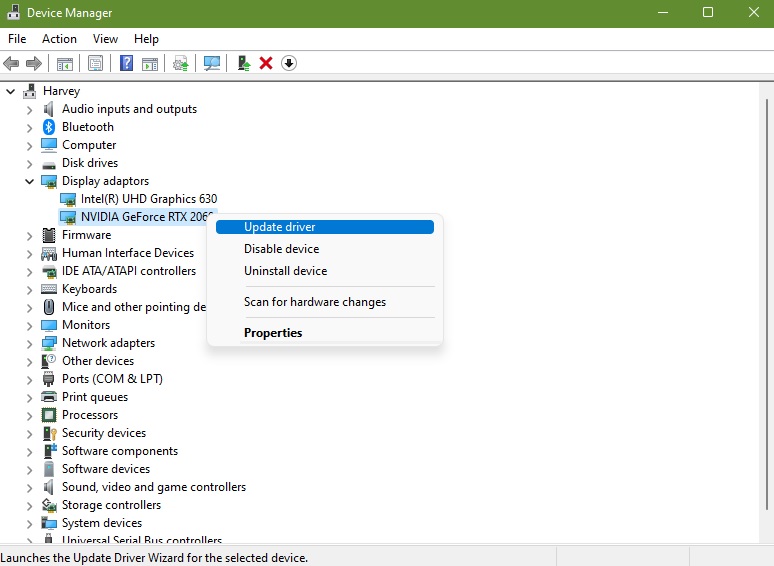
If you don’t want to install any software, you also have an option to manually check for updates for your GPU.
Here’s what you need to do:
- Press the Windows key or Start button on your keyboard.
- Type “device” and Open Device Manager.
- In the Device Manager window, select the Display adapters category to show the list of graphics cards in the system. If you don’t have a discrete GPU, only the integrated graphics card will be displayed here.
- Right-click on your GPU and select Update driver.
- Select Search automatically for updated driver software.
- Wait for your computer to search for available updates.
- Install the updates if they’re available.
Fix #6: Close other tasks and background running apps.
If your PC is not designed to play games or if it’s old, it’s possible that it’s running out of resources when the game is playing. What you can do in this case is to close other applications and tasks to free up resources for Call Of Duty Vanguard.
In order to close apps fast, you can use the Task Manager. Just press CTRL + SHIFT + ESC keys to open Task Manager and then select the task or app that you want to close.
The general rule in this situation is to get rid of background apps you don’t need such as web browsers, editing software, and even the built-in gaming apps such the Windows Game Bar.
Fix #7: Install Windows updates.
Aside from drivers, you also need to ensure that the rest of your software environment are running their latest version. Fortunately, that’s easily done by simply updating your Windows Operating System.
Just go to Windows Settings > Update & Security > Check for updates under the Windows Update section.
Be sure to restart your PC after installing any update.
Fix #8: Close overlay apps.
Some applications with overlay features may interfere with some games causing them to crash or freeze. Try to disable these software to see if any of them is causing the launching issues.
Some of the common gaming software with these issues include Discord overlay, Spotify, MSI Afterburner, NVIDIA GeForce Experience, and similar.
Each of these software has their own specific steps on how to disable the overlay. For example, if you’re running Discord overlay when streaming, try to follow these steps to turn it off:
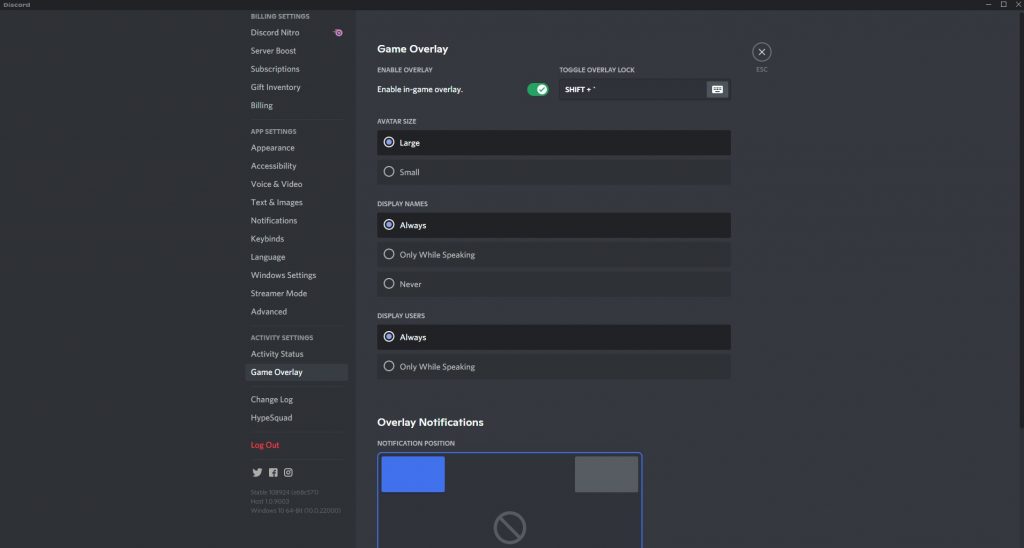
- Open the Discord app.
- Click on the gear icon at the bottom.
- Click on Game Overlay under Activity Settings then turn on the Enable in-game overlay.
- Click on the Games tab and select Call of Duty Vanguard.
- Turn off the Enable in-game overlay toggle.
- Restart your PC.
Fix #9: Do a clean boot.
If your game continues to get stuck on the loading screen, try running it on clean boot.
A clean boot is a troubleshooting that can help you determine if one of your applications is interfering or causing an issue with your game.
Here’s how to use clean boot:
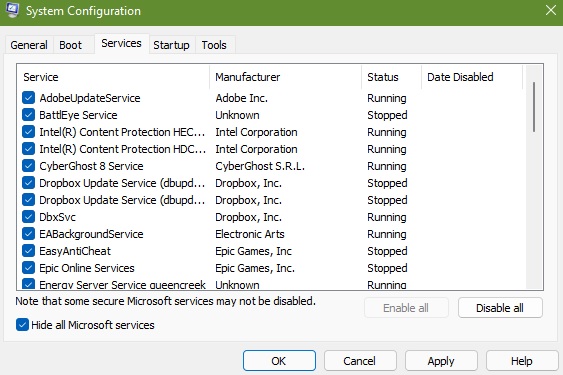
- Press the “Windows + R” key to open a Run box.
- Type msconfig and hit Enter to open System Configuration.
- Click OK.
- On the General tab, click Selective startup.
- Clear the Load startup items check box.
- Click the Services tab.
- Select the Hide all Microsoft services check box (at the bottom).
- Click Disable all.
- Click the Startup tab.
- Click Open Task Manager.
- On the Startup tab, right-click each enabled startup item and select Disable.
- Do the same steps for each program that has a higher startup impact.
- Click OK.
- Click Restart.
OTHER INTERESTING ARTICLES YOU MAY LIKE:
- How To Fix Battlefield 2042 Unable To Load Persistence Data
- How To Fix COD Vanguard DUHOK RILEA Error | Easy Solutions 2022
- How To Fix COD Vanguard Mic Not Working On PS4/PS5 | Easy Solutions
- How To Fix PS4 Warzone Pacific Content Package Is No Longer Available
Visit our TheDroidGuy Youtube Channel for more troubleshooting videos and tutorials.