How to Fix Five Nights at Freddy’s: Security Breach Keeps Freezing Issue
To name a few possibilities, Five Nights at Freddy’s: Security Breach freezing could be caused by a game bug, corrupted game files, software conflict, or a computer issue that does not satisfy the minimum requirements. You’ll need to go through some troubleshooting steps to resolve this.
Steel Wool Studios developed and published Five Nights at Freddy’s: Security Breach, a survival horror-free roaming style game. In Five Nights at Freddy’s: Security Breach, you take on the role of Gregory, who has been trapped within Freddy Fazbear’s Mega Pizzaplex for the night. Gregory must explore the secrets of Mega Pizzaplex with Freddy’s assistance, survive, and find the truth until dawn.
Why do my Five Nights at Freddy’s: Security Breach game keeps freezing on my PC?

When you play Five Nights at Freddy’s: Security Breach on your PC, the game can freeze. The game may pause for a few seconds before responding, or it may respond but remain frozen on the screen. It’s inconvenient because you won’t be able to properly play the game.
The troubleshooting procedures you must take to overcome freezing difficulties are as follows.
Fix #1 Five Nights at Freddy’s system requirements
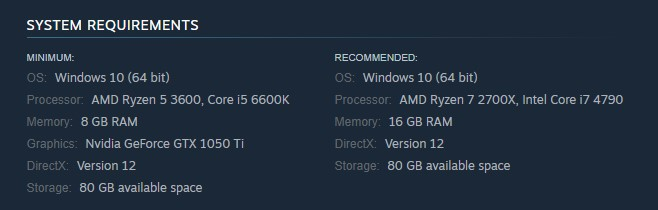
Before you begin playing Five Nights at Freddy’s: Security Breach, you should review the game’s system requirements. This is done to guarantee that your PC can run the game. If you haven’t previously, here are the minimum system requirements for Five Nights at Freddy’s: Security Breach:
Minimum system requirements
OS: Windows 10 (64 bit)
Processor: AMD Ryzen 5 3600, Core i5 6600K
Memory: 8 GB RAM
Graphics: Nvidia GeForce GTX 1050 Ti
DirectX: Version 12
Storage: 80 GB available space
Recommended system requirements
OS: Windows 10 (64 bit)
Processor: AMD Ryzen 7 2700X, Intel Core i7 4790
Memory: 16 GB RAM
DirectX: Version 12
Storage: 80 GB available space
Fix #2 Update graphics drivers
If you have an outdated graphics driver, the game will freeze on your computer; you must have new graphics card drivers installed on your PC to fix the Five Nights at Freddy’s: Security Breach freezing issue. The steps are as follows:
Updating graphics drivers
Simply type Device Manager in the search bar on your desktop and then click the icon that appears in the results.
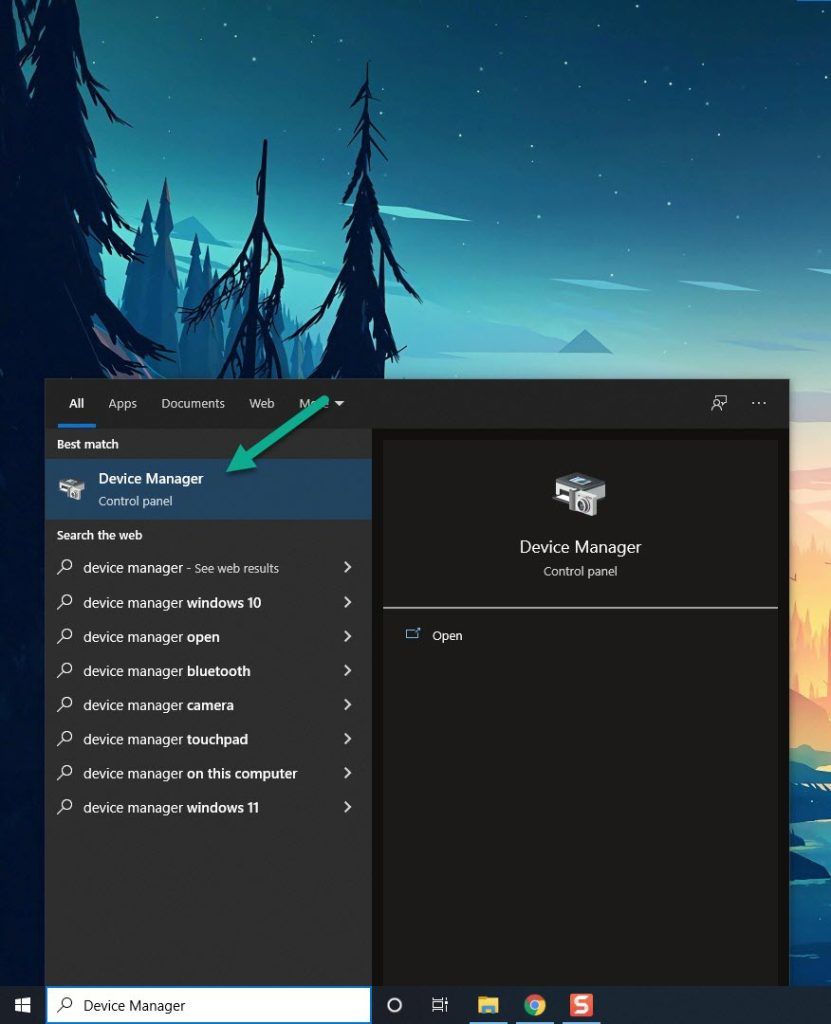
Click the Display adapters icon.
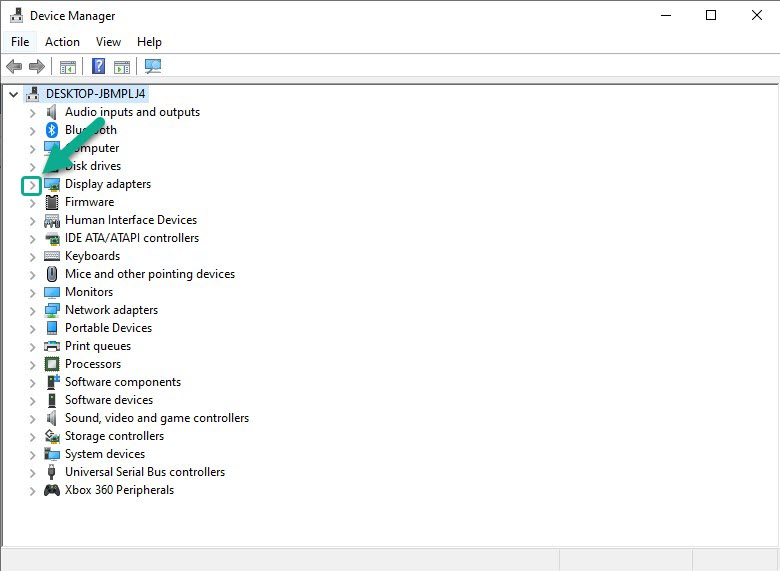
Right-click the display adapter you are using to play the game and then click Update driver.
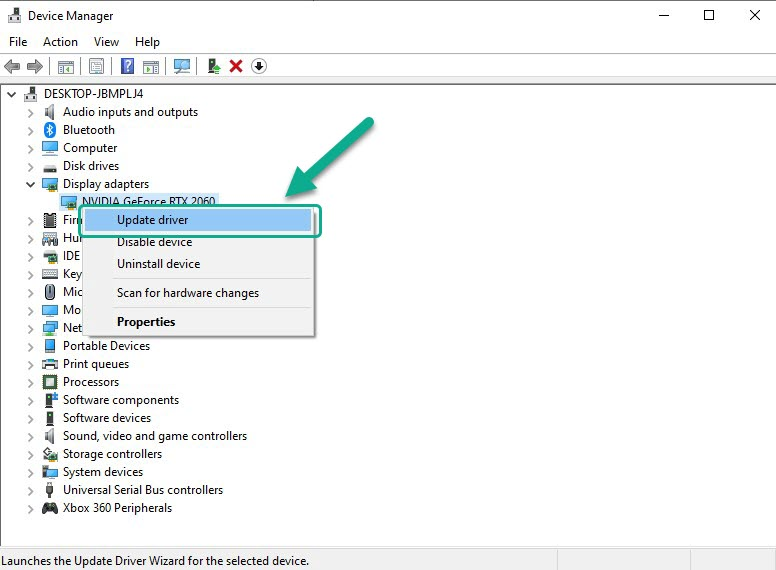
Right-click the display adapter you are using to play the game and then click Update driver.
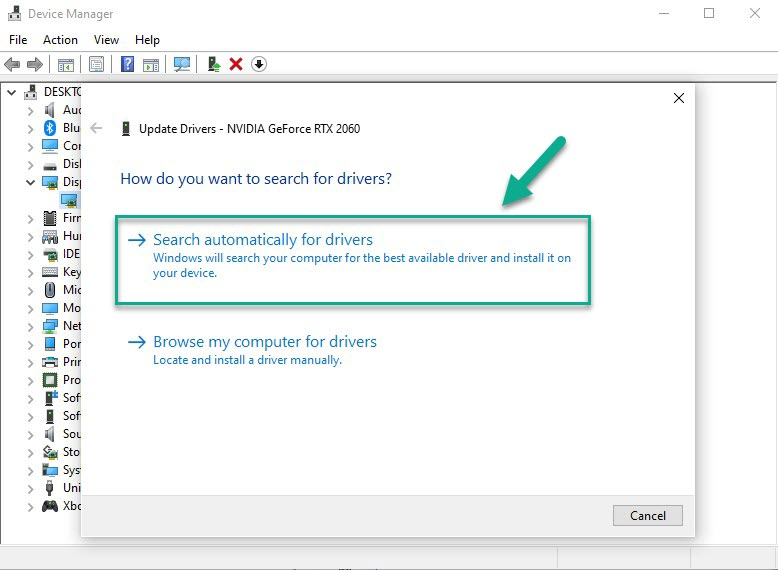
Your computer’s Windows system will automatically download and install the most recent graphics driver.
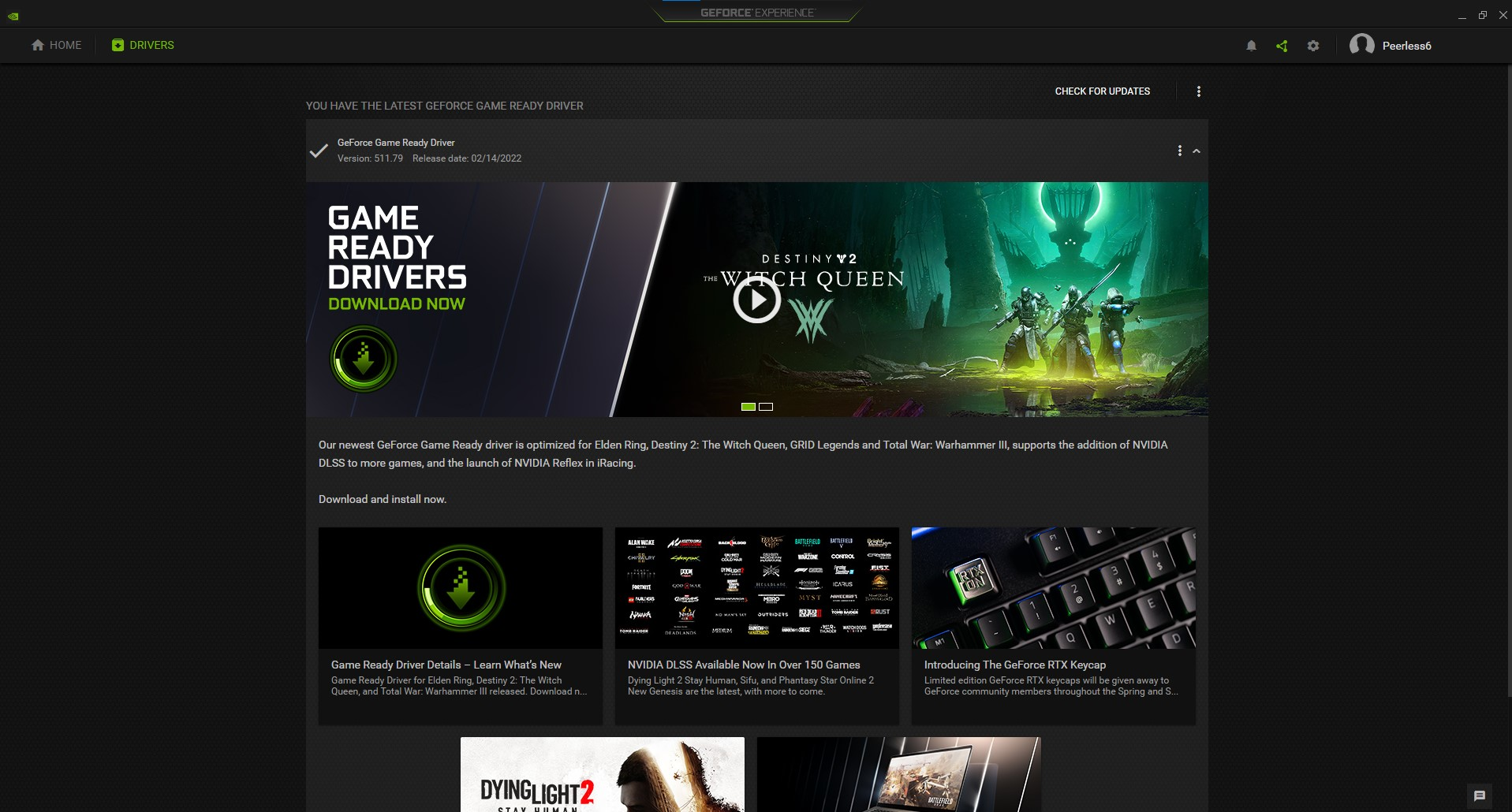
If you have an NVIDIA GPU, you can also use the NVIDIA GeForce Experience software to receive graphics driver updates. If you have an AMD GPU, you can update your graphics card drivers using the AMD control center.
Fix #3 Repair game files
The freezing issue could be the result of missing or corrupted game files. You must use the Steam client to verify the integrity of these game files to resolve this. If any local files go missing or become corrupted, they will be instantly replaced with new ones downloaded from the official server.
Verify integrity game files
Open Steam client.
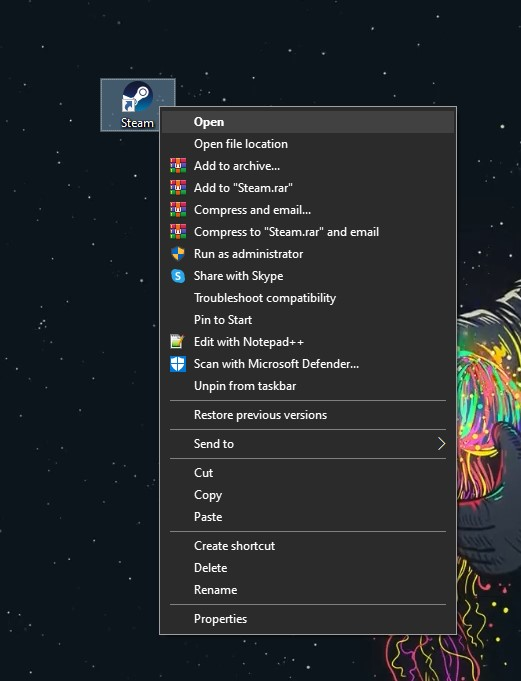
On your Steam launcher, click the Library tab.
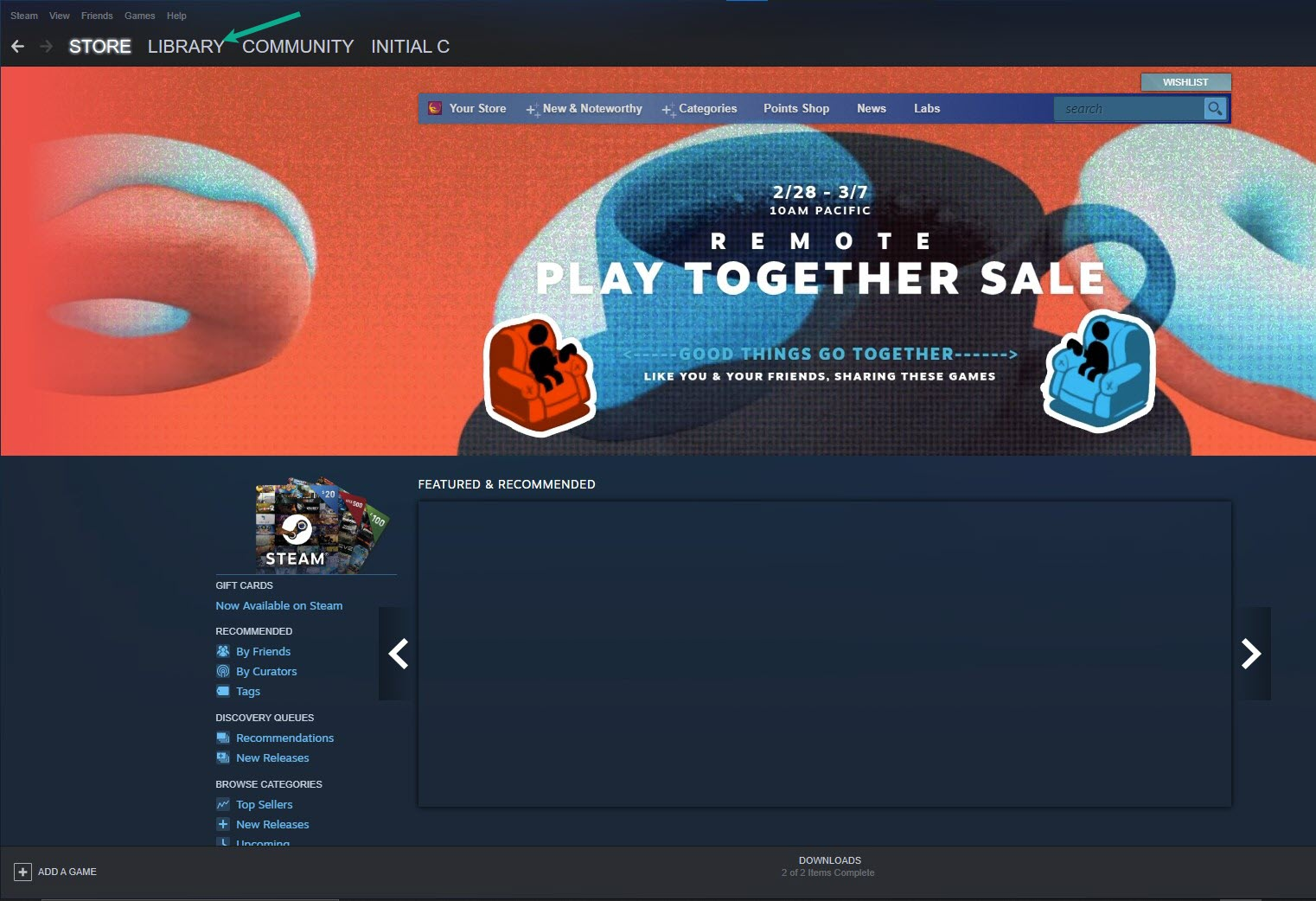
Click FNAF Security breach and right-click then click Properties.
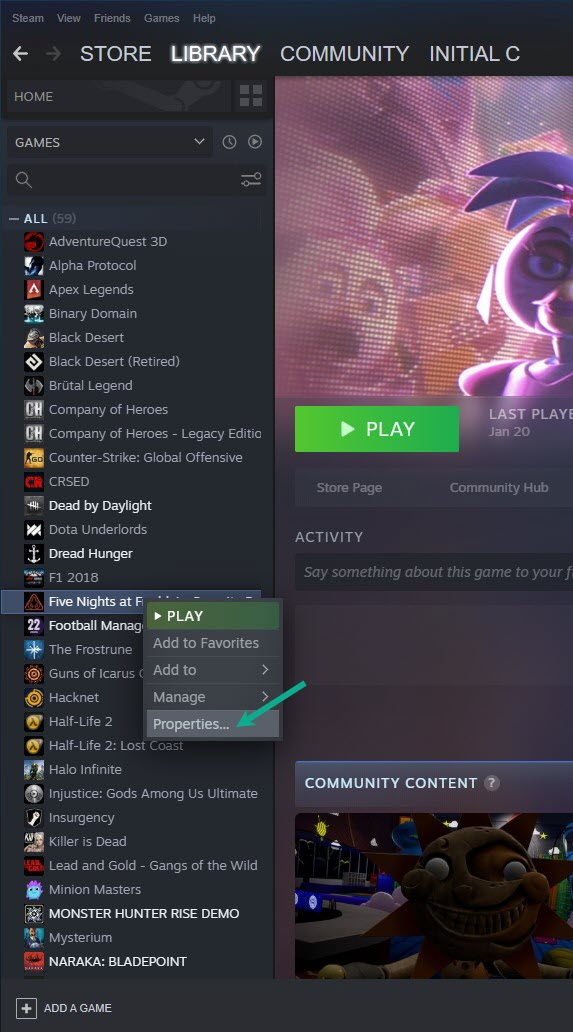
Click the Local Files tab.
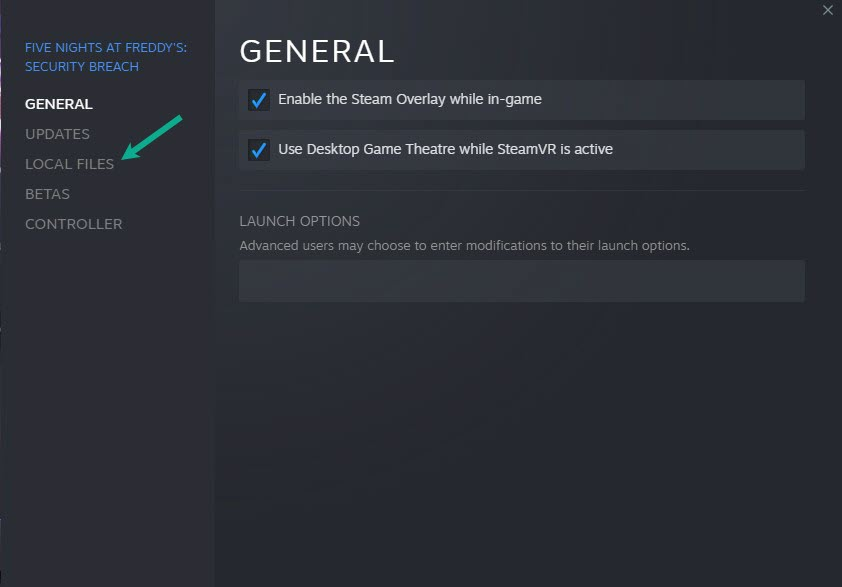
Select Verify integrity of game files.
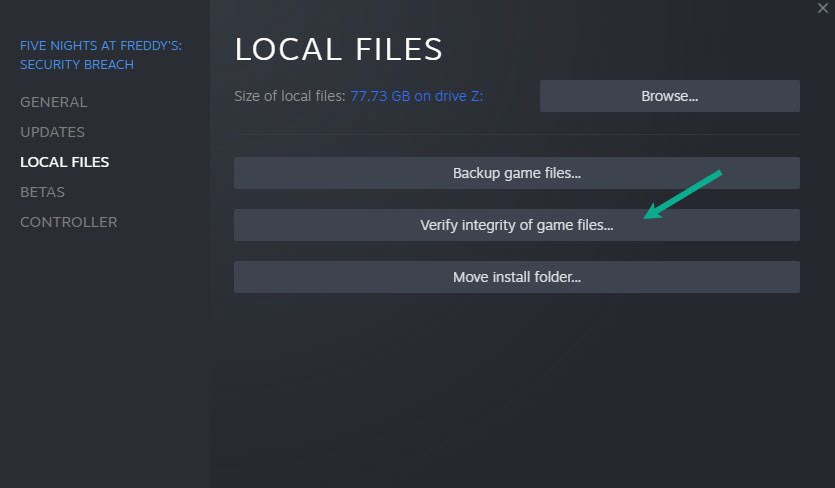
The steam client will verify integrity of the game files of the FNAF Security Breach.
Fix #4 Close background apps
If FNAF Security Breach continues to freeze, close any programs that are not in use. You can close applications and programs that are not in use in the background so that your desktop can free up enough resources, such as CPU or GPU memory use. If you do not have enough system resources, lag gameplay will occur frequently. You can resolve this by shutting all unnecessary apps that are running in the background through the task manager. Here’s how to do it for the next fix:
Closing background apps
Open Task Manager by pressing Ctrl + Shift + Esc keys.
Choose the Processes tab and select tasks that are unnecessarily running in the background.
Click End Task to close it.
Fix #5 Hide Microsoft service
When the system boots up, some applications, programs, and services may start automatically. Hide these Microsoft services, such as apps or services, that are using system resources and causing FNAF Security Breach to freeze.
Hide all Microsoft services
Press the Window + R keys to open up the Run dialog box and type MSConfig and click on Ok.
In the System, Configuration click on the Services tab.
Check the checkbox beside Hide all Microsoft Service checkbox at the bottom of the window, and then click on Disable All.
Click on the Startup tab and press Open Task Manager.
A new window will open up, here select every application then right-click on it, and select Disable.
Close the task manager and click on Ok in the system configuration window.
Now restart your computer and play the FNAF Security Breach to check if the issue got is resolved.
Fix #6 Power option
Check your computer’s power plan to determine whether it is already set to high or maximum performance. If it isn’t already set to High, do so to get the most out of your game while avoiding freezing and performance issues.
Setting Power option
On the search bar on your desktop, Type Power & Sleep settings and click it from the search result.
Click Additional power settings.
Click High performance.
Fix #7 Opt-out of all beta program
Beta programs enable beta testers to test game updates before they are officially released, allowing them to submit feedback and review to developers. Some of the beta program releases may have intensified the game’s issues. To resolve the FNAF Security Breach freezing issue, opt-out of beta programs.
Run Steam.
On your launcher, click Steam, then click Settings.
In your Account tab, click Change.
Click the list box below Beta participation, Select NONE – Opt out of all beta programs, then click OK.
Next Relaunch the game.
Fix #8 Adjust virtual memory section
If you’re still experiencing freezing issues, it could be due to a lack of virtual memory; try altering the Memory section. You have the option of specifying the initial, minimum, and maximum values.
Adjusting memory
On the search bar on your desktop, type View Advanced System Settings and click it from the search result.
Click Advanced then, go to the Performance tab, and then click Settings.
Choose the Advanced option and select the Change option located under the Memory.
A window will appear, uncheck the box associated with the Automatically manage paging file size for all drives option, and click on the C drive.
Choose the Custom Size and then type 4096 in Initial size (MB) and Maximum size (MB), then click on Set and hit OK.
Reboot your PC and check to see if the FNAF Security Breach freezing is fixed.
Fix #9 Windows Firewall
The freezing issue with FNAF Security Breach could be caused by a conflict with your firewall. Check to see whether your firewall is keeping you from playing the game and if it is, create an exception for it.
Adding as an exception
Type Windows Defender Firewall in the search bar on your desktop and then click the icon that appears in the results.
Choose Allow an app or feature through Windows Defender Firewall.
Scroll down until you find FNAF Security Breach, then check all boxes under it.
Click the OK button.
Fix #10 Windows Antivirus
If your computer’s antivirus program, such as Windows security, considers the game or game file to be a security threat, the game will have freezing issues. Temporarily disable your antivirus and see if the freezing issue will be fixed.
Turning off Antivirus
Press Window logo.
Click Settings.
Click update & security.
Click Window Security.
Click Virus & Threat protection.
Click Manage settings.
Turn off real-time protection.
Turning off Avast
On the taskbar, look for the Avast icon.
Right-click Avast icon.
Select Settings.
Select disable option from Avast Shields.
Turning off AVG
Right-click the AVG symbol in the system tray.
Select Disable AVG Protection temporarily.
Turning off McAfee
In the system tray, double-click the McAfee antivirus icon.
In the upper right corner, click the Navigation link.
Select Real-Time Scanning and then turn it off
Adding the games to the exception list
Click the Start Menu button.
Click Settings.
Click Update & Security.
Click Window Security.
Click Virus & threat protection.
Click Manage settings.
Click Add or remove exclusions.
Click Add an exclusion.
Click Folder.
Locate and select the game folder.
Fix #10 Reinstall FNAF Security Breach
If none of the preceding solutions work, you must uninstall and reinstall FNAF Security Breach. Reinstalling the game results in a clean installation as well as the resolution of different difficulties and issues.
Uninstalling FNAF Security Breach
Open the launcher.
Go to the library tab.
Right-click on FNAF Security Breach then click on manage then uninstall.
Select uninstall again to uninstall FNAF Security Breach.
Installing FNAF Security Breach
Go to the Library tab.
Right-click on FNAF Security Breach then click on install.
Click next to proceed with the installation.
This is the most effective method for the freezing issue you are encountering; once you’ve completed the instructions above, you’ll be able to fix FNAF Security Breach freezing issue.
Suggested Troubleshooting tips:
- How To Fix Five Nights at Freddy’s: Security Breach Keeps Crashing Issue
- How To Fix Five Nights At Freddy’s: Security Breach Keeps Lagging Issue
- How To Fix Five Nights At Freddy’s: Security Breach Won’t Launch
Feel free to visit our YouTube channel for additional troubleshooting guides, discussion and support on various devices..