How To Fix Apps Not Updating On Android Issue
Are you experiencing the apps not updating on Android phone issue? There are various factors that can cause this issue such as a problem with the internet connection, lack of storage space, or even a glitch in the Google Play Services. To fix this you will need to perform several troubleshooting steps.
One of he best things about owning an Android phone is the various apps that can be downloaded from the Google Play Store. There various gaming titles, productivity apps, multimedia apps, and editing apps just to name a few that are available for free or with a subscription. The best ting about getting apps from the Google Play Store is that app updates are usually done automatically.
Ways to Fix Apps Not Updating on Android Smartphone
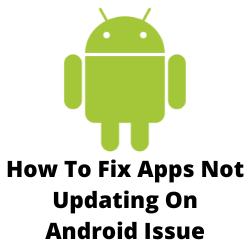
One of the issues that you might encounter with Android phones is that the your Google Play Store app doesn’t seem to get any new updates even if one is already available. This can happen to a particular app or all of your installed apps.
Here’s what you need to do to fix the apps not updating on Android issue.
Solution 1: Check the internet connection
In order for your phone to download apps or update apps it should have a good internet connection, preferrable a Wi-Fi connection. You can also use your mobile data to update apps however this will consume your mobile data credits especially if the update is a huge file.
You should try checking your internet speed first using Android device browser.
Checking your internet speed
Open a browser.
Go to speedtest.net.
Click on Go.
In order for you to be able to update apps you should have a good internet speed.
If you have an unstable internet connection then you can check if it is caused by your networking equipment by following these steps.
- Turn off your Android device.
- Unplug your Modem and Router from the power source.
- Wait for a minute then plug your modem and router back into the power source.
- Wait until the lights turn back on.
- Turn on your phone then connect it to the network.
To get a stable internet connection on a Wi-Fi network connection you can do the following
- Try to disconnect other devices connected to the Wi-Fi router . This will allow the Google Play Store updates to download much faster.
- Move the phone closer to the router. This will allow the device to get a much stronger Wi-Fi signal.
- If you have a dual band router try to connect the phone to the 5Ghz band instead of the 2.4 GHz band.
Solution 2: Restart your Android device
One of the main causes of apps not updating on Android is a software glitch. The Play Store or the Google Play Services might have crashed or has some temporary corrupt data which is preventing the system from updating apps.
One of the best ways to fix a software glitch is to simply restart the phone. This will refresh not only the operating system but the Google Play Services as well.
After restarting the phone try to check if you are still experiencing the apps not updating on Android issue.
Solution 3: Check phone’s storage space
If your device’s internal storage space is running low and the you have a lot of apps to update then there’s a chance that you will experience the apps not updating on Android issue.
You can check the available storage space of your phone from Settings then Storage. If it is low then you need to free up space by uninstalling apps you don’t use or deleting some of your saved data. If your phone has a microSD card then you can move some of your data stored in the internal storage to the microSD card.
One you have sufficient space try to check if the apps not updating on Android issue still occurs.
Solution 4: Check the auto update setting
Your phone has a setting that allows it to auto update apps whenever there is an internet connection and updates are available.
enabling the auto update apps setting allows the Play Store to get the updates automatically without you having to manually download them.
GEt Google play Store updates automatically
Open the Google Play Store app.
Tp on your profile picture found on the top right corner.
Tap on Settings.
Tap on Network preferences.
Tap App download preference and choose over any network.
Tap Done.
Tap Auto-update apps then select over any network.
Tap Done.
Restart your phone then check if the apps not updating on Android issue still occurs.
Solution 5: Check Date and time
If your phone does not have the correct date and time set then it will have a problem communicating with Google’s servers.
You need to make sure to use the network provided time and time zone.
Setting the date and time
Open the Settings app.
Go to System
Select Date & Time
Enable use network provided time and network provided time zone.
Try to check if this fix app not updating issue.
Solution 6: Force stop Google Play Store
There’s a possibility that this problem is caused by a glitch in the Google Play Services. Force stopping the Play Store will usually fix this issue.
Force stop Play Store
- Long press on the Play Store app icon.
- Tap on Force Stop then confirm this.
Open the Play Store then check if the apps not updating issue still occurs.
Solution 7: Clear Play Store cache and data
The Google Play Store will usually store cached data in order to improve the user experience by opening certain content faster. Sometimes, this cached data can become corrupted which can lead to app downloads or updating apps issues. In order to fix this you will need to clear the cache and data of the Play Store app.
Clear cache and data play store app
- Long press on the Play Store.
- Open the app info menu.
- Go to Storage & Cache menu.
- Tap on Clear cache.
- Tap on Clear Storage
Close Google play then open it again and check if you are able to update apps.
Solution 8: Uninstall Play Store updates
Google will usually install Play Store updates in the background. These new updates are designed to improve the overall performance of the app however there are instances when it can introduce certain bugs. If this is what’s causing the problem then you should try to uninstall updates of the app
Uninstall Update of Google Play Store
- Long press on the Play Store .
- Open the app info menu.
- Tap on the three dot menu on the top right corner.
- Tap Uninstall updates.
Try to check if this fix apps not updating issue.
Solution 9: Give Google Play all the necessary permissions
You need to give the Play Store unrestricted data usage so that it can still download app updates even if the data saver mode of your phone is active.
Play Store unrestricted data
- Long press on the Play Store .
- Open the app info menu.
- Tap Mobile data & WiFi menu.
- Enable unrestricted data usage toggle.
Try to check if the apps not updating issue still occurs.
Solution 10: Remove Google Account then add it again
Sometimes this problem can be caused by a n issue authenticating your Google account. To fix this you will need to remove your Google account altogether then add it back again.
Removing current Google account
- Open the Settings app.
- Open the Account menu.
- Select your Google account then tap on Remove account.
Add your Google account
- Open the Settings app.
- Open the Account menu.
- Tap add account and add your Google account again.
After adding your Google account try to check if Google Play can update apps.
Solution 11: Perform a factory reset
In case the Play Store updating apps issue still occurs then you will need to perform a factory reset on your phone. Since this will revert the device back to its original factory settings you need to backup your phone data before proceeding with the reset.
Revert phone back to factory settings
- Select Settings.
- Select System.
- Select Backup & Reset.
- Select Erase all data.
After your phone is back to its original factory version try to check if the Play Store can update apps.