How To Fix System UI Has Stopped Issue On Android
Are you getting the annoying System UI has stopped error on your Android device? This problem is common and has been going on for years now and it can happen due to a lot of things.
In this guide, we’ll show you the effective ways that you can try to deal with this problem.
How to fix System UI has stopped issue on Android phone?
The System UI has stopped error is one of the prevalent problems in Android. It affects all brands and models and has been around for years now. This error can be caused by a range of factors so there’s no single solution for it.
Below are the known fixes that we’ve collected over the years. These solutions should be applicable on any Android device.
Fix #1: Reboot your device.
Restarting your Android device is a basic troubleshooting step that must be performed whenever you encounter any problem. So, if you’re suddenly getting the System UI has stopped error out of the blue, you need to refresh the system by doing a full reboot.
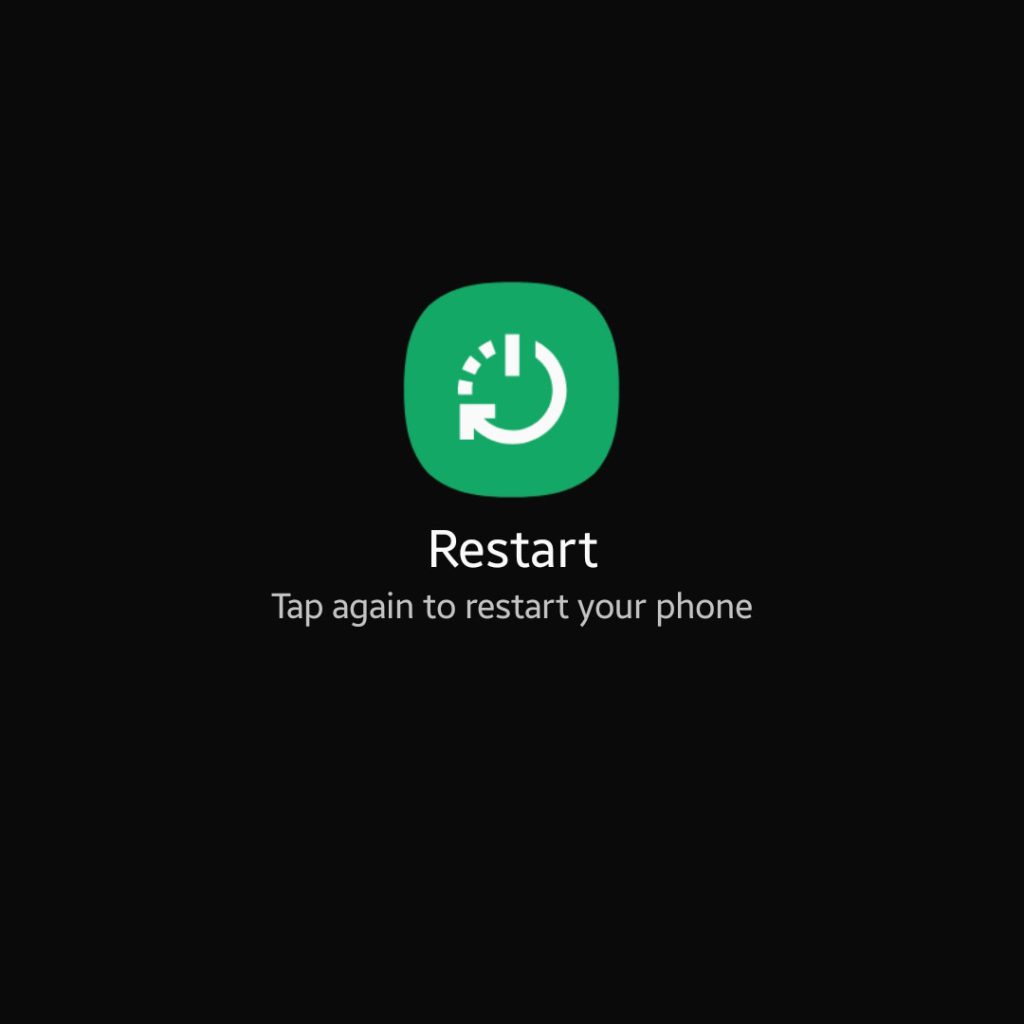
There is a chance that this will fix the problem and get your gadget operating normally again.
To do this, press and hold the power button until the power menu appears. Choose “Restart” from the list of options.
Fix #2: Uninstall Google app updates.
Some Android users in the past were able to fix the System UI has stopped error after deleting the newly installed updates for the Google app.
If you noticed that the issue appeared after you’ve updated some apps, particularly the Google app or the Google Play Store app, consider deleting the said updates to check. To do this, you need to reset the app by reverting it to its defaults.
Typically, there are two ways to uninstall updates from Google app. One is by uninstalling the Google app from the Play Store and the other is by resetting it via the Settings menu.
How to uninstall updates for the Google app via the Play Store?
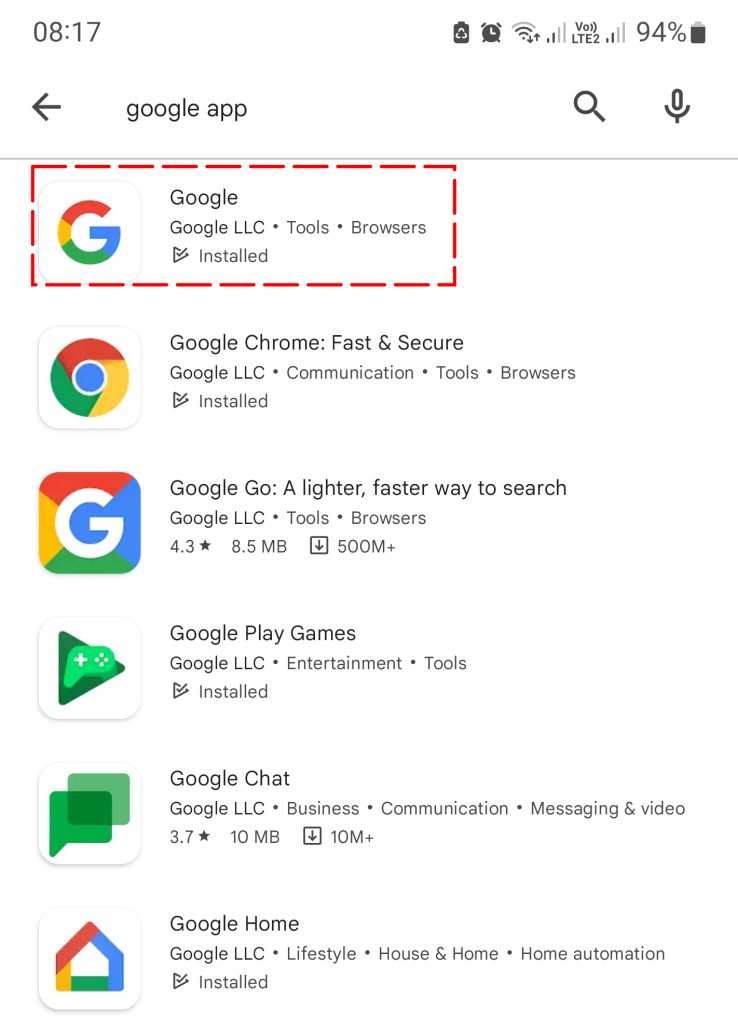
- Open the Google Play Store app.
- Search for the Google app.
- Select Google.
- Tap Uninstall.
- Tap Uninstall to confirm.
How to uninstall updates for the Google app in Settings?
- Open the Settings app on your Android phone.
- Go to Apps.
- Tap on Google.
- Tap the three dots at the upper right.
- Select Uninstall updates.
- Restart your Android phone.
Fix #3: Check for app updates.
The other way to fix the System UI has stopped error is by checking if for any updates for your apps. Sometimes, outdated apps can interfere with with your system apps and cause issues such as the System UI has stopped problem.
By default, the Google Play Store should automatically scan for the latest updates for your apps and notify you to update them. If you did not get such notifications, you can manually check the Play Store app to see if there’s any app that needs updating at this time.
If updating the apps won’t fix System UI has stopped error, proceed to the next troubleshooting step below.
Fix #4: Clear app cache and data of select apps.
An application that has been cleaned of flaws that originated in its cache has had its cache cleared. It essentially removes any remnant files that might be the cause of the app’s poor performance.
Clearing the data of an application, on the other hand, is a more severe action since it restores the application to its factory settings. This indicates that the application will remove any and all personal data that it has stored. After clearing data, every app that requires you to sign in will ask you for your credentials, so be sure to take down your usernames and account information before you erase the data.
You normally want to clear the app cache first and check if the issue returns. If everything is back to normal after only clearing the cache, then there’s no need for you to clear the app data. However, if nothing has changed after you deleted the app cache, then that’s the time that you follow it up by clearing the app’s data.
To fix System UI has stopped error, you must try to individually clear the cache and data of the following apps:
- Google,
- System UI,
- Play Store, and
- Play Services
Clearing an app’s cache or data is simple. Here’s how it’s done:
- Open Settings app.
- Tap Apps.
- Tap More options or three dots (optional).
- Select Show system apps.
- Select the app.
- Tap Storage.
- Tap Clear cache or Clear data.
Fix #5: Modify the background process limit.
Some Android users managed to fix System UI has stopped error by enabling Developer options on their Android phone and changing the Background Process Limit to Standard limit option.
If you’re still experiencing the System UI has stopped error at this time, this is worth giving a shot.
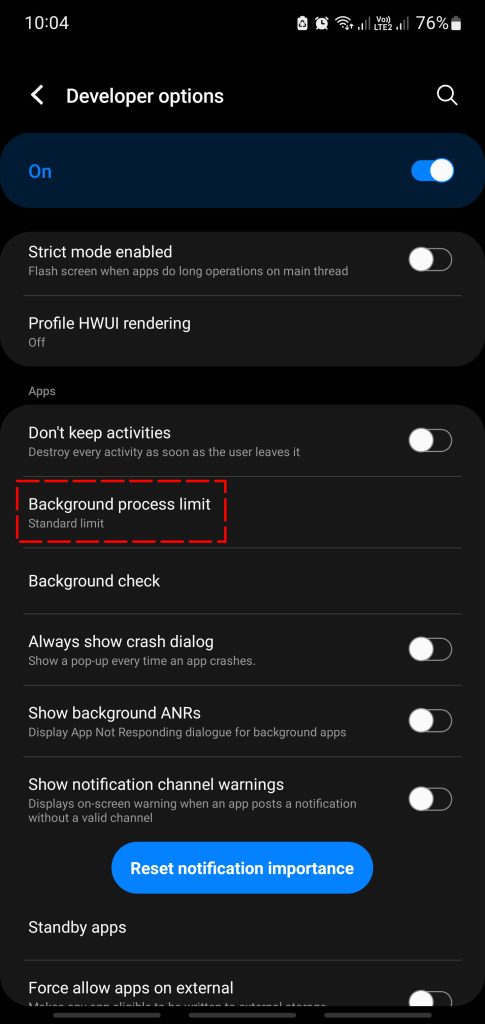
First, you want to ensure that Developer options is enabled on your Android device. Here’s how to do that:
- Open the Settings app.
- Select About phone.
- Select Software information.
- Tap on Build number 7 times. You may have to enter your PIN or password before unlocking the Developer options.
- Check Settings again if Developer Options is now enabled.
Once you’ve enabled Developer Options on your Android phone, follow these steps to change the Background Process Limit:
- Open the Settings app.
- Tap on Developer Options.
- Scroll down and tap Background process limit.
- Select Standard Limit.
- Restart your Android device and check for the Android System UI has stopped error.
Fix #6: Reset app preferences.
When you reset the app preferences on your Android device, a number of app-related features, such as your default apps, app permissions, data access, and others, are returned to their original settings.
The Reset app preferences option will return apps to defaults and will not affect any of your personal files or any other data stored on your Android device such as music, videos, or photos.
Users of Android have the good fortune to have a speedy option available to them in the settings of their devices, which frees them from the need of manually resetting their app preferences. If you do this, it’s possible that you can fix the Android System UI has stopped issue.
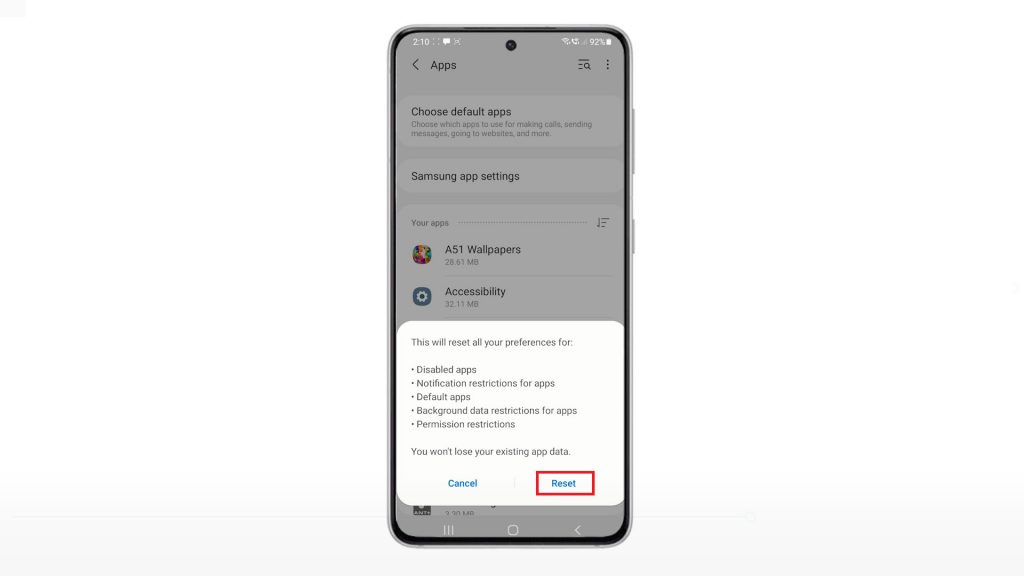
To reset app preferences on Android devices, follow these steps:
- Open the Settings app.
- Select Apps.
- Tap the three dots at the upper right.
- Select Reset app preferences.
- Tap on Reset to confirm.
Once you’ve reset the app settings on your Android system, restart your device and check for the Android System UI has stopped issue.
Fix #7: Install software updates.
If resetting the settings of the system apps and other apps did not fix the Android System UI error, the next solution that you want to do is to ensure that your Android platform is running the latest software version.
Sometimes, outdated software can be the main reason for bugs. Keeping your Android software version updated can potentially help in fixing the System UI has stopped error.
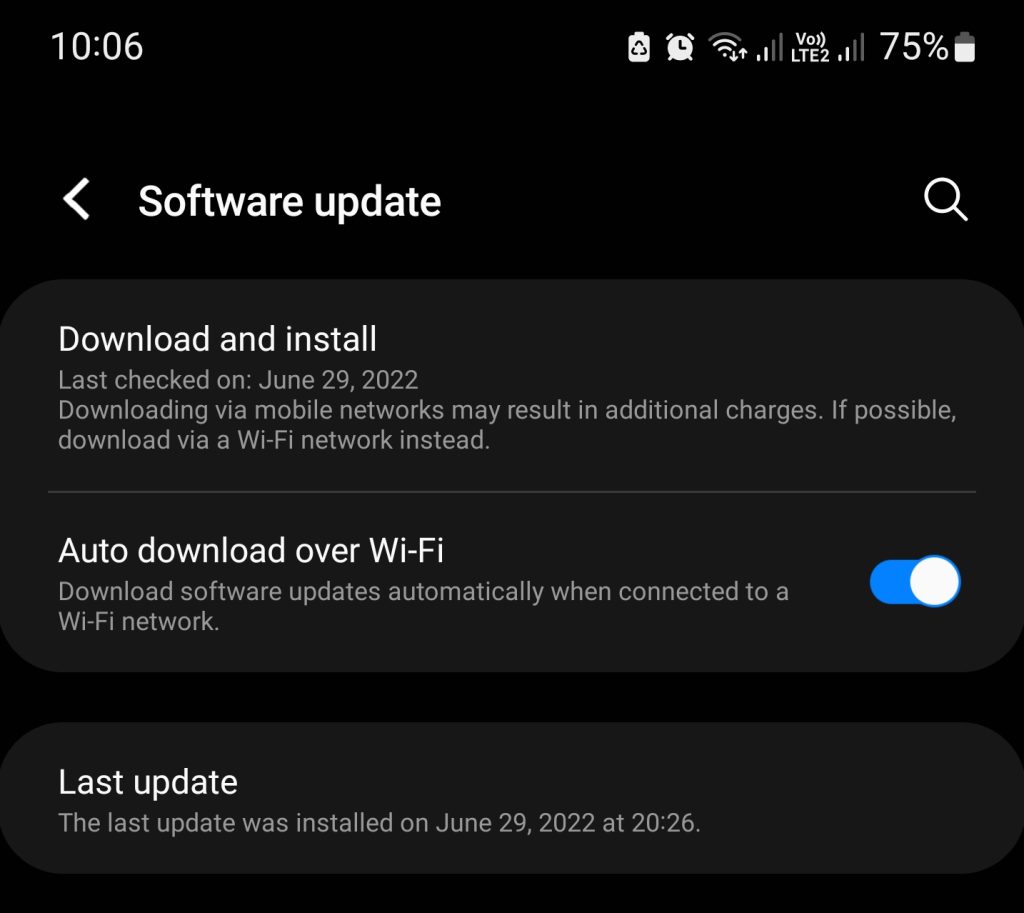
Installing your Android OS update in Android devices is very easy and most of the time, the process itself is done automatically by the system. However, you can always manually check if there’s any pending software updates that are yet to be installed by doing these steps:
- Open the Settings app.
- Select System.
- Select System Update.
Fix #8: Delete widgets.
Another trick that some Android users discovered to fix System UI has stopped error is by removing widgets. A widget is a tiny screen of a particular app installed on your device. A typical example is the clock on the home screen. The clock that you see on the home screen mirrors that actual clock app that’s installed in the system but that’s not readily shown to you. The clock widget gives you a way to quickly see the time of the day without opening the clock app itself.
By design, widgets are built for convenience and they can be removed or deleted depending on the user’s need.
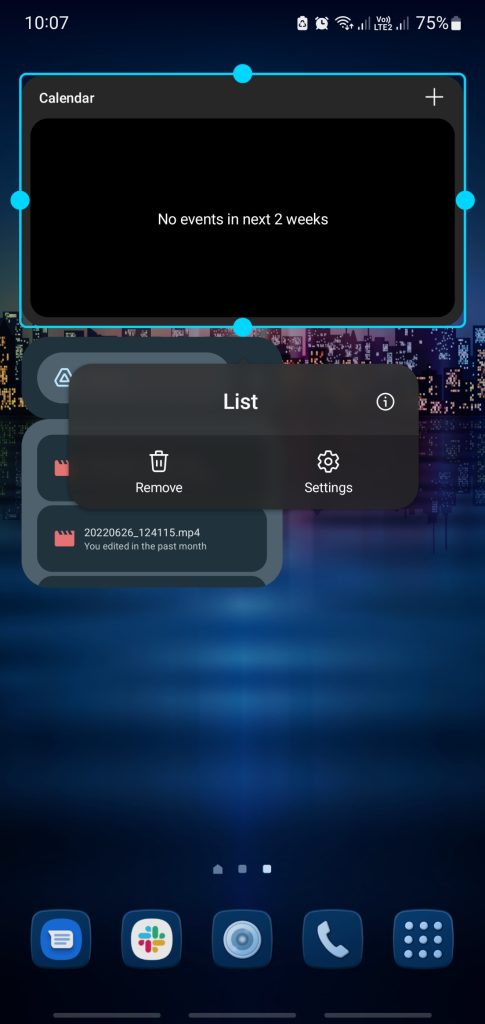
Sometimes, poorly built widgets can cause problems with the system and interfere with other system apps. That said, you want to see if removing your widgets now can solve the System UI has stopped error you’re experiencing.
In order to delete a widget, all you need to do is to press and hold it and then select Remove.
Fix #9: Run device on Safe mode and check for rogue apps.
There are a variety of things that might be causing the ystem UI has stopped error you’re having on your Android, one of which can be a bad app.
There are times when apps with poor code might interfere with Android and cause it to have problems. Malware, often known as malicious software, is sometimes developed intentionally with the goal of causing problems for users or preventing certain functionality from operating as it was designed to.
If you’ve noticed that your phone’s wifi performance has been acting erratically, you should delete the app that you just loaded. If you can’t recall which app you put onto your smartphone or if you suspect that one of the programs may be the cause of the issue, restarting your device in safe mode may be of assistance. When you go to SAfe Mode, any and all apps from third-party developers are disabled.
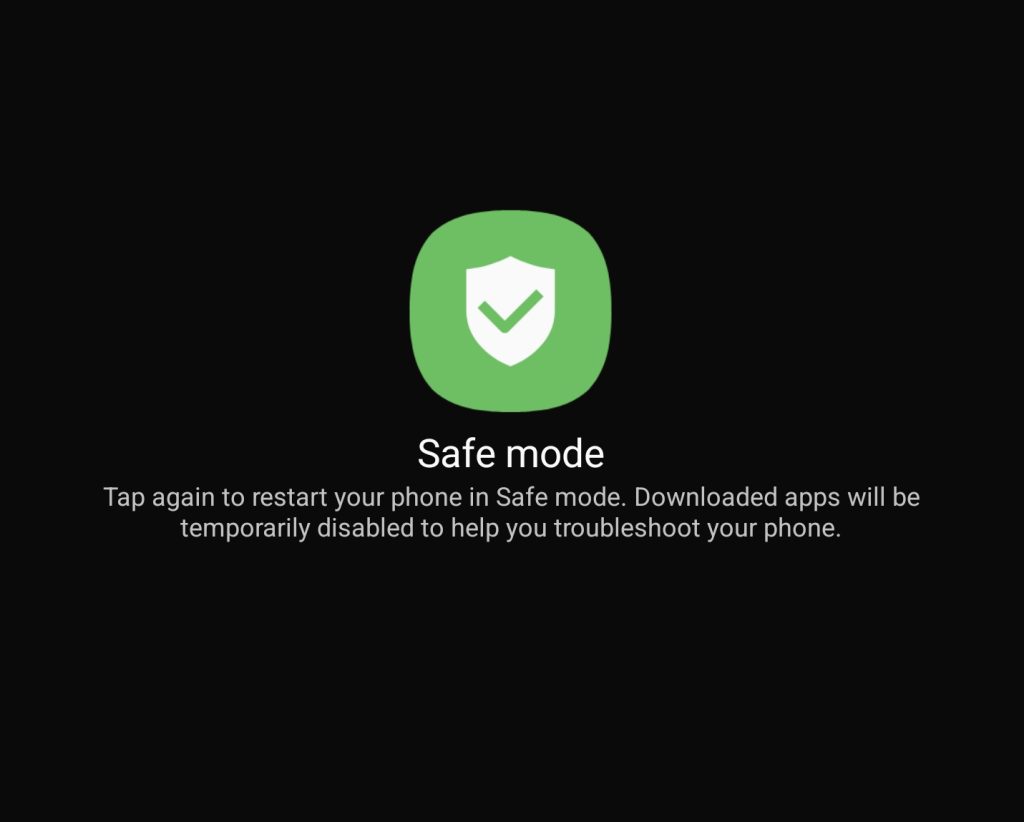
Each Android device has its own way to reboot to Safe Mode. to give you an idea, here are the steps to do it on a Samsung:
- Turn off the device.
- Press and hold the Power key.
- When Samsung appears on the screen, release the Power key.
- Immediately after releasing the Power key, press and hold the Volume down key.
- Continue to hold the Volume down key until the device finishes restarting. This may take up to 1 minute. Just be patient to wait for it.
- Release the Volume down key when you see Safe Mode on the device.
Keep in mind that this mode prevents access to any apps that are not pre-loaded on your device, thus the only apps you may use are the ones that were installed by the manufacturer. If your Android only works properly when the device is put into safe mode, this suggests that a problematic app can be at fault. Uninstalling the app that was only recently added to your Android can prove to be helpful. It is necessary to carry out the elimination method in order to identify the malicious application. The following is the procedure:
- Boot to safe mode.
- Check for the problem.
- Once you’ve confirmed that a third party app is to blame, you can start uninstalling apps individually. We suggest that you begin with the most recent ones you added.
- After you uninstall an app, restart the phone to normal mode and check for the problem.
- If your Android continues to show the System UI has stopped error, repeat steps 1-4.
Fix #10: Perform a factory reset.
There may be a software problem if none of the following alternatives work for you. Try a factory reset to see if the issue may be fixed. Make sure you have a backup of your applications and personal data before doing a factory reset. Performing a factory reset returns your program to its default settings. Here are the things that you can do:
- Create a backup of your personal data and remove your Google account.
- Open Settings app.
- Scroll to and tap General management.
- Tap Reset.
- Select Factory data reset from the given options.
- Read the information then tap Reset to continue.
- Tap Delete All to confirm action.
- Check for the System UI has stopped error again.
FAQs
OTHER INTERESTING ARTICLES YOU MAY LIKE:
Thanks.
Though I have not carry out the operation. But I have received some good knowledge.
Appreciation.
One question again. Please,
What is the solution to. Your browser is not compatible with the link.
While am using Tecno spark 20 pro. Isn’t a good phone?
no help cant get into setting i turn on phone goes to welome hen system ui error come up even in safe mode ant go any farther