How To Fix Fire TV Stick Not Installing Apps
Are you experiencing Fire TV Stick no installing apps issue? Several factors can cause this issue such as a poor internet connection, insufficient storage space with your Fire TV Stick, or downloader storage permission issue, to name a few. To fix Fire TV Stick not installing apps issue, several troubleshooting steps will need to be performed.
The Amazon Fire TV Stick is a portable streaming device. It connects to the HDMI socket on your typical TV and changes it into a Smart TV, allowing you to access streaming video from services such as Netflix, Hulu, and Amazon Prime Video, to name a few, as long as you have an network connection at home. You can also use the device to surf the net, play games, and listen to music.
Amazon Fire TV Stick not installing apps issue? Here’s how to fix the issue
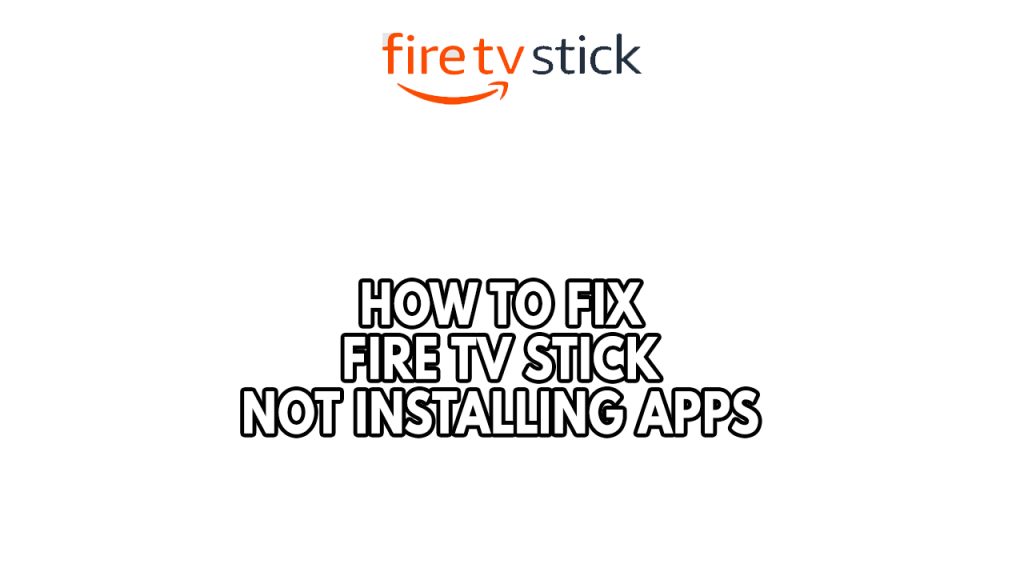
One of the issues that you might encounter with your Amazon Fire TV Stick is when it does not install apps. Trying to download and then install the apps does not work at all. This can be a frustrating issue especially if you want to install an app with your Fire TV Stick.
Here’s how to fix the Fire TV Stick not installing apps issue.
Fix #1 Check internet connection
The first thing you should check is your network status. You must ensure that your connection is stable so that the Amazon Fire TV Stick can download and install properly the apps. You can determine whether the installing apps issue is related to your network by doing a speed test.
Checking connection speed
Step 1: Open your browser on your computer or TV.
Step 2: Type speedtest.net to have your connection speed check.
Step 3: Press the Go button. Pressing Go button will start the speed test.
Step 4: Wait for the results of the test to be completed. Find out how fast is your download and upload speed.
If your network connection is unstable, you can check if your network devices are responsible for the issue.
Step 1: Unplug the power cords from the power socket on your Modem and Router.
Step 2: Reconnect your modem and router to the power supply after a minute and turn on the devices.
Step 3: Wait for the lights to come on again.
To have a stable signal with your particular network. You can do these steps:
Step 1: While using Fire TV Stick, try to disconnect any other devices that are connected to the Wi-Fi router. This allows the gadget to utilize the maximum amount of bandwidth.
Step 2: Bring the fire tv stick and television closer to the modem. This will allow the devices to receive a significantly stronger reception.
After you have done the steps above, check if the Fire TV stick not installing apps and will not download apps is fixed.
Fix #2 Restart Fire TV Stick
It’s possible that the Amazon Fire TV Stick is not installing apps because the streaming device has crashed. To fix this you will need to restart your Fire TV Stick as this action will refresh it and fix most problems caused by a software glitch which is one of the most common reasons for the Fire TV Stick not installing apps or will not download apps. Below are the steps to Restart the Fire TV Stick models:
Restarting Amazon Fire TV Stick
Step 1: Turn off your Amazon Fire Stick.
Step 2: Unplug your Modem and Router from the power source.
Step 3: Wait for a minute then plug your modem and router back into the power source.
Step 4: Wait until the lights turn back on.
Step 5: Turn on your Amazon Fire Stick.
Step 6: Reconnect your Amazon Fire Stick to your Wi Fi network.
Fix #3 Check Fire TV stick storage space
If your Fire TV Stick storage space is running low and the you have a lot of apps installed then there’s a chance that you will experience the Fire TV stick not installing apps issue and not downloading apps issue because you have insufficient Fire TV Stick storage. Most Fire Stick device comes with a free space of 8GB internal storage and will quickly lose storage space if you frequently install apps .
Checking Fire Stick storage
Step 1: On your Fire TV remote go to the main screen of your Fire TV Stick, select Settings.
Step 2: Select Devices (or My Fire TV).
Step 3: Select about.
Step 4: Select storage.
If your storage is low because of the installed apps, you can uninstall apps to free up space.
Step 1: Go to Settings on your Fire TV Stick.
Step 2: Select Applications.
Step 3: Select Manage Installed Applications.
Step 4: Select uninstall.
Step 5: Follow the on-screen instructions.
Fix #4 Developer options
Amazon Fire TV stick users can install third-party apps on their Fire TV Stick and download APK files from other sources using the browser. Because your Fire TV Stick does not have permission to install these apps or APK files from unknown sources, you may experience downloading APK files errors or installation errors if you install these third-party apps. You can allow installation from unknown sources using the developer options.
Enabling Install apps from unknown source
Step 1: On your Fire TV remote go to the main screen of your Fire TV Stick, select Settings.
Step 2: Select Devices (or My Fire TV).
Step 3: Select Developer Options.
Step 4: Turn on Apps from Unknown Sources.
Fix #5 Check Downloader app storage permission
Owners of Fire TV Sticks can simply download files from the internet onto their device with Downloader. You can use the built-in web browser to download files from websites or input a URL that connects straight to a file. The downloader requires permission if you have previously denied it for some reason then you need to enable permission.
Checking permission
Step 1: Go to Settings.
Step 2: Select Applications.
Step 3: Select Manage Installed Applications.
Step 4: Select Downloader.
Step 5: Select Permissions.
Fix #6 Clear cache downloader app
The Fire TV stick not installing apps issue can be cause by a corrupted cache data. The installed applications have a tendency to save frequently used data to speed up their operation, however this stored data can also become corrupted and result in problems like these. You will need to clear the cache of the affected app in order to fix this.
Clearing cache
Step 1: Go to Settings on your Fire TV Stick.
Step 2: Select Applications.
Step 3: In Manage Installed Applications, select the downloader app.
Step 4: Select Clear Cache, and then Clear Data.
Fix #7 Factory Reset
The next step should be to do a factory reset to return the Fire TV Stick to its factory default settings if, after using the troubleshooting steps given above, you are still unable to install apps.
Factory resetting Fire TV Stick
Step 1: Go to the Settings menu.
Step 2: Select Reset to Factory settings.
Step 3: Click OK.
Step 4: Wait for the process to finish.
Hi Droid guy, With my firestick, CinemaHD is up to date but the content links are few and they don’t connect but to only buffer. That goes with other movie APKs too. Is there a fox? Thank you
John M