How To Fix Android Not Receiving Texts Or SMS
Are you having a hard time getting SMS on your device? Some Android users may experience texting issues from time to time and one of the common problems is not receiving texts. In this guide, we’ll show you the solutions that you can do to fix this problem.
How to fix Android not receiving texts or SMS issue?
There are several factors to consider if your Android phone is not receiving texts. While this is not a widespread issue among many Android phones, it’s an every day issue that a significant number of Android users face every day.
Here are the solutions that you can try if you are unable to receive text messages on your Android:
Fix #1: Check your inbox.
One of the basic things that you can do in fixing the Android-not-receiving-texts issue is to ensure that your inbox is not full. Not having the required space to receive incoming text messages is one of the common reasons for this problem. Try to spend some time deleting unnecessary text messages in your messages app and send a message to yourself to check.
If you can receive your own text messages but not the ones from others, proceed to the next solutions in this guide.
Fix #2: Check the network signal.
Text messaging will not work if you’re out of your network’s coverage area, or if there’s intermittent or slow connection. Be sure to check the signal bars on top to have an idea regarding the status of your network connection. If you’re not getting any signal bars or a NO SIGNAL indicator, that is the likely explanation why you’re not receiving text messages.
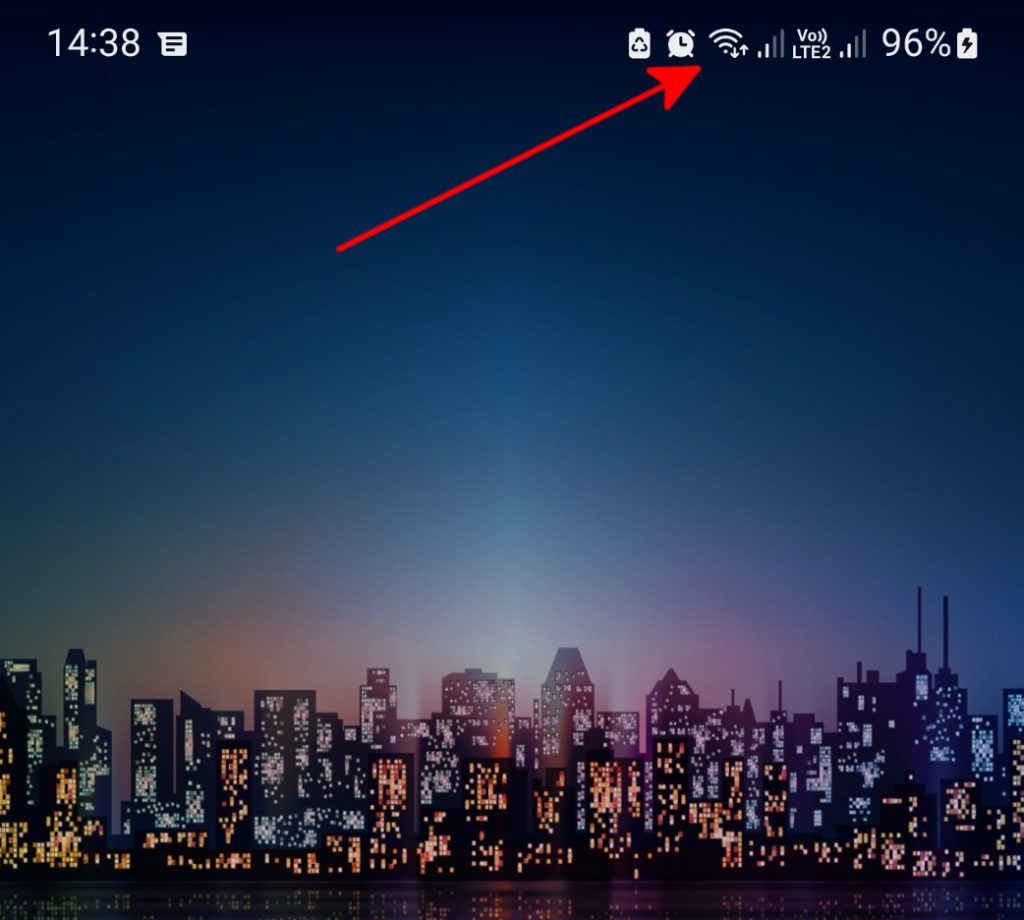
If you’re inside a building with poor coverage, try going outdoors to see if it helps.
Android phones and other non-Android devices can all experience intermittent network connection, particularly when the user is inside a building, traveling through a tunnel, or traveling in a rural location.
Fix #3: Restart the SMS app.
Another basic solution to do when you’re not receiving a text message is to close and restart the messages app. To do this, you need to use the Force Stop option in the App info section of the Messages app.
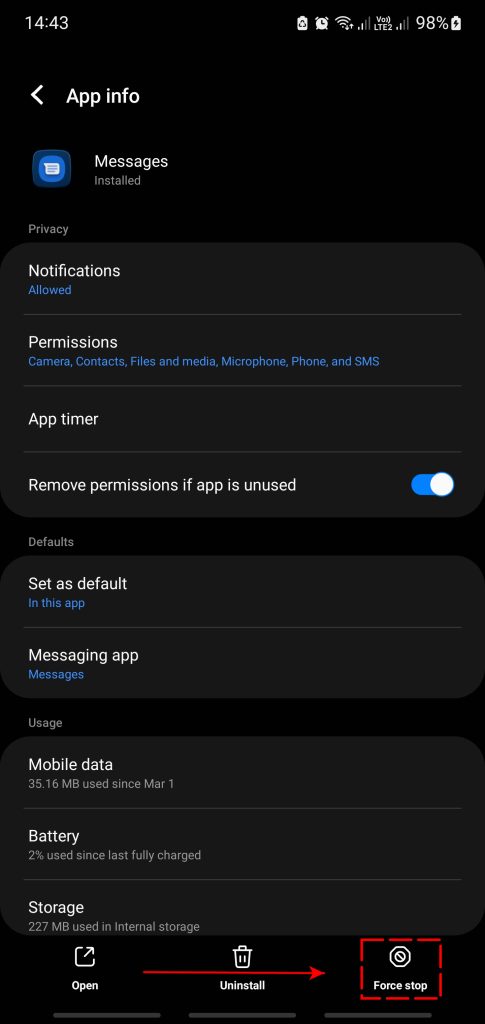
Here’s how to do that:
- Open the Settings app.
- Go to Apps.
- Find and tap the system default Messages app.
- Tap Force Stop.
- Reopen your messages app and check if you can now receive text messages.
Fix #4: Reboot your phone.
If restarting your SMS app did not help, you can follow it up by rebooting your Android phone itself.
This can sometimes be an efficient approach for your Android phone to regain network signal. If you haven’t restarted your phone in a long time, it may have a tiny minor bug that causes signal disturbance, therefore a quick restart may help.
Fix #5: Clear cache and data.
If you are still having an issue receiving messages, another potential fix that you can try is to refresh the cache and data of the messaging app. This procedure is often a go-to solution for most types of app-specific troubles. Here’s how it’s done:
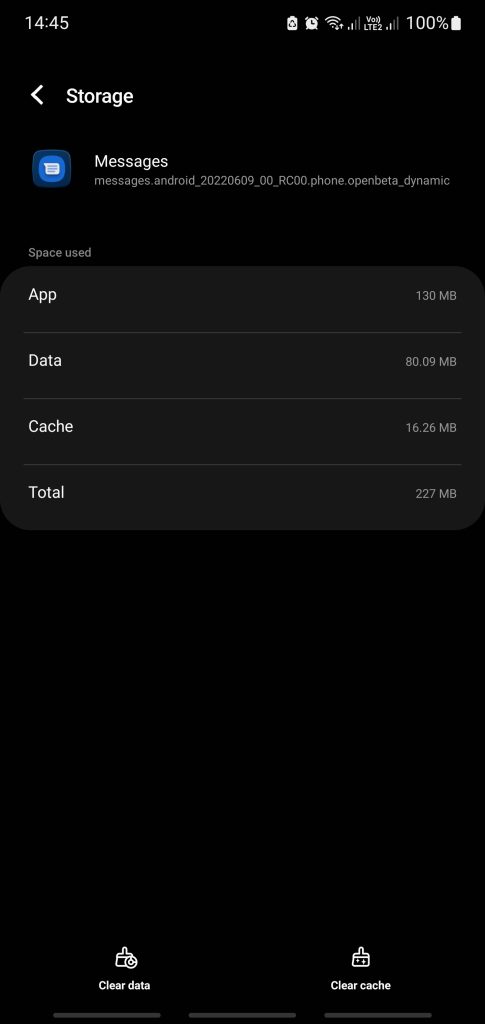
- Open the Settings app.
- Go to Apps.
- Find and tap the system default Phone app.
- Tap Storage.
- Tap Clear Cache button.
- Try to answer calls again to check for the problem.
If you still cannot receive messages, repeat Steps 1-4 and press the Clear Data button.
Some Android users may not use the pre-installed messaging app and instead use a third-party SMS software such as Google Messages. Make sure you clean the cache and data of the app you’re using rather than the default one.
Fix #6: Check battery settings.
This may sound like an odd solution but having incorrect battery settings can cause your Android device to stop receiving messages. This can happen if your phone determines by itself that you don’t need the messaging app to be running. And we’re not talking about Power Saving Mode at all. This is made possible by a feature called Adaptive Power Saving.
To check if your phone’s Adaptive Power Saving is blocking your Messages app from receiving messages. The steps below are performed on a Samsung device running Android version 12. If you have a different brand and Operating System version, try to do some research on how to find Adaptive Power Saving.
Keep in mind, Adaptive Power Saving feature was added in Android version 9. If you have an older Android device and software, simply skip this step.
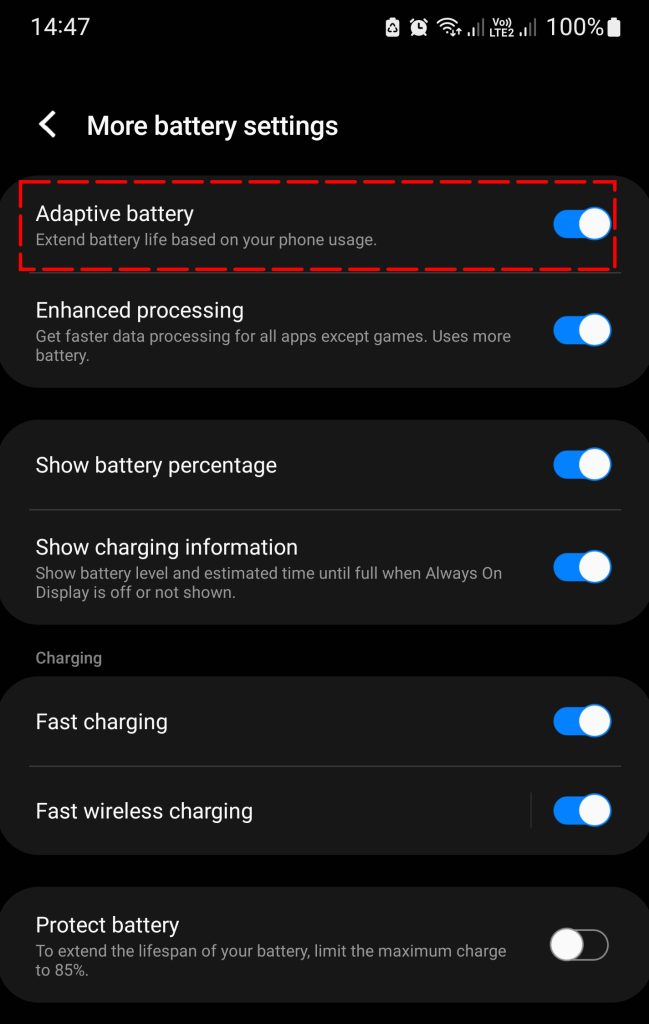
- Open the Settings app.
- Select Battery.and device care.
- Select Battery.
- Tap More Battery settings.
- Turn off Adaptive battery.
Once Adaptive battery is disabled, try sending a text message to yourself to check for the problem.
Fix #7: Toggle Airplane Mode.
Airplane Mode is a handy feature that makes it easy for users to shut down the network capabilities of their device with a single tap. When Airplane Mode is on, your Android will not be able to send and receive SMS, make and receive calls, connect to wifi, or other connectivity functions.
You can check Airplane Mode on your device and disable it off if it’s on. Here’s how:
- Open the Settings app.
- Go to Connections.
- Turn off Airplane Mode.
Fix #8: Install updates.
Updating the operating system to the most recent Android version can resolve various system faults that may be causing this issue, since the most recent version always provides a better user experience and fixes known bugs. Make sure that your Android device is running with the latest Android OS.
Fix #9: Make sure that you’re looking for SMS at the right app.
If you have more than one message app installed, make Android Message the default app for texting and chatting. To accomplish this, take these steps:
- Open Settings app.
- Tap Apps.
- Tap Choose Default apps.
- Tap SMS app.
- Select your preferred messaging app as default.
- Try sending yourself a text and check for the problem again.
Fix #10: Reset network settings.
You can reset network settings on your Android device to see if that will help. Here’s how:
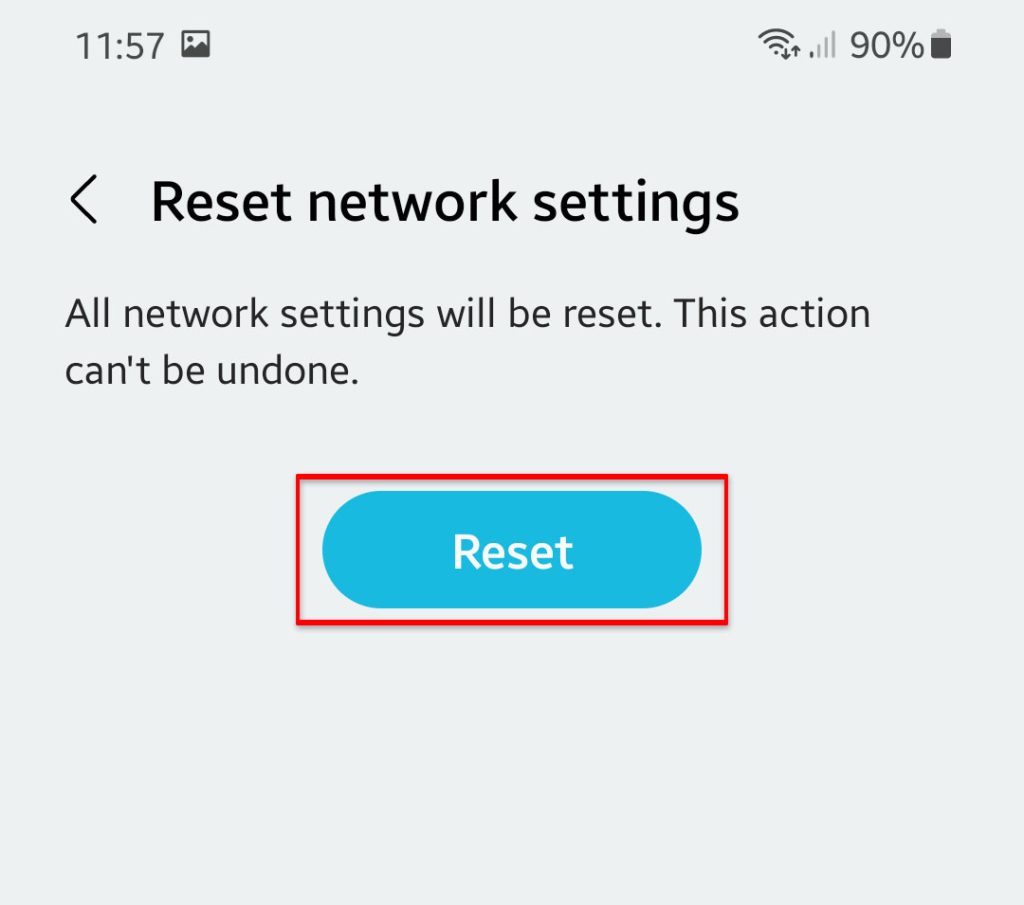
- Open Settings app.
- Tap General Management.
- Tap Reset.
- Tap Reset network settings.
- Tap Reset settings.
Fix #11: Check the SIM card.
If you turn off Airplane Mode and restart your phone, but you are not getting any message notifications or not getting texts at all, it might be due to a malfunctioning SIM card.
The next step in troubleshooting is to check the SIM card. Check that the SIM card is correctly placed into the slot. If possible, try removing and reinserting the SIM card. After that, attempt another incoming call to see whether the problem has been resolved.
Make sure that you completely power off your Android phone before removing the SIM card. Failure to do so may result in corrupted data or network issues when you reinstall the SIM card.
Another thing that you can do is to try inserting the SIM card to another slot (if your phone has a dual SIM slot)
Fix #12: Check if you’re getting imessage from an iPhone.
If you were previously an iOS user, it’s possible that your text messages may be coming in as iMessage. Make sure that you disable iMessage in your account to fix the problem.
If you still have your iPhone with you, follow these steps to disable iMessage:
- Insert your SIM card to your iPhone.
- On your iPhone, go to Settings > Messages and make sure that you toggle off iMessage.
While you’re doing this, make sure that you also disable Facetime. To do that, go to Settings > Facetime and turn off the switch for it.
Afterwards, insert the SIM card to your Android device again and check for the problem.
Fix #13: Use another messaging app.
If none of the solutions above has worked, consider using an alternate SMS app and see if that will help. You can download a free SMS app from the Google Play Store.
FAQs
OTHER INTERESTING ARTICLES YOU MAY LIKE: