How To Fix Netflix Stuck On Loading Screen [Proven Solutions]
Are you having a problem with Netflix when trying to watching any show? Many people have reported getting stuck on the loading screen of Netflix so if you’re one of them, this troubleshooting guide is for you.
How to fix Netflix stuck on loading Screen issue?
If your Netflix app is not working and appears to be stuck on the loading screen, here are the troubleshooting steps that you can do to fix Netflix stuck on the loading screen issue:

Fix #1: Restart the app.
Make sure that you Force stop or close and restart the app. This is a basic thing to do whenever you encounter any problem with an app. Closing and restarting an app can potentially clear temporary app bug that may have developed for some reason.
Fix #2: Reboot your device.
The Netflix stuck on loading screen issue can sometimes be caused by an issue with your device. Like the Netflix app, your phone, tablet, computer, or smart tv can sometimes malfunction that can lead to some apps crashing.
If you’re watching Netflix on your smartphone or tablet, restart your device by holding the Power button to pull up the Power menu and turn it off. Be sure to wait for 30 seconds before turning it back on so that the device’s memory is cleared.
Note: If you are experiencing different errors, you can also check on how to fix black screen error on Netflix.
If your on PC, make sure that you completely shut down the computer and again, wait for 30 seconds before turning on the device.
For those watching Netflix on their smart TV, a good way to reboot it is by turning it off normally and unplugging it from the power outlet for 30 seconds.
Fix #3: Check Netflix server status.
Although Netflix is an extremely robust online service, it can still go down.
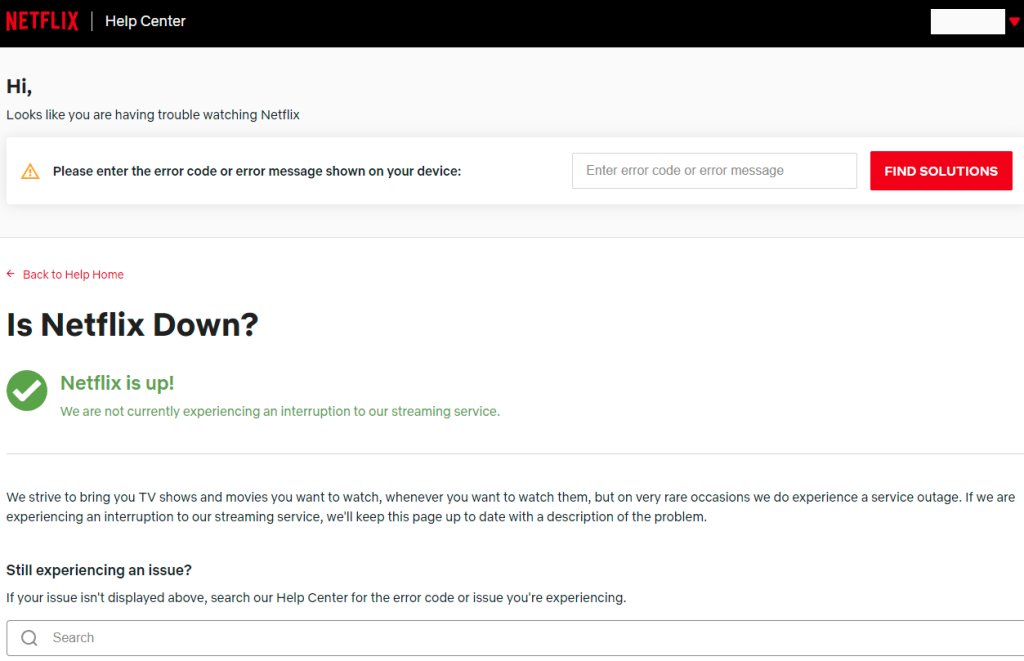
If nothing has changed and the Netflix stuck on loading screen issue remains after restarting the app and rebooting your device, make sure that you check if Netflix servers are actually online and not experiencing disruptions. To do that, you can visit the official help site of Netflix.
Fix #4: Log out and log back in to your Netflix account.
Some people have fixed the Netflix-stuck-on-loading-screen issue by simply logging out and logging back in to their account. This may work if the cause of the problem is account-related, or if there’s an issue with the cache of the Netflix app.
To log out of your Netflix account, follow these steps:
- Open and select Netflix app.
- Select your Profile icon at the upper right.
- Select Sign out.
- Restart the Netflix app and sign back in.
Fix #5: Ensure that Netflix app is updated.
Another solution that you can try in this case to fix the Netflix-stuck-on-loading-screen problem is to ensure that you’re actually using an updated Netflix app.
If you’re watching Netflix on your web browser and it’s stuck on the loading screen, make sure that you update the web browser instead.
For those who are watching on their smart TVs, be sure that both the TV software and the Netflix app are fully updated.
Fix #6: Troubleshoot your internet connection.
Netflix may fail to load the show you’re trying to watch, or the app may become stuck on loading screen if you have an internet connection problem. In this situation, you must ensure that you resolve the internet connection problem first as it’s the likely explanation why you cannot watch Netflix right now.
Restart router.
The first basic troubleshooting step in fixing the Netflix stuck on loading screen problem is to make sure that you refresh the modem/router. Connection problems are sometimes caused by temporary network bugs and refreshing the router is often an effective way to get rid of these minor problems.
To fully refresh your router, turn it off normally and unplug it from the power source for 30 seconds to clear its memory.
Run speedtest.
Netflix may not load your shows if your internet connection download speed is slow. Try running a speed test on your device to check.
If you watch Netflix on your smartphone or computer, you can use an app like Speedtest from Ookla or visit any speed test website to do this.
If you are watching on your smart TV, try to check the Settings or its apps to see if there’s any speed test app that you can use.
The idea is to determine whether or not your device has fast enough internet connection to load your Netflix shows.
The download speed that you need depends on the resolution of your Netflix shows that you’re trying to watch. For example, if you’re watching high definition movies, that is either 720p or 1080p, you must have a minimum of 5Mbps. For Netflix users who like to watch in 4K or higher, a 15Mbps download speed is recommended.
Check your wifi.
Most people like streaming Netflix on their portable devices like a smartphone, tablet, or laptop. If you’re using wifi to connect to the internet on any of these devices, there are a number of simple things that you can do to ensure that you improve your wifi signal.
One is by moving closer to the router. Having your device in the same room as the router can significantly boost the connection and potentially remove any signal interference that might be the reason for the unstable internet connection.
If you have other wireless devices within the vicinity of your router, try to turn them off to see if that will fix the internet connection.
Also, keeping the router on an open space off the floor is basic and must be done instead of keeping it inside a bookshelf or cabinet.
Get help from your Internet Service Provider.
If you need further help in troubleshooting your internet connection at home, I recommend that you contact your ISP. They are in a better position to help you determine what’s wrong with your internet.
Fix #6: Clear the Netflix app cache and data.
The Netflix stuck on loading screen problem can be due to a corrupted Netflix app cache or data. To check if that’s the case, you can clear the app cache and data.
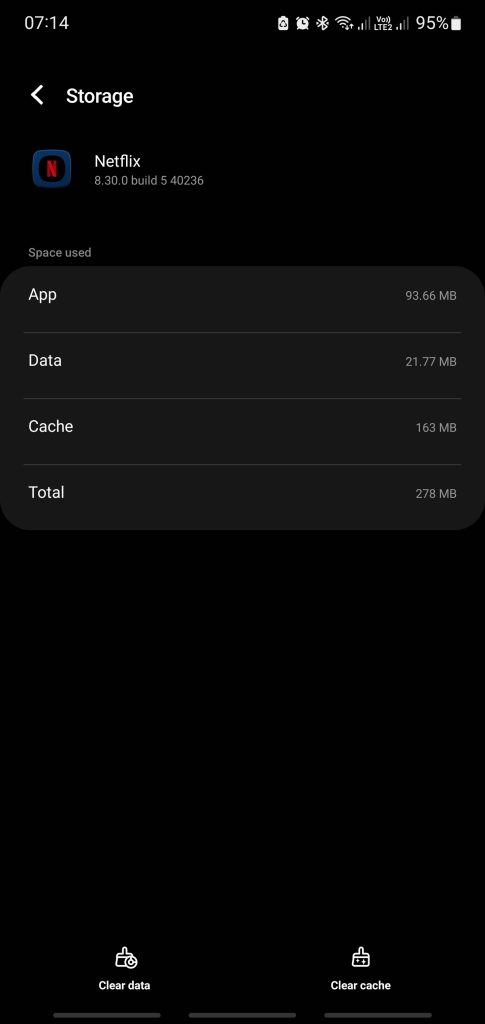
To clear the Netflix app’s cache, follow these steps:
- Open Settings app.
- Tap Apps.
- Find and tap the Netflix app.
- Tap Storage.
- Tap Clear cache.
Once the cache has been refreshed, open the Netflix app again and see if it’s now working. If the Netflix stuck on loading screen issue is still not working at this time, you can then clear app data.
- Open Settings app.
- Tap Apps.
- Find and tap the Netflix app.
- Tap Storage.
- Tap Clear data
Fix #7: Clear Netflix app data on your smart TV.
For those who are having experiencing the loading screen issues with Netflix on their smart TVs, make sure that you also refresh the Netflix app by clearing the app’s cache and data, if that’s possible. The steps to do this on an Android TV can be similar to clearing an app’s cache and data on any Android device. However, TVs from other brands such as an Apple TV or Fire TV may have a totally different set of steps to arrive at the same solution. Do some research on how to refresh the cache and data of an app and see if that will fix the problem.
Fix #8: Delete and reinstall Netflix.
If you are still stuck on the Netflix logo at this time, the next solution that you can do is to delete and reinstall Netflix. You can uninstall Netflix by pressing and holding the Netflix logo or icon on your phone and selecting Uninstall or delete.
Once you’re reinstalled the app, try to see if the Netflix stuck on loading screen problem is still there.
Device specific troubleshooting steps
Some people encounter problems with Netflix on their smart TV but the solutions are often device-specific. Below are some of the known troubleshooting steps for a select smart TVs that we know.
How to fix Netflix issues on Firestick or Fire TV
If you have the Netflix stuck on loading screen issue on your Firestick or Fire TV, you should reboot the device completely. If that won’t do anything, you follow these steps to refresh the Netflix app instead:
- On the Home screen select Settings.
- Select Applications.
- Select Manage installed applications.
- Select Netflix.
- Select the Force stop option.
- Then, select Clear cache and Clear data.
- Login to your Netflix account.
- Check for the problem.
How to fix Netflix issues on Roku
If the Netflix stuck on the loading screen issue of your Roku device occurs, make sure that you reboot the device first then check for the problem. Then, you can follow it up by clearing the Roku cache with these steps:
- Press the Home button on your Roku remote 5 times.
- Press the Up button once.
- Press the Rewind button twice.
- Finally, press the Fast Forward button twice.
- Wait for your Roku to restart and then check for the problem.
How to fix Netflix not loading on your Android TV
Restarting your Android TV must be performed first. This is usually a quick fix for Android TV users but if that won’t change anything, you can clear the cache and data of the Netflix app with these steps:
- On the Home screen select Settings.
- Go to the Apps section.
- Select Apps.
- Select Netflix.
- Select Force stop and then select Clear cache and Clear data options.
- Check for the problem.
How to fix Netflix red circle issue on Sony Android Smart TV
Some Sony TV owners have reported getting a red circle on their screen TV when watching Netflix. If you’re getting this problem too, make sure that you Force close your smart TV. Here’s how it’s done:
- On the Home screen select Settings.
- Select Apps.
- Find the Netflix app and select Force close.
FAQs
OTHER INTERESTING ARTICLES YOU MAY LIKE: