How To Fix File Explorer Won’t Open In Windows
Are you having a hard time managing your files because the Windows File Explorer is not working properly or won’t open at all? In this troubleshooting guide, we’ll show the fixes that you can do to deal with this problem.
How to fix File Explorer won’t open in Windows 10/11?
If you can’t seem to open File Explorer for some reason, here are the solutions that you can do to fix it.
Fix #1: Reboot your PC
You need to refresh your system by rebooting your computer. This is a basic troubleshooting step whenever you encounter any issue with your Windows 10 or Windows 11 machine.
In order to completely reboot the PC, make sure that you shut it down and leave it off for about 30 seconds. After that, turn it back on and check if the File Explorer won’t open issue is now fixed.
Fix #2: Check for Windows updates
If a quick restart won’t help, the next basic step to do here is to ensure that you have the latest Windows software version.
It’s possible that the outdated Windows version is the reason for the File Explorer bug you’re experiencing.
To check for Windows updates:
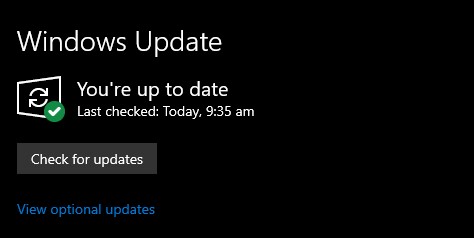
- On your keyboard, press the Windows + I buttons to open up the Windows Settings menu.
- Select Update & Security.
- Go to Check for updates under the Windows Update section.
- If there is a feature update available, select Download and install.
- Wait for the installation of updates to finish then restart your PC.
After installing the latest Windows updates, make sure that you restart Windows Explorer and check for the problem afterwards.
Fix #3: Restart File Explorer process in Task manager
If the File-Explorer-won’t-open issue continues, you can try to see what happens if you restart its process instance in the Task Manager. Here’s how to do that:
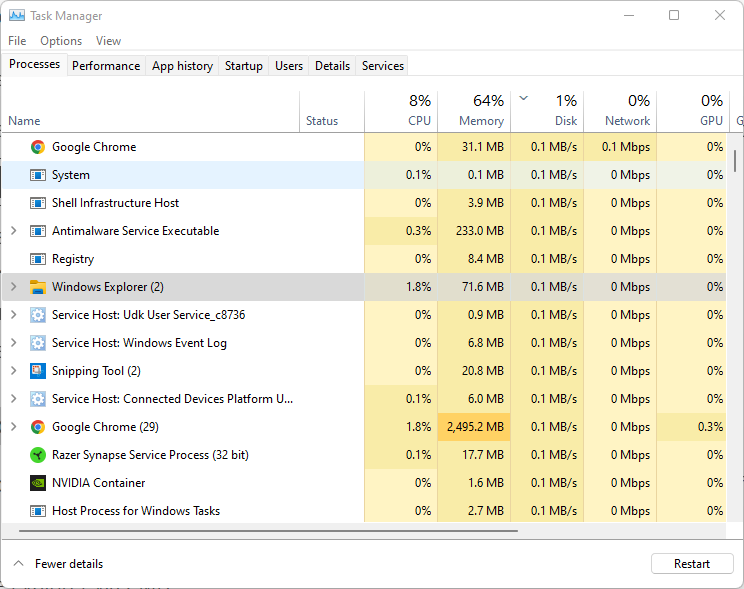
- Open the Task Manager by pressing CTRL+SHIFT+ESC.
- Under the Processes tab, look for Windows Explorer and right click on it.
- Select Restart.
- On top of the Task Manager window, click on File.
- Select Run new task.
- Type in explorer.exe in the box and press Enter.
Once the File Explorer process has been restarted, click the File Explorer icon again and see if the problem has been fixed.
Fix #4: Restart File Explorer via CMD
Another way to jumpstart File Explorer process beside using Task Manager is through the Command Prompt. In this procedure, you’re going to open the Command Prompt window. Here’s what you need to do:
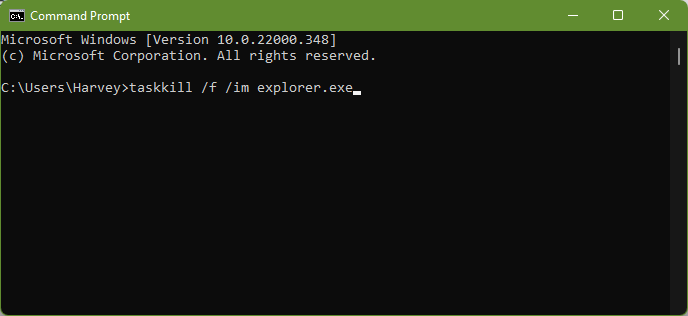
- On your keyboard, press the Windows key and type “cmd” in the search box.
- Once the Command Prompt is opened, type in “taskkill /f /im explorer.exe” and press Enter.
- Then, type in “explorer.exe” and press Enter to start the Windows Explorer process one more time.
Fix #5: Change display settings.
If nothing happened after you restart File Explorer process won’t fix the problem, the next solution may. In this one, you’ll have to change your computer’s screen layout, resolution or display settings. This trick has been found to have fixed File Explorer problems in the past although there’s no official word from Microsoft whether or not this is a known bug.
Here’s what you must do:
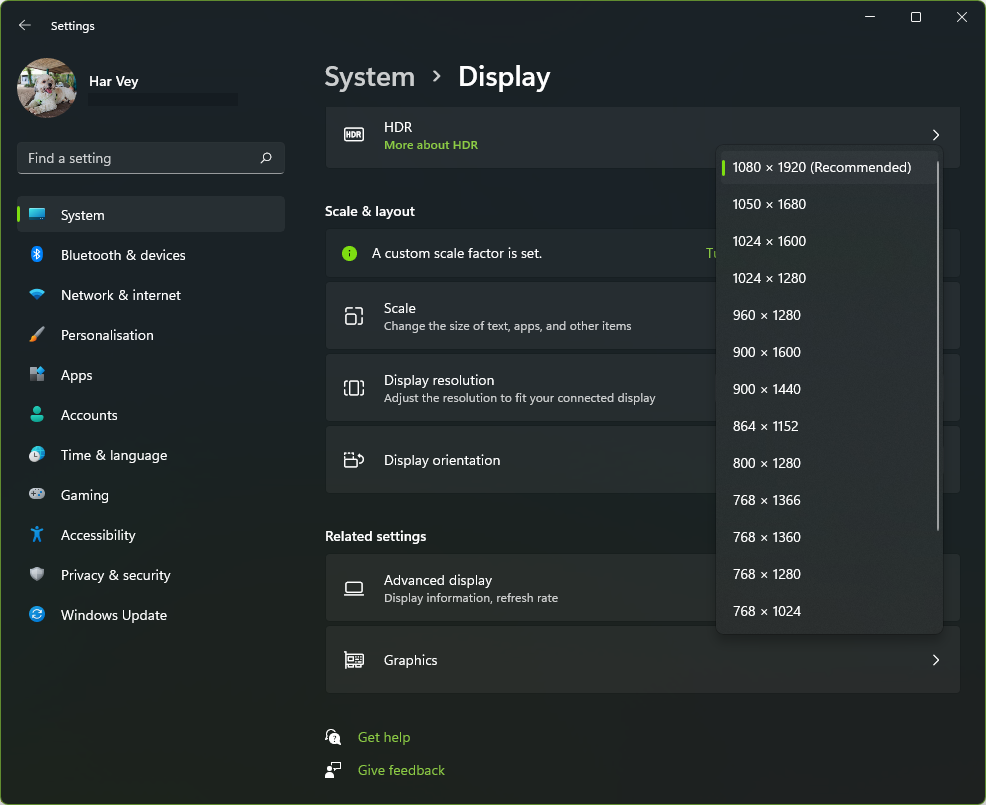
- On your keyboard, press the Windows key + I to open the Settings app.
- Go to System.
- Select Display.
- Under the Scale and layout section, make sure that you select the recommended Display resolution.
- Do the same for the Scale or Scaling option by making sure that you select the recommended option by Windows. If the Scaling option is already set to 100%, try changing it to 125% then back to 100% and check if the File Explorer won’t open issue is fixed.
Fix #6: Refresh the File Explorer history.
The File History cache and history may affect its performance especially if such stuff have become corrupted. You can refresh the File Explorer history and cache to fix the problem. Here’s how to do that:
- On your keyboard, press the Windows key and type in “file explorer options.”
- Open File Explorer options.
- Under the General tab, in the Privacy section, click on the Clear button.
- Click Apply and hit OK.
- Restart your PC and check for the problem.
- Once the PC has been rebooted, open File Explorer again and check for the problem.
Fix #7: Create a new path for File Explorer
Some PC users managed to fix File Explorer won’t open issue by changing the path of the File Explorer icon. You can give it a try. Here’s how:
- Go to your taskbar, right click on the File Explorer icon and select Unpin from the Taskbar.
- Then, right click on a blank spot on your desktop and select New > Shortcut.
- In the Create shortcut window, type in “C:\Windows\explorer.exe” to create a new shortcut.
- Rename the file as “File Explorer” and then click on Finish.
- Right click the new shortcut and select Pin to Taskbar.
Fix #8: Revert to File Explorer defaults
Another potential solution for this problem is restoring file explorer settings to defaults. You must do this if changing the path did not help.
- On your keyboard, press the Windows key and type in “file explorer options.”
- Open File Explorer options.
- Click on the Restore Defaults button. This should should restore the File Explorer defaults, which means that this feature will now be reset as if you just run the machine for the first time.
Keep in mind that you need to click the Restore Defaults button for each of the three tabs: General, View, and Search.
Restoring the File Explorer defaults is usually effective for issues like a non-responding file explorer, or file explorer not opening problem.
Fix #9: Turn off Windows Search
Another trick that we’ve come across the web is by temporarily disabling the Windows search function. Check out the steps to disable it:
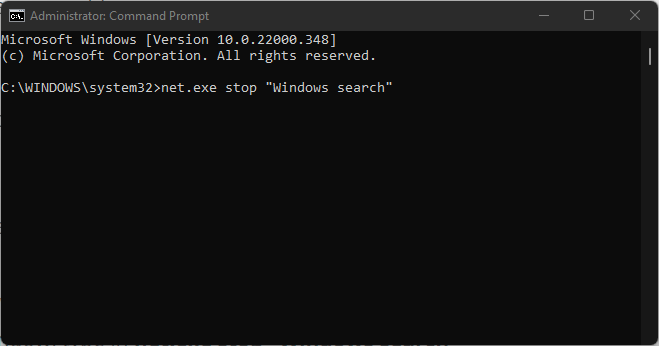
- On your keyboard, press the Windows key and type in “cmd.”
- Right click on the Command Prompt app and select Run as administrator.
- Press Yes on the UAC window.
- In the Command Prompt window, type in net.exe stop “Windows search”
- Open File Explorer and check if the problem is fixed.
If the problem is fixed with Windows Search off, there must be a bug in your system that can be fixed by updating. Make sure to check for the latest updates and then try turning on Windows Search again.
Keep in mind that Windows Search will run again if you restart your PC. If you think that keeping the Windows Search off is the permanent solution, you can leave this feature off in your computer. Here’s how:
- On your keyboard, press Windows key + R.
- In the Run dialog box, type in services.msc.
- Look for Windows Search and right click on it.
- Select Properties.
- Change the Startup type to Disabled.
- Click OK to save the changes.
Fix #10: Change the paging file size
Some WIndows users were able to fix File Explorer issues in the past by increasing the paging file size. You can optimize advanced system settings with these steps:
- On your keyboard, press the Windows key and type in “control panel.”
- Open Control Panel then select System.
- Select Advanced System Settings.
- Select Settings under Performance.
- Under the Advanced tab, make sure you set to adjust for best performance of “Programs”.
- Go to Virtual memory section and click on Change.
- Check the option “Automatically manage paging file size for all devices”.
Fix #11: Run system maintenance troubleshooter
You can also use the built-in system troubleshooter tool to fix File Explorer-related issues. Here’s what you need to do:
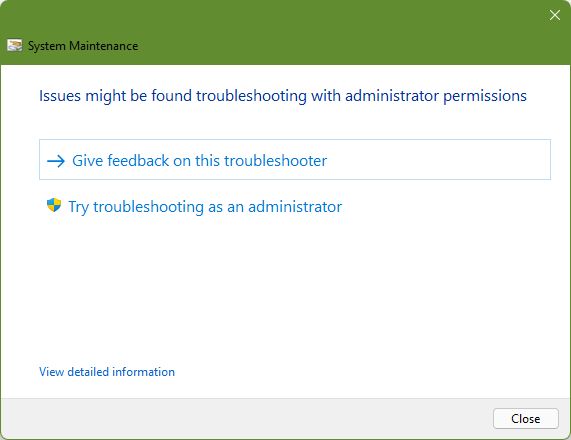
- On your keyboard, press the Windows key and type in “control panel.”
- Open Control Panel then select Troubleshooting.
- Select View all.
- Select System Maintenance.
- Click Next.
- Select Try troubleshooting as an administrator.
Fix #12: Run System File Checker
Another fix if File Explorer not opening issue won’t go away is to do a system files scan.
- On your keyboard, press the Windows key and type in “cmd.”
- Right click on the Command Prompt app and select Run as administrator.
- Press Yes on the UAC window.
- In the Command Prompt window, type in sfc /scannow
FAQs
OTHER INTERESTING ARTICLES YOU MAY LIKE: