Why Is My Samsung Galaxy Tab S8 Running Slow
There are several reasons as to why a high-end Galaxy tablet like Samsung’s new Tab S8 is running slowly or has a very poor performance.
In most cases, such a problem can be due to some apps that aren’t working properly and if that’s the case here, then you probably just need one or a couple of procedures to make your Samsung tablet run smoothly again.
Another possibility is that your tablet might have some minor firmware-related issues, which can also be fixed easily. But no matter what the case is, you must take a little time in troubleshooting your slow Samsung tablet so that you will have an idea what to do if ever the same issue happens again in the future.
Close apps running in the background
The first thing that you need to do is to make sure that such a problem isn’t just due to the apps that are left running in the background.
While it’s normal for apps to continue running when you’re not using them, there are times when there are already a lot of them that continue using your Android tablets resources and as a result, your device will start to run so slowly.
Step 1: To close the background apps, tap the Recent key. This will show you the previews of the app that are still running.
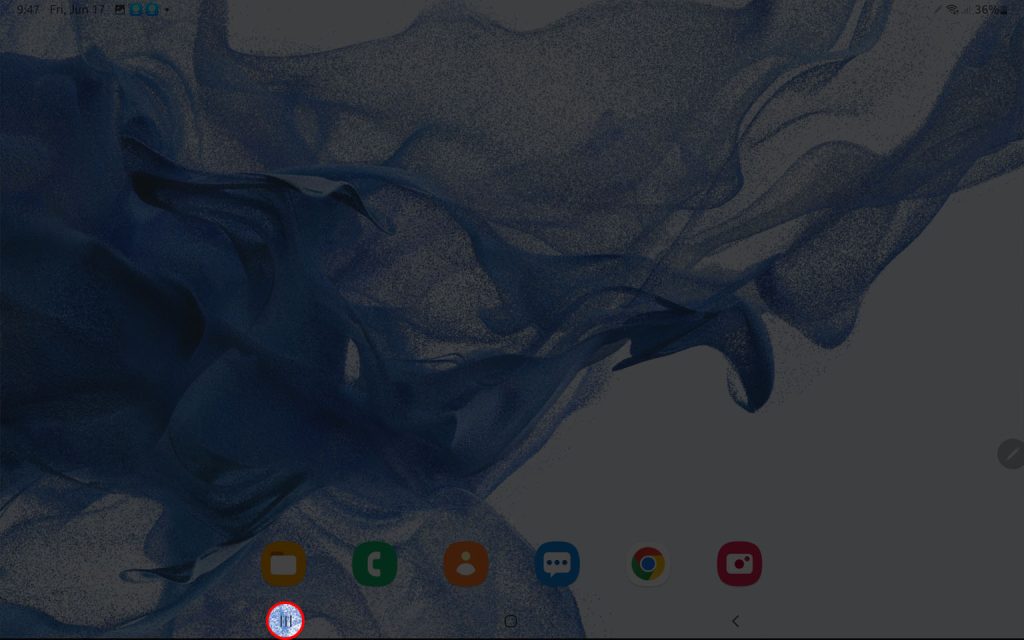
Step 2: Tap Close all to stop them all in one tap.
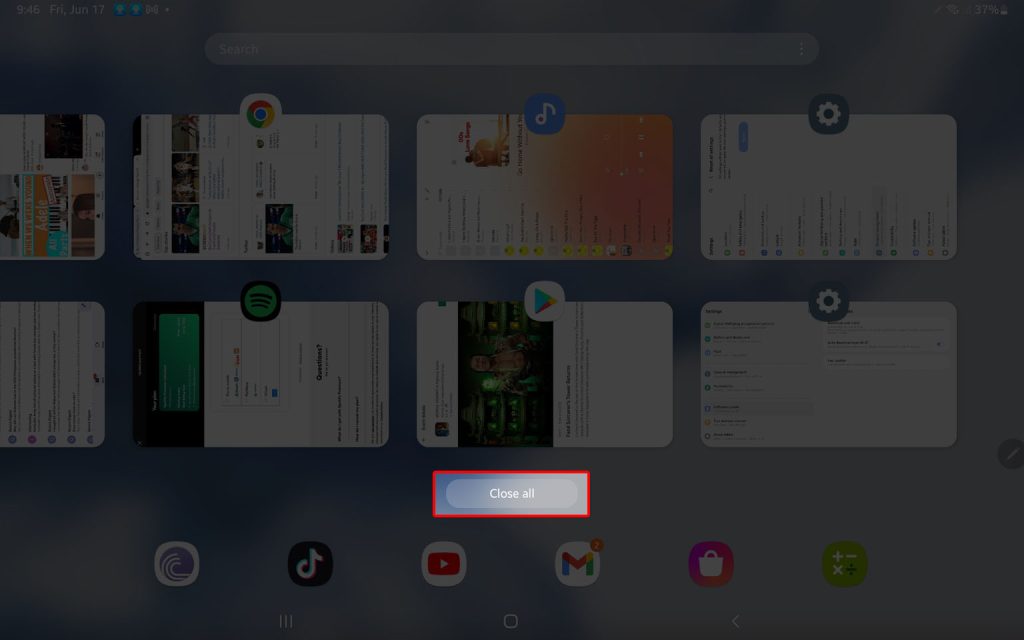
If they’re causing your Samsung Galaxy tablet to run slowly, then the problem should already be fixed now that you’ve closed them all.
However, if your Galaxy Tab S8 is still running slowly after that, then move on to the next solution.
Refresh the memory of your tablet
The next thing you need to do if your device continues to have a very poor performance after doing the first solution is to refresh its memory. Most of the time, a simple reboot will fix problems like this and you really don’t need to do that much.
In this case though, it’s better to do the Forced Restart which not only refresh the memory but also reload the Android operating system and all the services and apps that might also have some issues.
Step 1: To force restart your tablet, press and hold Volume Down button and the Power key together for 8 seconds. This will trigger your tablet to shut down and turn back on.
Step 2: When the Samsung logo shows, release both keys and allow your device to continue the boot process. It might take a few more seconds than usual before your device can complete the boot.
Once your tablet is ready, try using it like you usually do and try to see if its performance has improved. Most of the time, this is enough to make any Android device to run smoothly after some performance hiccups.
However, if this doesn’t fix the problem either, then you have to do the next solution.
Check the storage space
All Samsung tablets that are running low on storage space will naturally encounter performance issues like this. That’s the reason why it’s very important to check if your device still has enough memory for other services and apps to use.
Step 1: To check for the storage, pull up the Apps drawer and then tap Settings. This will bring you to the main Settings menu.
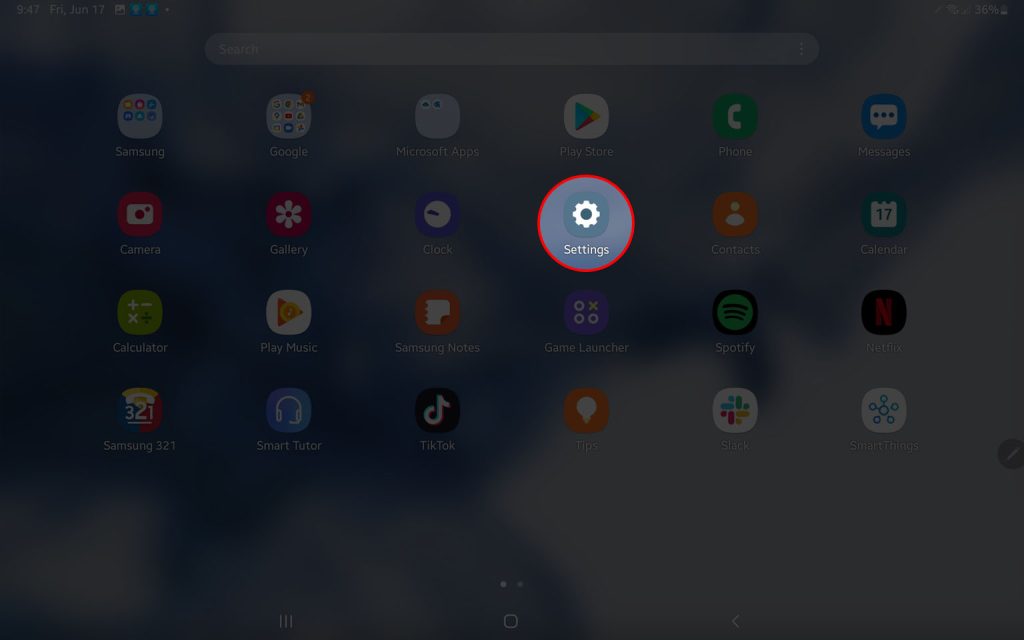
Step 2: On the left pane, scroll all the way down and tap Battery and device care.
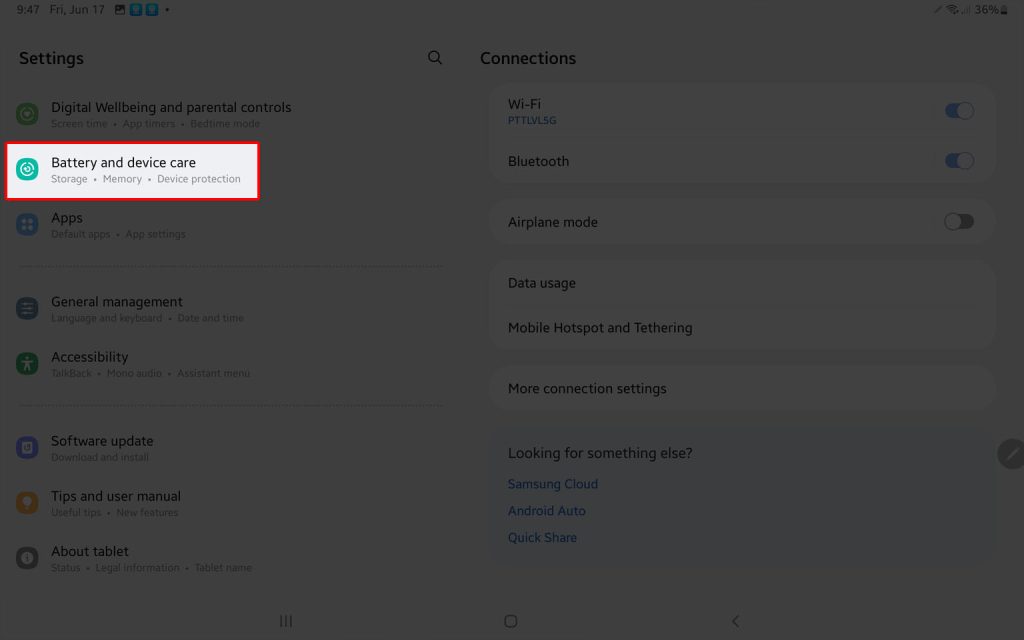
Step 3: On the right pane, check the Storage section to see if there’s enough space.
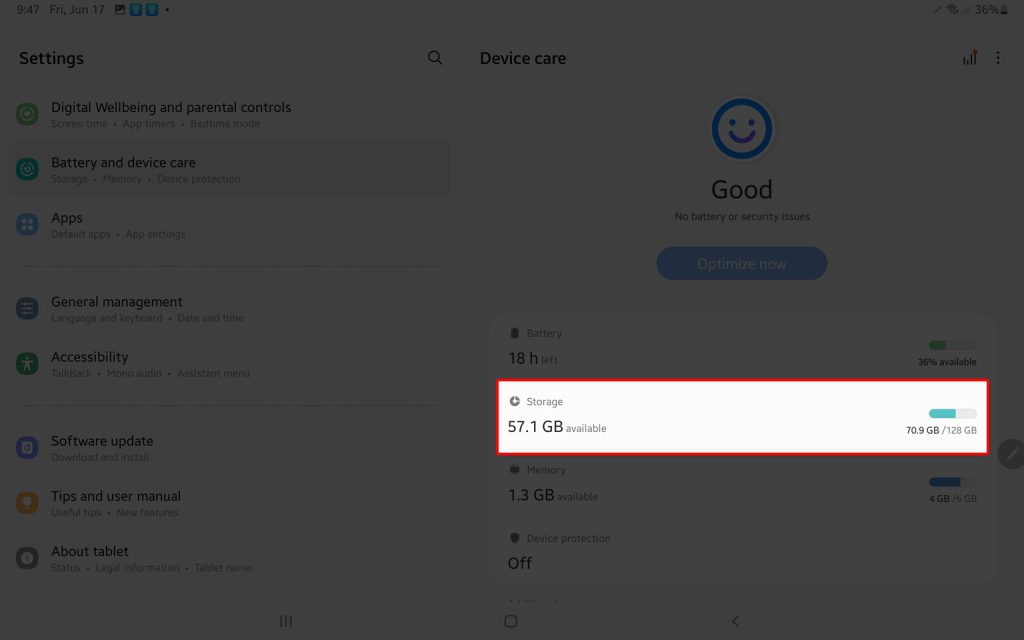
If your tablet only has around 4 GB of storage space, then that’s a sign to delete some of the files you don’t need anymore or uninstall apps that are taking too much space.
Just below the Storage section, you should see Memory. Tap on it and if there are too many apps that use the RAM, tap Clean now to release the RAM those apps are using.
But assuming that there’s enough space left and the problem continues, then you have to check if it’s due to a firmware problem.
Check for new firmware update
Performance issues that are widespread are often due to a firmware problem and they’re often fixed through firmware updates. So after doing the first three solutions and your Samsung Galaxy tablet’s performance is still slow, then it’s time for you to check if an update is available for it.
- To do that, you just have to launch Settings again.
- Scroll all the way down and tap Software update.
- On the right pane, tap Download and install.
If there’s an update available, then take a little time installing it to see if that’s the solution to this problem. Android devices tend to have smoother performance after and update and that might the case here.
Reset all settings
The next thing you need to do if the performance problem continues to bug you is to reset all the settings in your tablet without deleting any of your files or apps.
This is almost the same as the factory reset only that none of your data will be wiped off. So it’s safe and pretty easy to do. Aside from that, it has already been proven to be very effective in fixing performance issues. Here’s how it’s done:
- Pull up the Apps drawer and tap Settings.
- Scroll down and tap General management.
- In the right pane, tap Reset and select Reset All Settings.
- Tap Reset settings and enter your security lock if prompted.
- Lastly, tap Reset to proceed with the settings reset.
Your tablet will reboot when the reset is finished and after that, it should work properly without the lags, freezes or any sort of performance issue you’ve been experiencing.
However, there is no guarantee that the problem won’t happen again in the future so if it does, you should try to wipe cache partition of your tablet or do the factory reset.
But always remember to create a back up of your important files and data because just like mobile devices and other Android devices, a factory reset will delete all your apps and files.
We hope that this simple troubleshooting guide can help you.