How To Fix YouTube Search Not Working Issue
Are you experiencing the YouTube search not working problem? There are several factors that can cause this issue such as no internet connection, incorrect date and time settings, corrupted cache data, or a software bug. To fix this you will have to perform several troubleshooting steps.
YouTube is a popular free video sharing website that allows its users to upload their own videos to share with others. There are a lot of different videos you can find in this platform such as cooking demos, pets, fashion tips and more. It is estimated that 100 hours of video are uploaded every minute on YouTube. First created in 2005 and later acquired by Google in 2006, it has since then grown to become the second most popular website worldwide with more than 2.6 billion users each month.
Ways to Fix YouTube Search Is Not Working
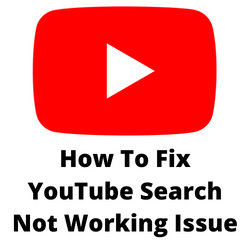
There are instances when you might experience the YouTube search not working issue. You might be using the YouTube app on one of the popular Android devices or a computer browser when using the search function but you will end up with no result.
There are several things to consider when doing a search on YouTube which are as follows:
Use short keywords or terms instead of using a big lengthy search query.
The video you are searching might be deleted or de-listed from the YouTube.
Check for spelling errors on your query.
Reduce the search filters.
If the YouTube search not working issue still occurs then here’s what you need to do to fix the problem.
Solution 1: Check the internet connection
One of the main reasons you are experiencing the YouTube search not working problem is due to a slow or no internet connection.
You can check the status of your internet speed with the help of online speed checkers such as speedtest.net.
In order for you to be able to access your Facebook account your device should have a good download and upload speed results.
YouTube has suggested the following speeds when using the service.
4K: 20 Mbps
HD 1080p: 5 Mbps
HD 720p: 2.5 Mbps
SD 480p: 1.1 Mbps
SD 360p: 0.7 Mbps
If you have an unstable internet connection then you can check if it is caused by your networking equipment by following these steps.
- Turn off your computer or smartphone.
- Unplug your Modem and Router from the power source.
- Wait for a minute then plug your modem and router back into the power source.
- Wait until the lights turn back on.
- Turn on your computer.
- Reconnect your computer or smartphone to the internet. If possible try using a wired connection instead of a wireless connection.
If the device you are using to do a YouTube search is connected to a Wi-Fi network then here’s what you can do to get a stable internet connection.
- Try to disconnect other devices connected to the Wi-Fi router while you use the YouTube search function. This will allow the device to use the maximum internet bandwidth.
- Move the device closer to the router when do a YouTube search. This will allow the device to get a much stronger Wi-Fi signal.
- If you have a dual band router try to connect to the 5Ghz band instead of the 2.4 GHz band.
Solution 2: Restart the YouTube app
There’s a possibility that YouTube’s search function won’t work due to a minor glitch with the YouTube application. Restarting the YouTube app will usually get rid of these glitches and fix the problem.
Restarting YouTube app on Android devices
Open Settings.
Tap Apps.
Tap the YouTube app.
Tap Force Stop.
Tap Ok to confirm.
Relaunch the app.
Try checking if the YouTube search not working issue still occurs.
Solution 3: YouTube server is down
You won’t be able to search for YouTube videos if the YouTube server is down. This can be caused by an unscheduled outage or even a system maintenance. You can try using the DownDetector website to check if something is wrong with YouTube. It’s also likely that the server outage will be reported in your social media feeds.
Solution 4: Check the date and time settings
If your computer or Android device has an incorrect date and time settings then you won’t be able to search for YouTube videos. This is because your device won’t be able to communicate properly with the YouTube servers due to security reasons.
You need to make sure that the date and time settings are correct.
Date and time settings on Windows
Right-click on the time present at the bottom-right side of your screen.
Click on Adjust date/time.
If the options “Set time automatically” and “Set time zone automatically” are not checked, enable them and let the computer decide the time zone for you.
If both the options are checked and you are still having incorrect time, you can click on Change and then manually set the correct time according to your location.
Date and time settings on Android devices
Open the Settings application.
Search for Date and Time.
If automatic date and time are disabled, try enabling them to and check if the issue is resolved.
If automatic date and time are enabled, try to manually set the correct time and date according to the network provided time zone.
Solution 5: Update the YouTube application
Sometimes an outdated YouTube app will cause the YouTube search not working problem. You need to update the app from the Google Play Store then check if the issue still occurs.
Updating the YouTube application
Open the Google Play Store app.
At the top right, tap the profile icon.
Tap Manage apps & device. Apps with an update available are labeled “Update available.”
Tap Update.
Solution 6: Allow unrestricted date usage when using mobile data on Android devices
If your Android device is using a 4g or 5G mobile data connection instead of WiFi then its possible that you might have enabled the data saver mode on your device preventing the YouTube platform from working. You can give the YouTube app unrestricted data usage to function normally.
YouTube app unrestricted data usage
Long press on the YouTube app icon and go to the app info menu.
Go to Mobile data & Wi-Fi and enable Unrestricted data usage toggle.
After making this setting change try to check if you are still experiencing problems when using the YouTube search bar.
Solution 7: Reset network settings
There’s a possibility that you are experiencing the YouTube search not working issue because the signal on your phone keeps dropping or the Wi-Fi is not connecting. In order to fix this you should try resetting the network settings of your phone.
Reset network settings Android
Open Settings on your Android smartphone.
Scroll down and tap on the System.
Scroll down and tap on the Reset option
Tap on the Reset Network Settings option.
Tap on the Reset Network Settings option located at the bottom of the screen.
On the confirmation page, tap on the “Reset Network Settings” option again.
Reset network settings iPhone
Open up Settings on your iPhone and navigate to General.
Scroll down to tap on Transfer or Reset iPhone.
Tap on the Reset option.
Choose Reset Network Settings.
Solution 8: Clear cache data of YouTube app on Android
YouTube will usually collect data in the background to make sure that you can immediately load pages and accounts that you visit frequently. You will experience YouTube search issues if the cache files are corrupted. Try to clear cache and storage of the app to fix this problem.
Clear app’s cache
Long press on the YouTube app icon and go to the app info menu.
Tap on Storage & cache.
Select Clear storage and Clear cache
Once YouTube’s cache has been cleared open the app and check if you still get experience YouTube search issues.
Solution 9: Try using a different browser
If you are accessing the YouTube web page on your computer then this solution will apply.
To fix YouTube search bar not working on your computer you should try using a different browser. If the issue occurs while using Google Chrome then try using the Mozilla Firefox browser or the Safari browser.
Solution 10: Try to clear cache and clear data of the browser
There are instances when your browser will accumulate a lot of cached data which can sometimes get corrupted. When this happens it’s likely that you will get the search not working issue on YouTube.
To fix YouTube search bar issues on your computer you should try to clear cache and clear data of the browser. Take note that this also deletes your browsing history.
Clearing the browser cache and cookies (Google Chrome)
- Open Chrome.
- At the top right, click More.
- Click More tools and then Clear browsing data.
- At the top, choose a time range. To delete everything, select All time.
- Next to “Cookies and other site data” and “Cached images and files,” check the boxes.
- Click Clear data.
Once completed there’s a chance that your YouTube searches will work.
Solution 11: Turn on Incognito Mode on the YouTube app
The YouTube incognito mode allows you to watch videos privately without recording them in your search or watch history. Sometimes turning on this feature will help fix YouTube search issues that you are experiencing.
- Open your YouTube app.
- Tap your profile and then tap the Turn on Incognito option.
Try doing a YouTube search and check if this fixes the problem.
Solution 12: Make sure to enable JavaScript checkbox
If you are not getting search results when accessing YouTube on your computer browser then there’s a chance that JavaScript has been disabled. Try to enable this setting on your browser.
Turn on JavaScript in Chrome
- Open Google Chrome.
- Click on the menu icon at the top right corner of your screen
- Click on “Settings”. From there, click on “Privacy and security” and select “site setting”.
- Go down the options and click on “content”.
- Set the JavaScript option to “allow”.
Try searching for a video content and check if it now works.