How to Fix Snapchat Notifications Not Working Issue
Are you experiencing the Snapchat notifications not working issue? There are several factors that can cause this problem such as a notification settings issue, a poor internet connection, phone do not disturb mode is active, or even a corrupted app just to name a few. To fix this issue you will need to perform a series of troubleshooting steps.
Snapchat is a mobile app that allows for the sharing of photos, videos, and drawings. The Snapchat app is free to download from the Google Play Store or App Store . This app was initially designed for person to person photo sharing, it has evolved and has several added features such as sending videos, live video chatting, messaging, and creating Bitmoji avatars just to name a few.
Ways to Fix Snapchat Notifications Not Working on Android and iOS devices
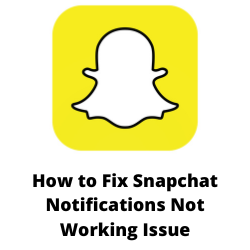
One of the issues that you might experience with the Snapchat app on your Android phone or iOS device is when the notification are not working. This can be a frustrating issue if you are waiting for notifications from your friends.
Here’s what you need to do to fix this Snapchat notifications not working issue.
Solution 1: Check Snapchat notification settings
The first thing you need to do in this case is to check if the Snapchat notification settings have been turned on.
You need to make sure that the notification settings are enabled not only on the Snapchat app but on the Android phone settings for Android users and on the iOS settings for iPhone users.
Enable notifications from Snapchat application
- Open the Snapchat app.
- Tap the profile icon at the top left.
- Tap the gear cog icon to open Settings.
- Locate and select Notifications.
- Turn on Enable notifications.
- Toggle on all the items you want to be notified about.
Enable Snapchat notification for iPhone users
- Open Settings.
- Select Notifications.
- Scroll down and select Snapchat.
- Toggle on Allow Notifications.
Enable Snapchat notification for Android device
- Open Settings.
- Go to the “Notifications” option.
- Locate Snapchat from the App List and tap on it.
- Tap on the “Notifications” option.
- Toggle all the switches for the Snapchat Notifications off and then on.
With all notification settings enabled try checking if the Snapchat notifications not working issue still occurs.
Solution 2: Logout of Snapchat app then log back in
Sometimes this problem can be caused by a temporary glitch in the app. To fix this you should try to log out of your account then log back in.
Log Out and Log In to Your Snapchat Account
- Launch the Snapchat app on your Android mobile.
- Tap on the Profile Icon at the top left corner of the screen.
- Tap on the Gear Shaped Icon at the top right corner of the screen to enter Snapchat Settings.
- Scroll down to the button of the list to find the Log Out option. Tap on it to log out of Snapchat.
- Restart your phone then log back in to Snapchat.
Try to check if the Snapchat notifications not working issue still occurs.
Solution 3: Disable silent mode or Do Not Disturb mode if enabled
One reason why you will be experiencing the Snapchat notifications not working issue is if your phone is set to silent mode or if the Do Not Disturb mode option is activated. You need to make sure that both of these features are disabled in order for you to receive Snapchat notifications.
Turning off do not disturb mode
- Open Settings on your Android phone.
- Tap on Sound or Sounds and Vibrations.
- Scroll down to the bottom of the panel and tap on Do Not Disturb.
- Turn off the Do Not Disturb mode switch if it is on.
Solution 4: Clear Snapchat app cache for Android phone
The Snapchat app will usually save data that is frequently accessed to make sure that you can immediately load pages and accounts that you visit frequently. You will sometimes experience thr Snapchat notifications not working issue if the app has corrupted temporary data. Try to clear cache data of the app to fix this problem.
Clear app cache
- Long press on the Instagram icon and go to the app info menu.
- Tap on Storage & cache.
- Select Clear storage and Clear cache
Once Snapchat cache has been cleared open the app and check if you are getting push notifications.
Solution 5: Enable background app refresh
If you are using the Snapchat app on your iPhone then you need to make sure that the background refresh for the app is enabled. The background app refresh feature will allow apps to access data in the background allowing for push notifications to arrive.
Allow background app refresh
- Open up the Settings app on your iPhone
- Go to General.
- Go to Background App Refresh.
- Scroll down and make sure that the switch next to Snapchat is enabled.
Solution 6: Disable Focus mode on iPhone
Focus mode is a feature that allows you to concentrate on your tasks by turning off unnecessary notifications on your iPhone. If this setting is enabled then you should try turning it off to get back your Snapchat notifications.
Disable focus mode
- Open the Settings app
- Go to Focus.
- Tap on the Do Not Disturb option.
- Turn off the Do Not Disturb switch.
If you don’t want ot turn off DND mode but still want to get Snapchat notifications then simply add the Snapchat app as an exception to receive notifications.
Solution 7: Update the Snapchat app
There’s a possibility that you are experiencing Snapchat notification issues because you are using an outdated Snapchat app version.
You should try updating the Instagram app to fix Snapchat notifications issues.
Update Snapchat on Android devices
- Tap on Google Play Store to launch the app.
- Inside the Google Play Store, tap your profile icon.
- Tap Manage apps and device
- Google Play Store will automatically check for an update of all the apps installed on your device.
- Tap the Update button on the side of the Instagram app if an update is available.
Update Snapchat on iOS devices
- Open the App Store on your iOS device.
- Tap your profile icon at the top of the screen.
- Scroll to see pending updates and release notes. Tap Update next to an app to update only that app, or tap Update All.
Once you have the latest Snapchat app update on your Android or iOS device try to check if this will fix Snapchat notifications issue you are experiencing.
Solution 8: Check your internet connection
In order for you to receive Snapchat notifications your phone should be connected to the internet. If your smartphone poor internet connection then there’s a possibility that you won’t be getting any notifications.
You can check the status of your internet speed with the help of online speed checkers such as speedtest.net.
Checking your internet speed
- Open your mobile phone browser.
- Go to speedtest.net.
- Click on Go.
Take note of the ping, download, and upload results. These results will determine if your connection is good.
If you have an unstable internet connection then you can check if it is caused by your networking equipment by following these steps.
- Turn off your mobile device.
- Unplug your Modem and Router from the power source.
- Wait for a minute then plug your modem and router back into the power source.
- Wait until the lights turn back on.
- Turn on your mobile device.
- Reconnect your Android device to the internet.
Here are some tips to get a stable internet connection.
- Try to disconnect other devices connected to the Wi-Fi router while you use Snapchat. This will allow your device to use the maximum internet bandwidth.
- Move closer to the router when you use Snapchat. This will allow the device to get a much stronger Wi-Fi signal.
- If you have a dual band router try to connect to the 5Ghz band instead of the 2.4 GHz band.
You can also try to use your mobile data subscription in case the problem is caused by the Wi-Fi connection.
Solution 9: Uninstall and Reinstall Snapchat
If the Snapchat notifications are still not working at this point then you can try to uninstall the Snapchat app and install a fresh version from the Google Play Store or App Store.