How To Fix YouTube Notifications Not Working Issue
Are you experiencing the YouTube notifications not working issue? There are several factors that can cause this problem ranging from a setting issue, not signed in to correct account, or even an ad blocker issue. To fix this you will need to perform a series of troubleshooting steps.
YouTube is a popular video haring website that allows its users to upload their created videos so that other may view it. There are a lot of video choices for everyone ranging from cooking demos, tech news, pets, and even fashion tips just to name a few. It is popular because the content is created by individual persons instead of major TV networks or studios. It’s estimate that there are over 2.6 billion people who use YouTube at least once a month.
Why are my YouTube Notifications not working?
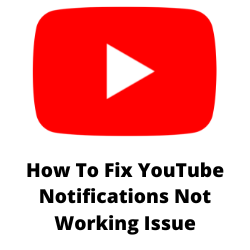
One of the issues that you might experience when using YouTube is when you don’t get notified of new content coming from the channels that you are subscribed to. This can be a frustrating experience as you will not know when your favorite creator goes live or uploads a new video.
Here’s what you can do to fix YouTube notifications issues.
Solution 1: Sign in to your account
The first thing you need to do is to check the account name being used by the YouTube app or website. If no YouTube account is logged in then you will need to log in.
It’s also possible that you are managing some other YouTube channels under your account and this channel is active instead of your main channel . To fix this you need to switch account.
Select the correct YouTube account on Android
- Open the YouTube app on your phone.
- Tap on your profile picture found on the upper right side.
- Tap on the arrow found at the right side of your account name.
- Select the correct YouTube channel to be used.
Select the correct YouTube account on website
- Open the YouTube website.
- Click on your profile picture found on the upper right side.
- Click Switch account.
- Select the correct account to be used.
Solution 2: Check YouTube notification settings
Another factor that can prevent you from receiving notifications from your subscribed YouTube channel is because you have not set the proper notifications settings. you need to turn on the channel’s notification settings in order for it to send notifications to you.
Turning on notifications settings for YouTube channel
- Open YouTube app.
- Tap on the profile icon.
- From the menu select Settings
- Tap on Notifications.
- Go to Channel Settings then tap it.
- Find the channel you want to receive push notifications.
- Tap the bell icon.
- Select All.
- Repeat these steps for all channels you want to get push notifications.
The channel notification settings should be working now.
Enable Desktop notifications
If you are accessing YouTube on your computer and want to receive notifications then here’s what you need to do.
Open YouTube.
Click on your profile icon.
Click on Settings.
Click on Notifications.
Under Desktop Notifications, turn on the Get notifications in this browser switch.
After making these changes try to check if all the notifications are now working.
Solution 3: Turn off incognito mode
The YouTube incognito mode allows you to watch videos privately without the app recording it in your watch or search history. Basically, when incognito mode is active it works as if you have logged out of your YouTube account thus you won’t be getting any YouTube notifications.
You need to turn off this feature if it is active so that you can continue receiving notifications.
Disabling Incognito Mode in YouTube app
- Open the YouTube app.
- Tap on the incognito icon found on the upper right side of the app.
- Tap on turn off incognito.
Solution 4: Enable mobile device notification settings
It’s possible that the notification settings of certain apps are disabled in your smartphone. You need to make sure to enable notifications of the YouTube app.
Turn on notification settings Android devices
Open the Settings app.
Select Apps & Notifications.
Select YouTube app from the list.
Select Notifications.
Turn on the Show notifications switch. If it is already on then turn it off, wait for a minute, then turn it back on.
Ensure all the notifications settings are also turned on.
Turn on notification settings iOS
Open the Settings app.
Select YouTube.
Tap Notifications.
Turn on the Allow Notifications switch.
After making these changes try to check if you are getting new notifications from YouTube.
Solution 5: Enable browser notifications
If you are accessing YouTube on your Chrome browser then make sure that the YouTube website is allowed to send you notifications.
Allowing YouTube to send notifications
Open Google Chrome browser.
Click on the menu icon on the top right side.
Click on Settings.
Select Privacy & Security.
Select Site Settings.
Select Notifications.
Check if www.youtube.com is listed under the Block list. If it is then click the menu icon and choose Allow.
Solution 6: Enable background app refresh
It’s likely that you are not receiving notifications from the YouTube app because your smartphone does not have the background app refresh feature enabled.
Turning on background app refresh for YouTube on Android
Tap and hold YouTube app icon.
Tap the App info icon.
Go to Mobile data and Wi-Fi.
Make sure the switches next to ‘Background data’ and ‘Unrestricted data usage’ are enabled.
Turning on background app refresh for YouTube on iphone
Open up the Settings app.
Navigate to General.
Tap on Background App Refresh.
Scroll down to YouTube and make sure the switch next to it is enabled.
Solution 7: Clear YouTube app cache files
Another reason why YouTube notifications are not working is because of a corrupted cached data stored by the app. Most apps will store the most commonly used data to the cache memory since this will help improve the overall user experience. Sometimes though, this cache can become corrupted which can lead to issues.
In order to fix this you will need to clear cache files of YouTube .
Clear cache YouTube Music
- Open Settings.
- Tap Apps. Select All apps.
- Select YouTube from the list of available apps.
- From the App info screen, open Storage.
- Tap Clear cache.
After performing this step try to check if the YouTube notifications are now working.
Solution 8: Update YouTube app
You need to make sure to use the latest version of YouTube since this will come with several bug fixes and have new features. Updating the app to the latest version will most likely fix the YouTube notifications issue that you are experiencing.
Update YouTube on Android
- Access Play Store app .
- At the top right, tap the profile icon.
- Tap Manage apps & device. Apps with an update available are labeled “Update available.”
- Tap Update.
Once the app is updated try to check if you are now receiving notifications.