How To Fix YouTube Not Working on Android Issue
Are you experiencing the YouTube not working on Android phone issue? There are several factors that can cause this problem such as an internet connection issue, software glitch, wrong time settings, or an outdated YouTube app. To fix this issue you will need to perform several troubleshooting steps.
YouTube is a free to use online video sharing website that allows users to upload their videos which can be viewed by other people. There are a large number of videos available on this platform that caters to people with diverse interests. You will find tutorial videos, videos about pets, tech videos, and cooking videos just to name a few. Initially released in 2005, it’s currently the second most popular website in the world with more than 2.6 billion users.
Easy Ways To Fix YouTube Not Working On Android phones
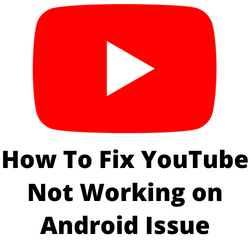
One of the issues that might occur on Android phones is when the YouTube videos does not appear to play. Ideally, when you open the YouTube app and select a video it should immediately play. However, in this instance you won’t be able to play any videos which can be a frustrating experience.
Here’s what you need to do to fix YouTube not working on Android device issue.
Solution 1: Check your internet connection
One of the factors that can cause the YouTube not working on Android issue is a poor internet connection. You need to make sure that your phone has a good internet connection either from a mobile data connection or Wi-Fi connection.
You can check the status of your internet speed with the help of online speed checkers such as speedtest.net.
In order for YouTube to work properly on your device should have a good download and upload speed results.
YouTube has suggested the following speeds when using the service.
4K: 20 Mbps
HD 1080p: 5 Mbps
HD 720p: 2.5 Mbps
SD 480p: 1.1 Mbps
SD 360p: 0.7 Mbps
If you have an unstable internet connection then you can check if it is caused by your networking equipment by following these steps.
- Turn off your Android phone.
- Unplug your Modem and Router from the power source.
- Wait for a minute then plug your modem and router back into the power source.
- Wait until the lights turn back on.
- Turn on your Android phone.
- Reconnect your smartphone to the internet.
If you are using a Wi-Fi network then here’s what you can do to get a stable internet connection.
- Try to disconnect other devices connected to the Wi-Fi router while you use YouTube . This will allow the device to use the maximum internet bandwidth.
- Move the device closer to the router when using YouTube. This will allow the device to get a much stronger Wi-Fi signal.
- If you have a dual band router try to connect to the 5Ghz band instead of the 2.4 GHz band.
There are instances when the problem can be caused by the Wi-Fi network your phone is connected to. To check if this is the case try turning off the Wi-Fi switch of your phone then enable mobile data switch.
Try to check if YouTube is working. Make sure to check using the YouTube app and the YouTube website.
In case there is no issue accessing YouTube when on a mobile data internet access then something might be wrong with your Wi-Fi network. You need to contact your internet service provider regarding this matter.
Solution 2: Restart your Android phone
Sometimes this problem can be caused by a temporary software glitch. You might have too many apps open right now on your phone causing a resource issue. A simple restart will usually fix this kind of problem.
After your phone has restarted try to immediately check if the YouTube not working issue still occurs.
Solution 3: Clear cache and data of YouTube app
The YouTube app usually saves data that is frequently used to make sure that it can run faster. You will experience YouTube not working issues if the cache files are corrupted. Try to clear cache and storage of the app to fix this problem.
Clear app’s cache
Long press on the YouTube app icon and go to the app info menu.
Tap on Storage & cache.
Select Clear storage and Clear cache.
Solution 4: Update the YouTube app
Sometimes an outdated YouTube app will cause this particular problem. You need to update the app from the Google Play Store then check if the issue still occurs.
Updating the YouTube application
Open the Google Play Store app.
At the top right, tap the profile icon.
Tap Manage apps & device. Apps with an update available are labeled “Update available.”
Tap Update.
Solution 5: Check for system updates
Aside from making sure that the YouTube application is updated you should also make sure that your phone operating system is updated. Try to check if any new system update is available then update your device accordingly.
Updating your phone
Make sure your device is connected to Wi-Fi.
Open Settings.
Select About Phone.
Tap Check for Updates.
Install the update.
Solution 6: Check date and time
If your Android device has an incorrect time and date settings then you won’t be able to use the YouTube app properly. This is because your device won’t be able to communicate properly with the YouTube servers due to security reasons.
You need to make sure that the date and time settings of your phone are correct.
Date and time settings on Android devices
Open the Settings application.
Search for Date and Time.
If automatic date and time are disabled, try enabling them to and check if the issue is resolved.
If automatic date and time are enabled, try to manually set the correct time and date according to the network provided time zone.
Once the correct date, time, and time zone settings are made try to check if the YouTube videos can play.
Solution 7: YouTube server is down
You won’t be able to play any YouTube videos if the Google’s servers are down. This can be caused by an unscheduled outage or even a system maintenance. You can try using the DownDetector website to check if something is wrong with YouTube. It’s also likely that the server outage will be reported in your social media feeds.
Solution 8: Reset network settings
Sometimes your YouTube app will not work because the mobile data on your phone keeps dropping or the Wi-Fi is not connecting. In order to fix this you should try resetting the network settings of your phone.
Reset network settings Android
Open Settings on your Android smartphone.
Scroll down and tap on the System.
Scroll down and tap on the Reset option
Tap on the Reset Network Settings option.
Tap on the Reset Network Settings option located at the bottom of the screen.
On the confirmation page, tap on the “Reset Network Settings” option again.