What to do if your Samsung Galaxy Note 5 shows “Custom binary blocked by FRP” after the reset
Android devices running OS version 5.1 or higher, like your #Samsung Galaxy Note 5 (#Note5), have additional security feature called Factory Reset Protection (#FRP). The feature is automatically enabled once you setup your Google account or turn on screen lock security on your device.
The primary purpose of this feature is to prevent unauthorized access even after the device was reset. As you may have already guessed, the verification method is the Google account setup prior to the reset. Only owners know the password to the account, so it will be difficult for third parties to gain control over the phone.
However, there are times when the device gets reset for some reason and even the owner can’t log into it. Here are a couple of messages we received from our readers that show things like this could happen anytime:
“I have recently purchased Samsung Note 5. One day it was off by itself and when I tried to switch it on using the power button it went till the Galaxy Samsung Note 5 screen but said “Custom binary blocked with FRP lock” on the left top corner with red color font. And soon after that appeared it shuts down again. That keeps happening and no way to switch it on. Kindly help me as I am not at all a tech person. I have not applied any kind of locks to my phone previously. I am extremely sad as this is my new phone and is very expensive.”
“Brand new phone (Galaxy Note 5) my brother did a hard reset and now it’s says downloading do not turn off target in the top left corner it says Odin mode ,download speed fast, product name am-n90t, current binary Samsung official, system status official, gap lock On, Secure download enabled, Knox warranty void 0 (0*0000), so sweet b:2 k:0 s:0”
The FRP lock is a new security feature and while some tech-savvy users claimed to have been able to bypass it using their respective methods, there’s one way that’s proven effective in unlocking your phone–manual flashing of the stock firmware.
Manual flashing doesn’t require advanced programming knowledge to perform. If you know how to follow simple instructions, then you can do it. As always, procedures like this have its risks so if you’re not up to it, then I suggest you contact Samsung and seek assistance. If you’re the real owner of the device, it will be easy to prove it as you just need to present the proof of purchase. You will need to send your phone in and it may take 3 weeks before you can have your phone back.
For owners who are willing to take the risk but unwilling to wait, then proceed with the flashing.
How to manually flash the stock firmware on the Galaxy Note 5
To flash a firmware simply means to install the operating system. It may sound a bit complicated by it’s actually a lot easier than you think because everything you need is already available online. All you have to do is place everything together…correctly.
Now, here are the requirements…
- Windows PC (Odin runs on Windows only)
- Working USB cable to bridge your phone and your computer (it’s better if you’re using the original USB cable that came with the phone)
- Make sure your phone has, at least, 50% battery left (you would never want the phone to run out of battery during the flashing process)
- Take note of the model number of your device (you may find it in the back cover or the box)
Disclaimer: This is a general guide and there’s no guarantee on anything. So, proceed at your own risk.
Step-by-step Instructions
- Download Odin and extract it to a directory you can easily find. [link]
- Head to Sammobile Firmwares section and search for the firmware of your phone using the model number.
- Once found, download it to your computer and extract its contents to a directory you can easily access.
- Navigate through the directory where you extracted Odin and run it as administrator.
- Now turn off your Galaxy Note 5 and boot it in Download Mode (press and hold Volume Down, Home and Power keys together). You will know if you’re in Download mode as you’ll be seeing “Downloading… Do not turn off target.”
- You may now connect your phone to your PC using the USB cable.
- Odin should be able to detect your device, otherwise, you need to install necessary drivers.
- Click on the PDA or AP button (depending on the version of Odin you’re using) and navigate through the directory where you extracted the contents of the firmware file you downloaded.
- Look for the .md5 file and select it.
- Now, click on Start button to begin the flashing. (DO NOT disconnect, turn off or operate on your phone while the process is ongoing.)
- If the flashing is successful, you should see “RESET” or “PASS” on Odin interface (depending on the version you’re using). The phone should reboot by itself after that.
- The FRP lock should be gone by now.
What to do if the flashing failed?
Again, there’s no guarantee that everything would work perfectly. So, if the flashing failed, try these things:
- Reboot your PC.
- Update the drivers in your computer if necessary.
- Try running Odin as Administrator.
- Use a different USB cable.
- If the flashing failed the second time, re-download the firmware and make sure you use the one for your device model.
We hope that this guide will be able to help you regain access to your phone. We are always open for your feedbacks and suggestions so don’t hesitate to connect with us.
Contact us
You may contact us by completing our Android questionnaire in case you need further assistance with your device. We are happy to help you but please provide all necessary details about the problem. Remember that the more information you provide, the easier for us to help you and our solutions will also be more accurate. You may also visit our Galaxy Note 5 troubleshooting page as it contains hundreds of problems and solutions you can use to fix your issues.
For those whom we’ve helped, please spread the word by sharing our posts to your friends or by simply liking our Facebook and Google+ page or follow us on Twitter.
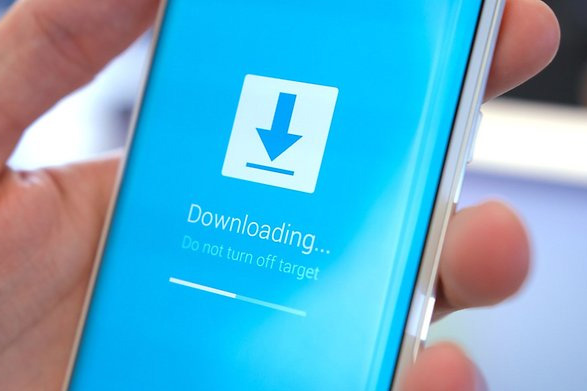
iits not connecting to odin also, i have tried almost everything. THANKS
hi,
I have bricked note 5, showing FRP LOCK as well as its not starting.Can you provide any help