How To Fix War Thunder That Stops Responding On Steam
This troubleshooting guide will show you how to fix War Thunder that stops responding while you’re gaming and learn why it occurs and how to prevent it from happening again. You may only need to do a couple of procedures to fix this issue. Continue reading to learn more.
When a game suddenly stops responding, it will get stuck on a certain screen and most of the time, it messes up with your computer. It might also result in a PC that won’t respond for a few seconds, or results in lags and random freezes.
That’s why it’s important that you take time troubleshooting the game in question as well as your computer, so that you’ll know what causes the issue and what needs to be done to fix it. More often than not, such a problem is not really that serious, especially if your gaming rig meets the minimum system requirements. If you’re one of the games who has some issues with War Thunder, then here’s what you should do:
Fix #1: Force stop War Thunder and reopen it
Once the game stops, there’s no way for you to close it from its interface. So you have to force stop it using the Task Manager. Most of the time, this is enough to make the game work perfectly again the next time you open it. Try doing it to see if it works for you:
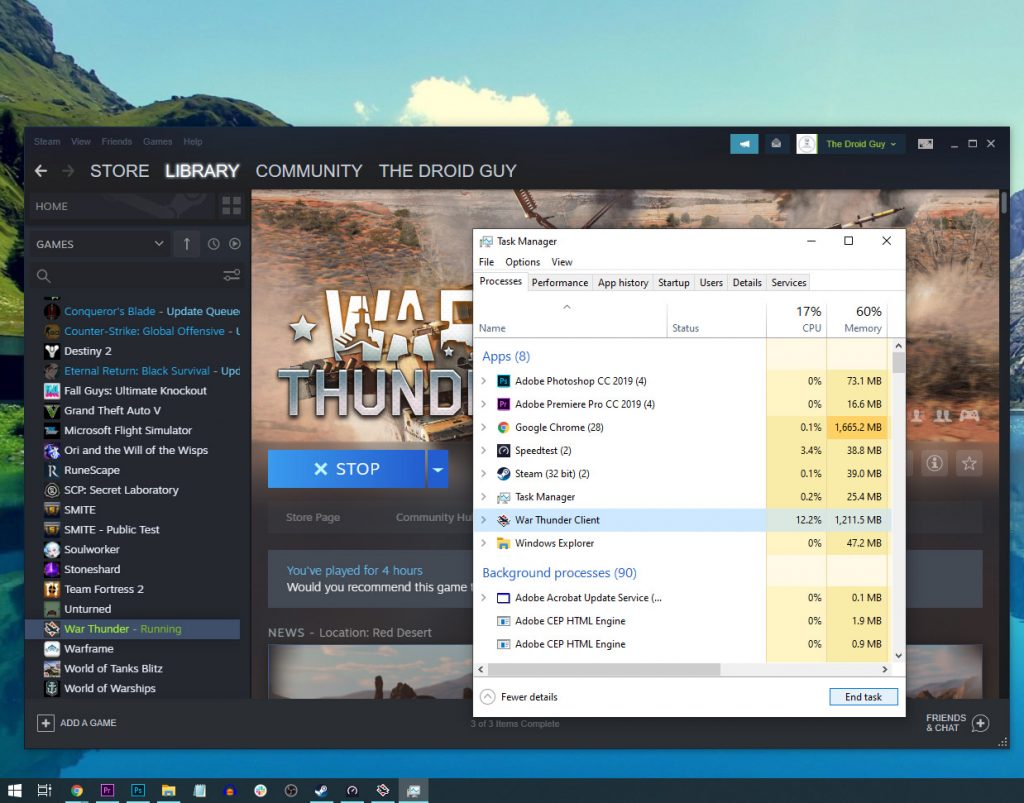
- Press CTRL, ALT and DEL keys at the same time, and click Task Manager.
- Look for War Thunder Client, click on it and then click the End task button at the lower-left corner of the window.
After doing that, launch the game again and try playing with it to see if it still stops responding at some point.
Fix #2: Delete War Thunder’s cache
A corrupted game cache may also cause issues like this. The game may still launch but at some point, problems may occur while you’re gaming. And so to rule this possibility out, delete War Thunder cache so that it will be replaced with a new one. Here’s how it’s done:
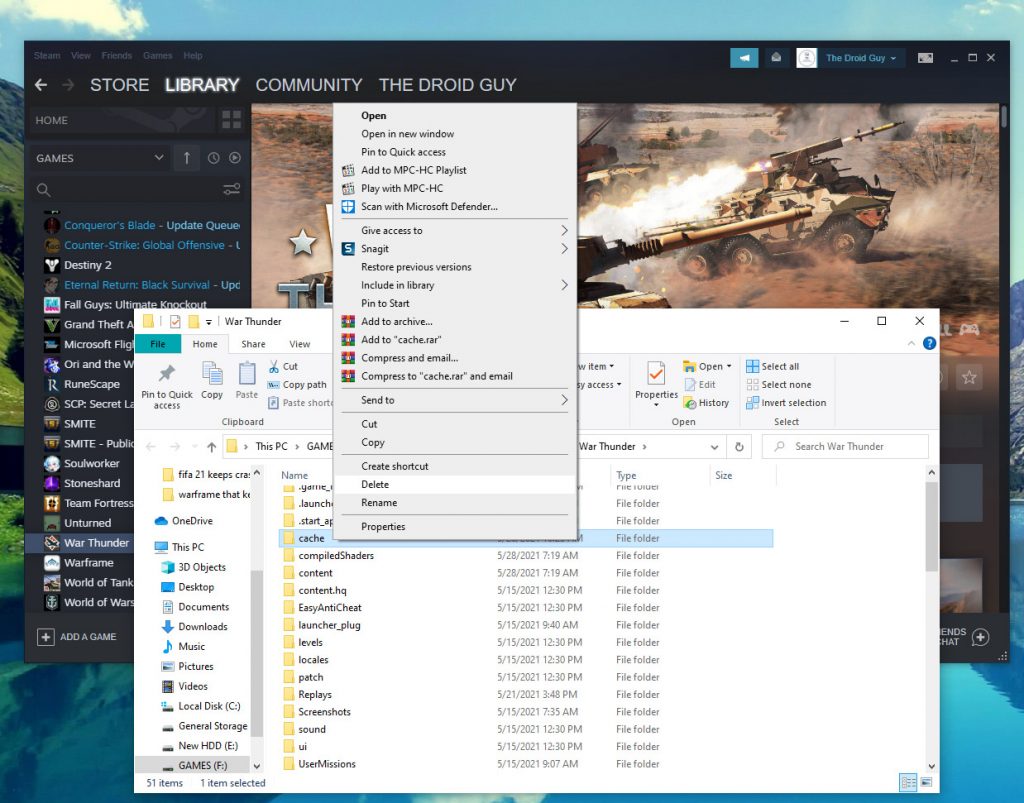
- Launch the Steam client.
- Navigate to the Library tab, right-click on War Thunder and click Properties.
- Navigate to Local Files and then click Browse. This will open the File Explorer containing War Thunder’s game files.
- Look for the folder named ‘cache’ and delete it.
Once you’ve finished doing that, open the game to see if the problem is fixed.
Fix #3: Make sure you have a stable Internet connection
Online games rely heavily on a fast and stable Internet connection. If at some point during the game, the connection gets cut off for a few seconds, then issues like this will likely occur as the game can no longer reconnect to the servers.
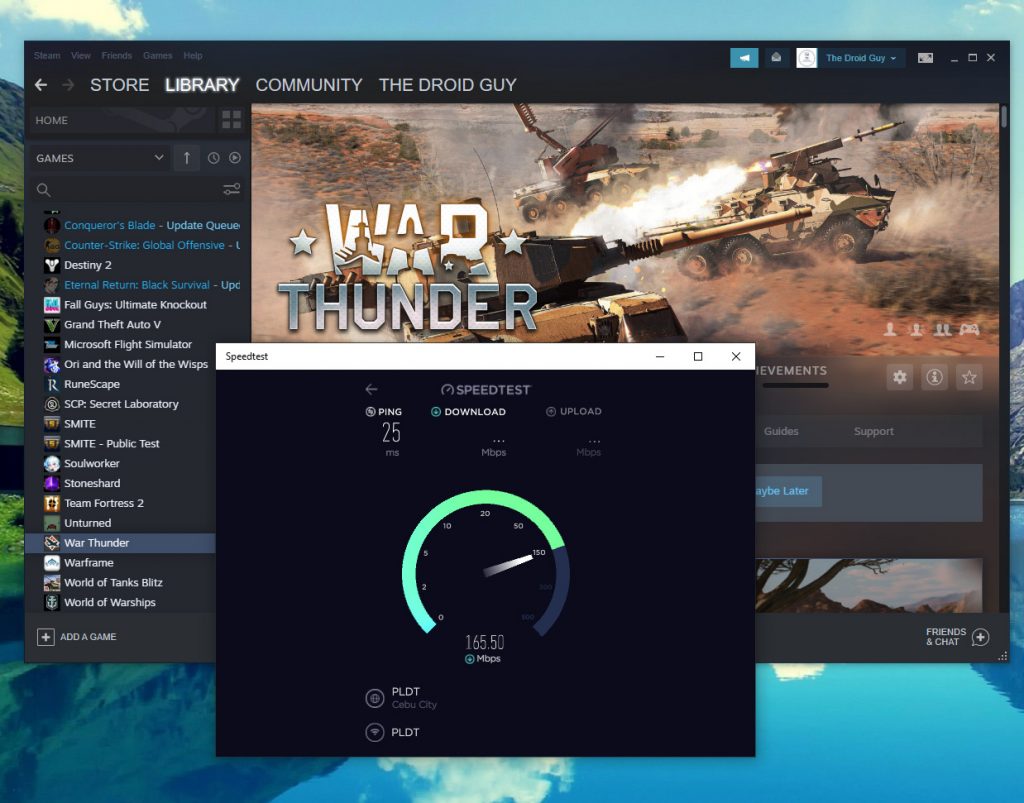
So what you have to do is to check the speed and stability of your Internet connection. Do a speed test to know if you’re still getting the speed you’re supposed to get and if there’s too much latency in your connection.
If it appears as though your connection is the problem, then you have to call your Internet Service Provider and have it fixed. However, if your Internet connection is fine, then move on to the next solution.
Fix #4: Check War Thunder’s servers
So assuming you have a fast Internet connection, another thing you need to look into is the status of War Thunder’s servers. Every now and then there will be server maintenance, which can last from a few minutes to a couple of hours. There are also times when outages occur and the game will be completely disconnected from the servers. That’s why it’s important to check if it’s a server issue or not as it might save you from all the hassles in troubleshooting the game and your console.
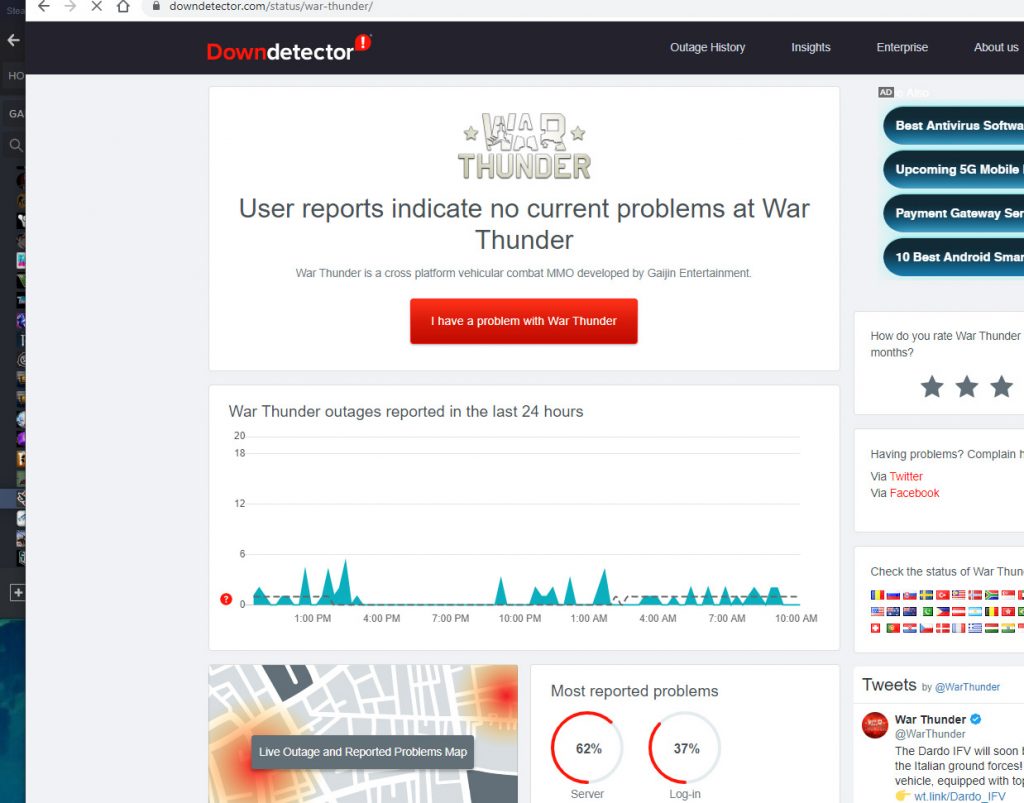
- Log on to DownDetector.com and search for War Thunder.
- Find out if there’s a spike in reports because if so, then it’s a server issue.
What you need to do in that case is to wait it out as it will be resolved without you doing anything about it. But if the servers are up and running and you’re still having this issue, then do the next procedure.
Fix #5: Verify integrity of game files
One more thing you have to check if the game just stops responding randomly without apparent reason is the integrity of the installation files. Sometimes they get corrupted, go missing or deleted and when that happens, various issues may occur while you’re gaming. To rule this out, follow these steps:
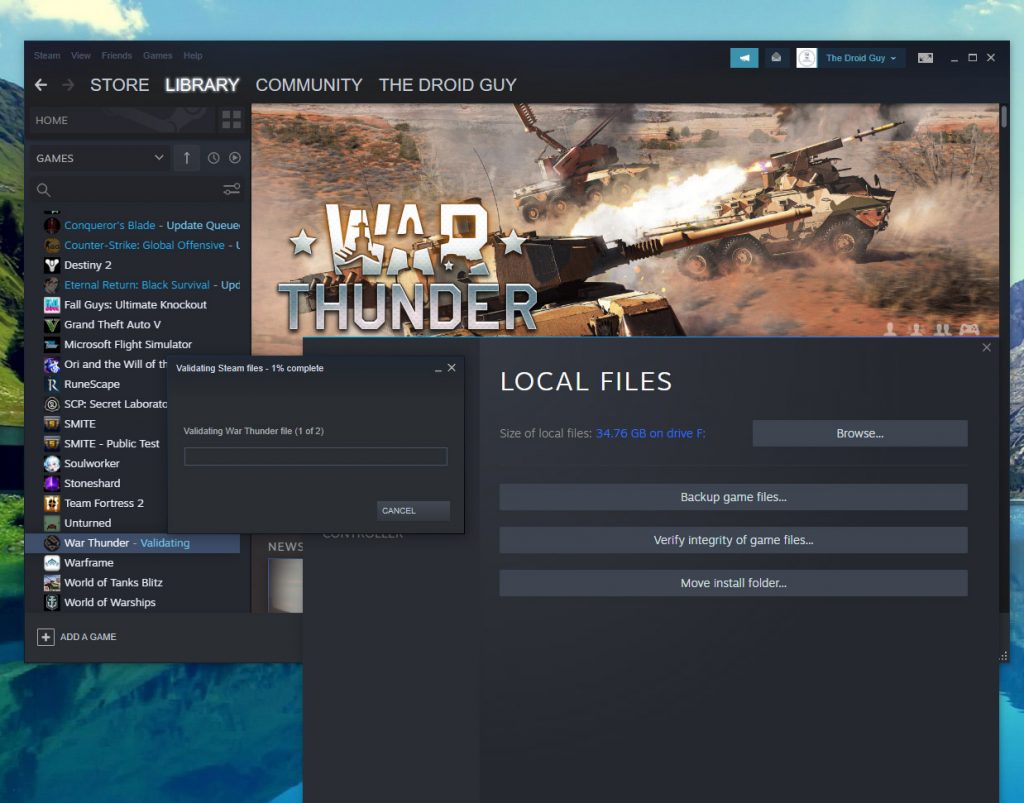
- Launch the Steam client.
- Navigate to the Library tab, right-click on War Thunder and click Properties.
- Navigate to Local Files and then click Verify integrity of game files.
- Wait until the verification is finished.
It may take a few minutes before this process is finished but once the Steam client is done checking the game files, the problem can be solved.
We hope that this troubleshooting guide can help you one way or the other.
Please support us by subscribing to our YouTube channel. Thanks for reading!
ALSO READ: