How To Fix Apps Won’t Open On Android
Do you experience an app that won’t open on your android phone or android device? Several factors can cause this issue such as a glitch on the app, an outdated app, outdated android system, or corrupted cache. To fix apps issue, you will need to perform several troubleshooting steps.
Android is an open source mobile operating system that was created specifically for touchscreen mobile devices like smartphones and tablets. It is based on a modified Linux kernel. More than 70% of Android mobile devices use the Google ecosystem, however some of them additionally contain vendor-specific software and user interfaces. Android is also available for cars as Android Auto, televisions as Android TV, and smartwatches as Wear OS. It uses touch inputs like swiping, tapping, and pinching to handle on-screen objects as well as a virtual keyboard.
Fix Apps Won’t Open On Android Phone Or Android Device
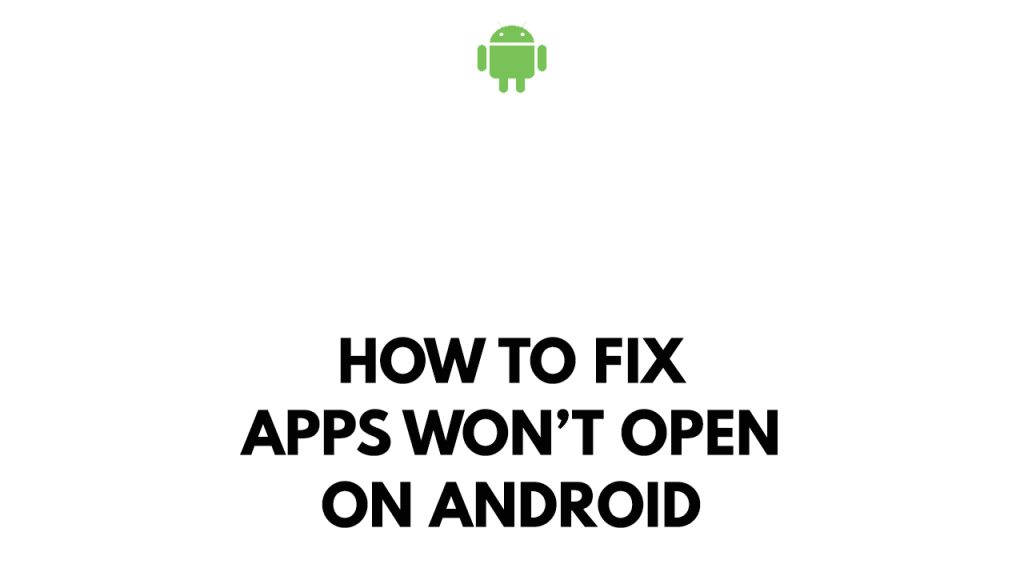
When using an Android, one of the issues you can experience will be the App will not open on your device. This can be a frustrating experience especially if you want to use the app.
Here’s how to fix the Apps that won’t open on Android.
Fix #1 Force Stop Android app
The first thing to do if your app will not open is to force stop the app that are running in the background that is not in use. You could be experiencing a temporary glitch with the app or you have insufficient ram because the other apps that are not needed are using your system resources in the background and making app crashes to the app your opening. So close all the apps that are not needed to fix the issue.
Force stopping troublesome app
Step 1: Long tap application on your Android device.
Step 2: Tap on the info button and go to the app info menu.
Step 3: Hit Force Stop.
Try to check if it fix the app won’t open issue.
Fix #2 Restart your Android device
The next thing to do is to restart your Android smartphone when the application will not open. This refreshes the devices operating system but also removes any software glitches that could be causing the problem.
Restarting the Android device
Step 1: Press and hold the Power button.
Step 2: Tap Power off or Restart.
Step 3: Press and hold the Power button until your device turns on again.
Try to check if it fix apps not working issue.
Fix #3 Clear the app’s cache and app data
If the application still will not open then you can try to clear the app cache and app date because you might have a corrupted cached data reserve files. The clear app’s cache method will remove any corrupted cache on the troublesome app for Android users.
Clearing cache files and app data
Step 1: Open Settings Menu.
Step 2: Select Apps.
Step 3: Choose Settings app.
Step 4: Select Storage.
Step 5: Tap Clear Cache and Clear Data icon.
After you have clear the app’s cache and data, try to check if the apps not working or app won’t open issue is fix.
Fix #4 Update the application
If you are still getting experiencing the apps will not open issue then you may have an outdated version and it will not open because of incompatibilities. It is recommended to update the application, especially the Android system webview. You need to update the Android system webview app, because there is an issue with their update that has made some apps not open and they fix that issue already by providing an updated version of the Android system webview. It is recommended to update the Android system webview.
Updating application
Step 1: Open Google Play store.
Step 2: At the top right corner of the Play Store, tap the profile icon.
Step 3: Select Manage apps & device. Apps with an update available are labeled “Update available.”
Step 4: Tap Update.
After you have update, try to check if the app’s won’t open issue is fix.
Fix #5 Reinstall the application
The next thing to do is to reinstall the application so that you will a fresh version installed on your device. A corrupted application installation might be the cause of the issue that is preventing you from opening the application and will also uninstall updates that is causing the issue.
Reinstalling
Step 1: Go to Phone’s Settings menu on your device.
Step 2: Select Applications.
Step 3: Tap the application then tap the uninstall button.
Step 4: Open your smartphone’s Play Store then search for the application.
Step 5: Tap Install.
Fix #6 Android updates
It’s always best to get any new Android updates for your Android system as this will usually fix any software bugs present in the older software version of your Android that might be causing the app won’t open issue. You will need to have a stable internet connection to avoid any background software interruptions when you do system updates, if you are using mobile data for internet connection then make sure you have 4G or 5G signal.
Getting latest Android software
- Open Settings and scroll all the way down.
- Find and tap Software update.
- Tap Download and install to check for a new update.
After you have updated to the latest version, check if the android devices is still getting the issue.
Fix #7 Factory reset Android
If at this point you are still experiencing the issue then there might be an issue with your Android. You need to factory reset your Android to fix the issue. Before you proceed to factory reset your Android, you need to back up your phone files.
All the data such as photos, files, contact lists, or notes you have saved in your phone will be deleted because it will be reset to the default factory settings so make sure to make a backup copy of these. Restoring to factory settings will also restore all your apps to default apps.
Factory Resetting android
Step 1: Turn off your Android device.
Step 2: Press and hold the Volume Up and Side buttons at the same time until the Recovery screen displays and the device vibrates, then release all of the buttons. The recovery screen may take up to 30 seconds to load.
Step 3: Enter recovery mode and choose Wipe data/factory reset from the Recovery mode screen. The side key can be used to choose, and the volume buttons can be used to cycle between the choices.
Step 4: Select Factory data reset.
Step 5: Select Reboot system now
Step 6: Set up your Android device.
Step 7: Download all the apps that you need.
Step 8: Since all your data has been deleted, re-login your account.
Try to check if the apps won’t open issue is fix by doing a factory reset.