How To Fix Twitch Buffering In Windows 10 | NEW & Updated in 2025
Are you an avid fan of Twitch but can’t enjoy your fave channel, game, or show because it keeps buffering in your Windows 10 machine? In this troubleshooting guide, we’ll show you the solutions to fix buffering in Twitch.
Why Twitch is buffering on PC?
There can be several reasons why Twitch may not be working properly or keeps buffering on your Windows 10 machine. These causes can vary greatly, with some experiencing problems due to Twitch server issues. Others may have slow connection or browser-related issues while some may experience Twitch issues due to other applications.
How to fix Twitch buffering in Windows 10?
Whether you’re watching your favorite games or shows on Twitch using a web browser or the Windows app, there are a number of solutions that you can try if you experience constant or random buffering issues. Let’s take a look at each of the fixes below.
Fix #1: Verify the Twitch server status.
Before you start your troubleshooting on your PC, it’s important that you check for any Twitch issues that may impact its core services. To do that, you can visit the official Twitch website to see if all their systems are up-and-running.
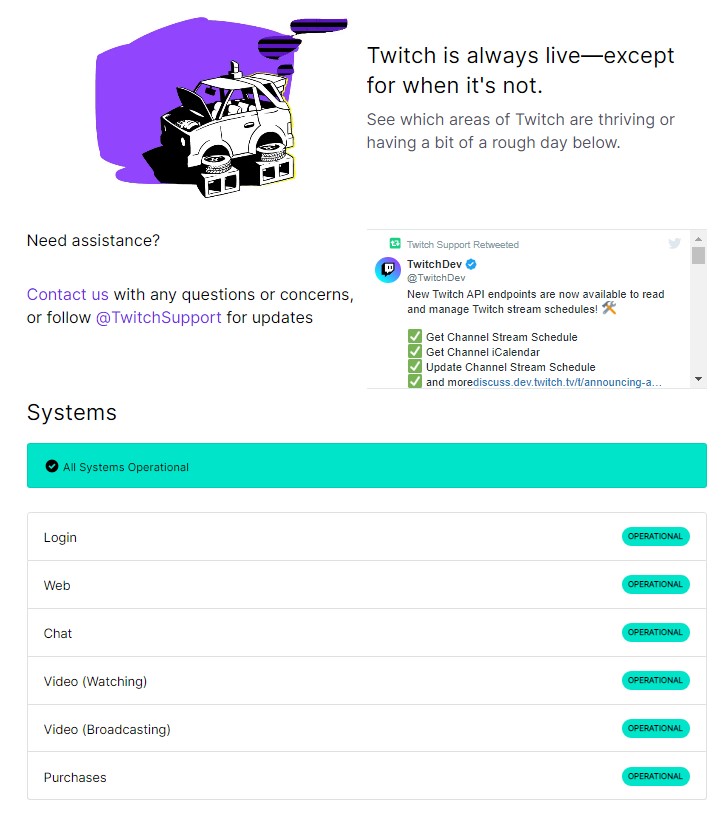
Fix #2: Run a speed test.
If the servers are working and all systems are operational, the next thing that you want to know is if the buffering issue is being caused by your own internet connection. Twitch, like any other streaming apps, require a decent download speed. If the buffering problem revolves mainly around watching games or shows, it’s likely caused by slow or intermittent connection.
To check, try running a speed test by using third party internet speed measuring sites such as speedtest.net or fast.com. You should have a minimum sustained download speed of about 5Mbps to watch Twitch. If you’re also having a problem streaming on Netflix or similar apps, you may need to troubleshoot your internet connection first.
If you don’t know how to diagnose slow or intermittent connection problems, we highly recommend that you seek support from your Internet Service Provider or ISP.
Fix #3: Tweak your web browser settings.
If you are watching Twitch on your browser such as Google Chrome, Mozilla Firefox, or Microsoft Edge, it’s possible that the buffering issue you’re experiencing may be caused by a certain setting. There are three general troubleshooting steps that you can do on your web browser:
- disable hardware acceleration
- clear browser cache
- turn off browser extensions
For demonstration purposes, we’ll show the steps on how to do each of them in Google Chrome.
Disable hardware acceleration in Chrome.
- Open Google Chrome.
- Click on the three-dots at the upper right.
- Click on Settings.
- Go to Advanced>System.
- Remove the checkmark for Use hardware acceleration when available.
Clear browser cache in Chrome.
Some users may have poor experience with Twitch due to issues with their browser cache, cookies, or data. Follow the steps below to clear the cache in Google Chrome:
- Open Google Chrome.
- Click on the three-dots at the upper right.
- Click on Settings.
- Go to Privacy and security section and click on Clear browsing data.
- Select your preferred Time range. We recommend that you select All time for this.
- Make sure to select the box for Browsing history, Cookies and other site data, and Cached images and files.
- Click on Clear data.
- Restart Chrome and check for the Twitch buffering issue again.
Turn off browser extensions.
At other times, the extensions that you use in your browser may interfere with Twitch. Try to disable all extensions and see if that will fix the Twitch buffering problem in Windows 10.
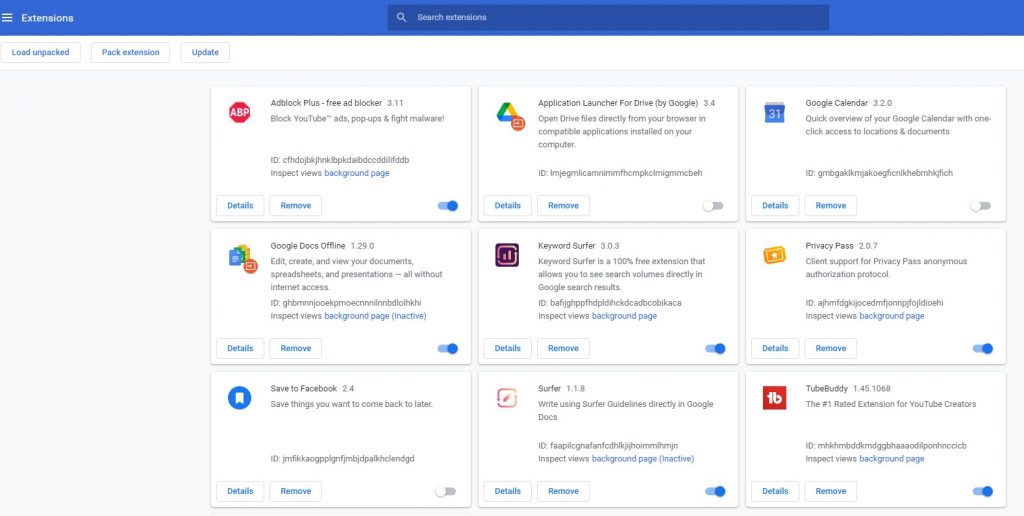
- Open Google Chrome.
- Click on the three-dots at the upper right.
- Select More tools.
- Select Extensions.
- Toggle off the switches for all extensions that you have.
The exact steps on how to do each of these steps vary on your web browser. Make sure to do a little research by using Google search for the steps.
Fix #4: Use another set of DNS servers.
For some people, the main reason why Twitch may not be working properly due to issues with the DNS servers of their ISP. To check if that’s the reason why Twitch buffering issue, consider changing your DNS server.
Fix #5: Don’t use proxy or VPN.
If you’re using a third party proxy or VPN, it may be the reason why Twitch suffers from slow connection. Make sure to disable your proxy and VPN and restart Twitch. If the problem goes away when a proxy or VPN is disabled, consider troubleshooting your proxy or VPN.
Fix #6: Disable background apps.
If you’re running other applications while watching Twitch, it’s possible that they’re the main reason for the buffering problem. Make sure to close all other applications, especially those that may download updates or huge files. I personally encountered buffering issue with Twitch in the past after leaving my Xbox Game Pass for PC to update my new Microsoft Flight Simulator game.
Fix #7: Check for malware.
The final check that you can do is to scan your computer for malware. Some viruses or malicious software may use your internet bandwidth without your knowledge.
OTHER INTERESTING ARTICLES:
- How To Fix Epic Games 0xc000007b Error | NEW 2021
- How To Fix PS4 SU-42118-6 Error | NEW & Updated 2021
- How To Fix Nintendo Switch 2123-1502 Error | NEW & Updated 2021
- How To Fix Twitch Error 3000 | NEW & Complete Guide 2021
Visit our TheDroidGuy Youtube Channel for more troubleshooting videos and tutorials.