How To Fix Windows 11 Internet Connection Issues
Are you having a hard time connecting to the internet on your computer? If you are, you’re in luck. In this guide, we’ll show you an extensive list of solutions that you can try to fix internet connection issues on your Windows 11 PC.
How to fix Windows 11 internet connection issues?
Here are the most effective solutions that you can try if you’re having a hard time connecting to the internet on your Windows 11 PC. Most of these fixes involves tweaking something in your computer so be sure to have everything ready.
Fix #1: Check internet connection on other devices.
An important first step in fixing this problem is to check if it’s really a Windows 11 problem or not. It’s possible that the main reason for the problem is something outside your computer. To do this, you need to check if your other devices like smartphone are having the same internet connection issues.

For example, if your Windows 11 PC is unable to connect to your wifi network, or if it’s totally unable to connect to the wider internet, then you should also check if these problems are happening on your computers or smartphones.
If these other devices are having the same problem with your internet connections or wi-fi network, then you should focus your troubleshooting on your network devices or your internet service.
However, if your Windows 11 PC is the only one having the internet connectivity issue at this time, then continue with the rest of the solutions in this guide.
Fix #2: Reboot your PC.
If you’ve determined that your other devices can connect to the internet normally but your PC cannot, then the next step is to ensure that you do a basic solution: restarting. Make sure that you reboot your computer by turning it off and unplugging it from the power source for 30 seconds. Once the time is up, start your PC again and check if the problem is fixed.
Fix #3: Restart the modem/router.
Restarting your network equipment is the next best step in this situation. You can reboot your modem/router to get rid of temporary files or cache and possible bugs that may have affected your network.
In order to power cycle your modem/router completely, you need to turn it off and unplug it from the power source for 30 seconds, just like what you did with your PC. Then, after 30 seconds, you want turn everything back on and wait until all the lights become stable.
Once everything is ready, run your Windows 11 PC again and check if it now has internet access.
Fix #3: Use the network troubleshooter utility.
Your Windows 11 software comes with a built-in suite of troubleshooters that you can use when you encounter problems. If there’s a network-related bug fix in the system, the network troubleshooter should find it for you without a sweat.
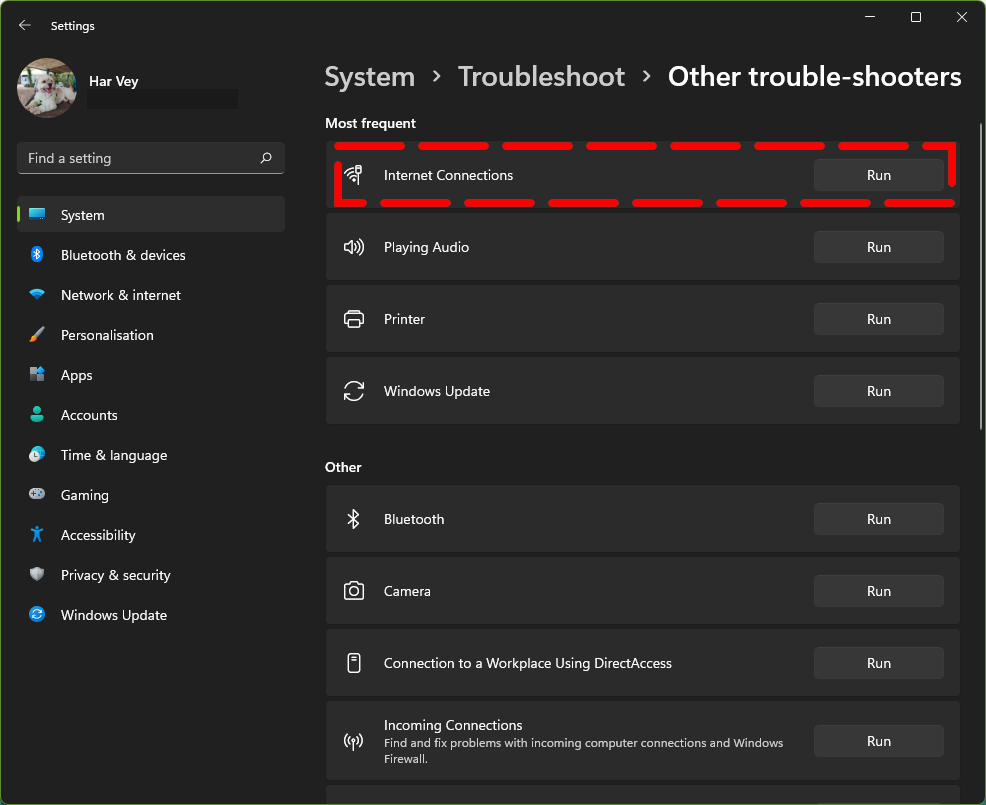
To run the network troubleshooter, follow these steps:
- Right click on the Start button.
- Select Settings.
- Select System.
- Select Troubleshoot.
- Select Other trouble-shooters.
- Click on the Run button for Internet Connections.
- Wait for the system to run a diagnostics and fix the problem.
If nothing happens after running the diagnostics, you can also try to run the troubleshooter for Incoming Connections and Network adapter.
Fix #4: Reset network settings.
Resetting the network settings will reinstall the network adapters and reset other network-related system settings. If there’s a bug in your network connection, the steps below should help.
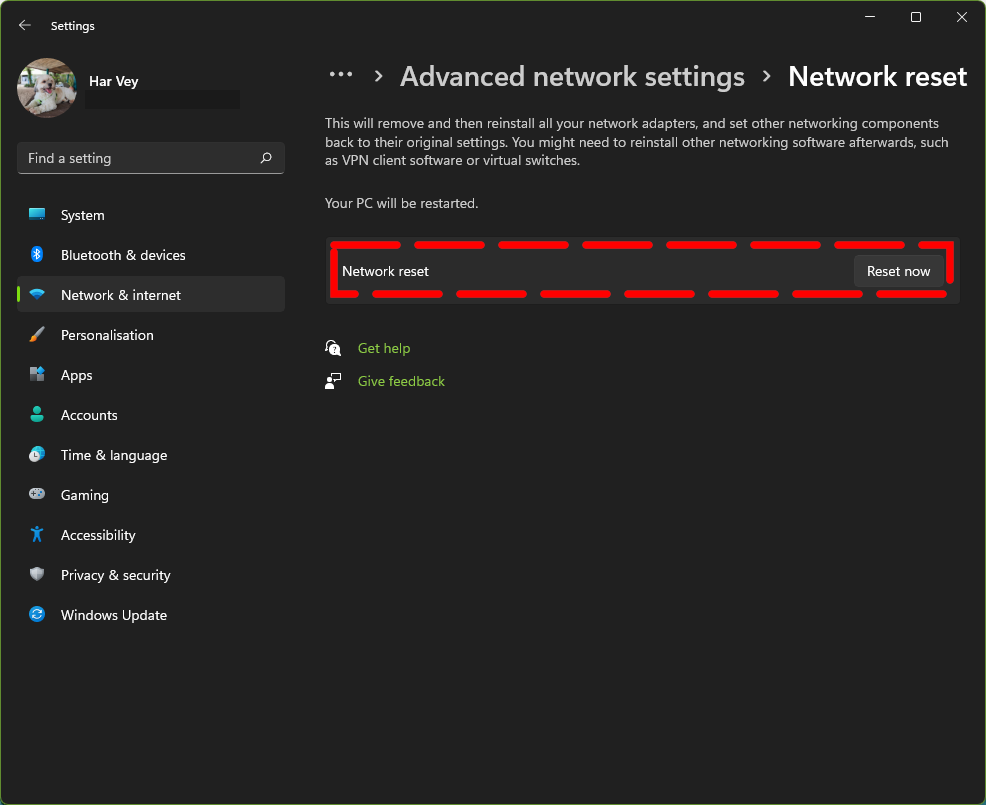
- Right click on the Start button.
- Select Settings.
- Click on Network & internet.
- Select Advanced network settings.
- Select Network reset.
- Select Reset now.
Fix #5: Check if wifi is working.
If you’re using wireless connection, make sure to verify if your wi-fi network is running normally. Do a quick speed test using a second device such as your smartphone to do that. You also want to check if the download speed is fast enough to allow you to browse or connect and do what you want.
If you have a laptop, make sure that the wifi switch is enabled. Some laptops have a physical key that must be toggled on in order for wifi to work. Others may feature a key combination instead like FN+F2 or FN+F5. Alternatively, you can try to enable the wifi network via Settings > Network & Internet > Wi-fi.
Fix #6: Check your wired connection.
If you’re on a desktop, be sure to check if the Ethernet cable is properly plugged in in both your computer and your modem/router. If any of the ends is not secured, this can be the reason why you’re not getting any internet connectivity at all.
If you came from a wi-fi network connection, consider switching to a wired connection. A wired connection is more stable than using a wireless network so if possible, use a wired connection over wi-fi.
Fix #7: Disconnect and reconnect to wifi.
Sometimes, disconnecting or forgetting the wi-fi network and reconnecting to it helps in fixing internet connection problems. This, like restarting your computer, will restart the connection from scratch. There might have been a problem with how the Wi-Fi information was stored the first time, or something on your computer damaged the data. This also allows you to re-enter the SSID and password, which you may have entered wrong the first time.
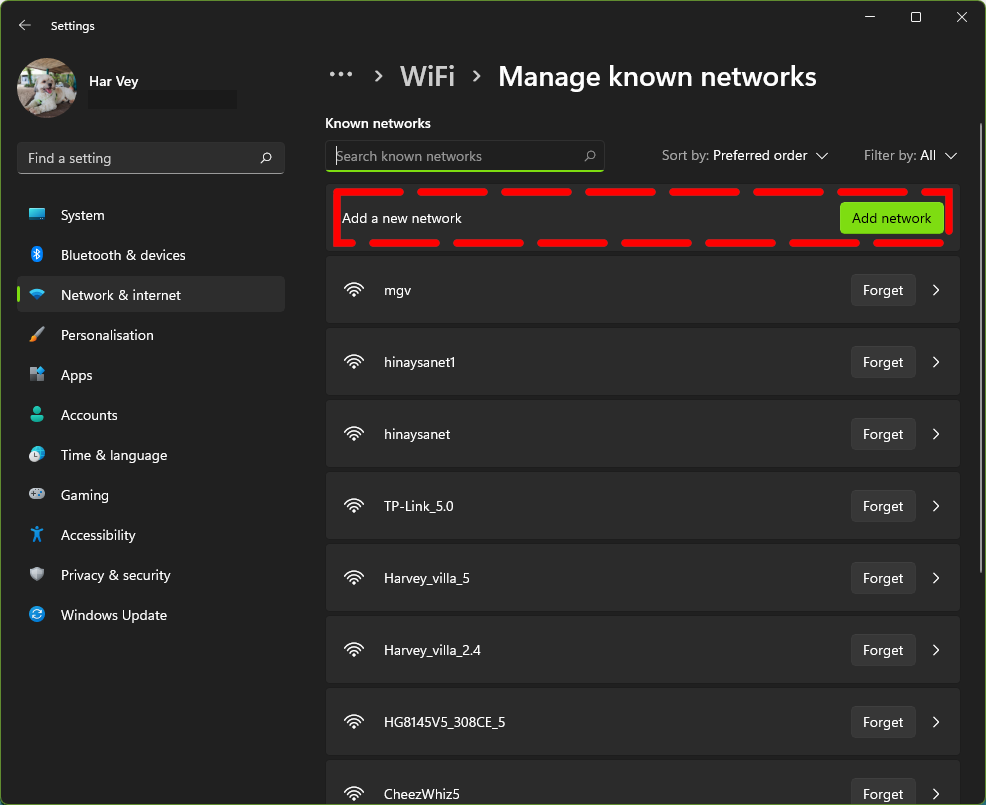
In order to forget your wi-fi connection on Windows 11, follow these steps:
- Right click on the Start button.
- Select Settings.
- Click on Network & internet.
- Expand Wi-fi.
- Select Manage known networks.
- Click on Add a new network.
- From there, you must set your wi-fi and check if the issue is fixed afterwards.
Fix #8: Connect to other wifi networks.
Another possibility that you must check in this situation is if your Windows 11 PC can connect to the internet using another wi-fi. If you have an alternate wi-fi in range, try to connect to it. If your computer can connect and the internet will work normally, the likely cause of the problem is your wi-fi setup.
In this situation, you’ll need to check the configuration of your wifi by going into your router GUI. If you don’t know how to do that, then you should talk to your Internet Service Provider.
Fix #9: Disable Airplane Mode or Flight Mode.
Having Airplane Mode or Flight Mode enabled can block internet connections. Be sure to check if Flight Mode is turned off on your Windows 11 PC before you do the rest of the solutions in this guide.
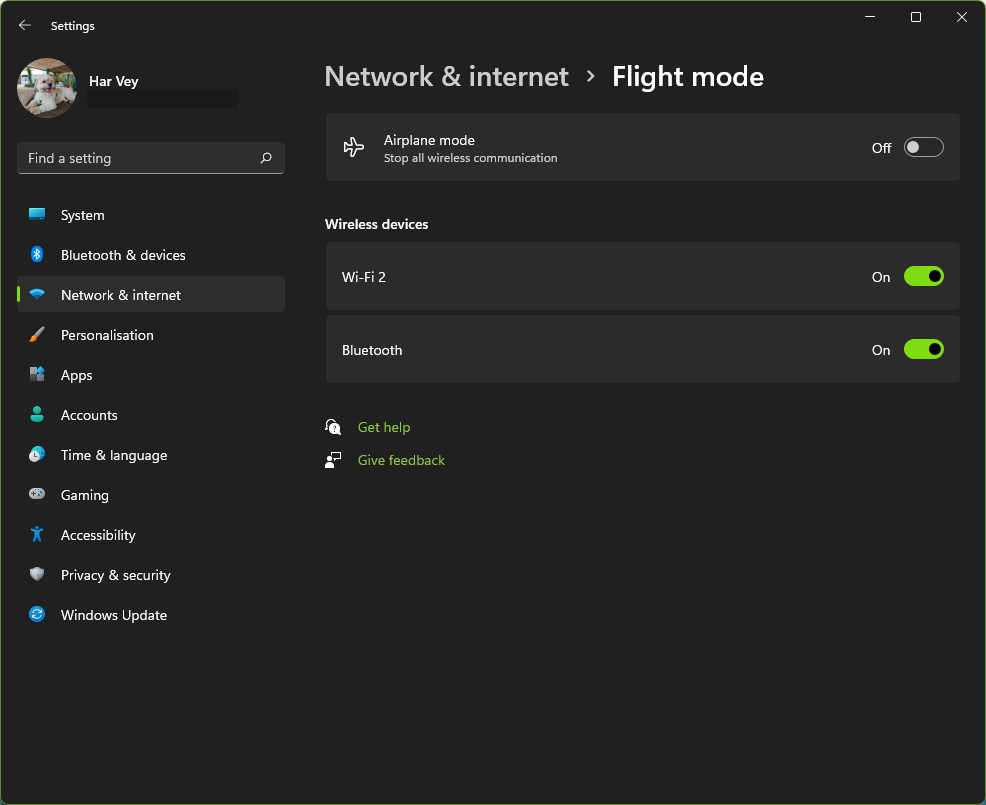
Here’s how:
- Right click on the Start button.
- Select Settings.
- Click on Network & internet.
- Toggle off Flight Mode.
There are further options to fine-tune this and deactivate only Wi-Fi or Bluetooth (and not both). If you don’t use Bluetooth, you should disable it to prevent Windows from searching for available devices.
You should know it when Flight Mode or Airplane Mode is on because the wifi icon turns grey.
If you’re using a desktop that does not have a wireless capability, you won’t see Flight Mode as an option.
Fix #10: Check the Windows firewall.
Some Windows 11 users may suddenly fail to connect to the internet or to their wi-fi because of their firewall. While this is not universal and does not occur for most people, you should consider turning the firewall off at this point. If your computer connects to the internet fine when the firewall is off, it must be configured incorrectly.
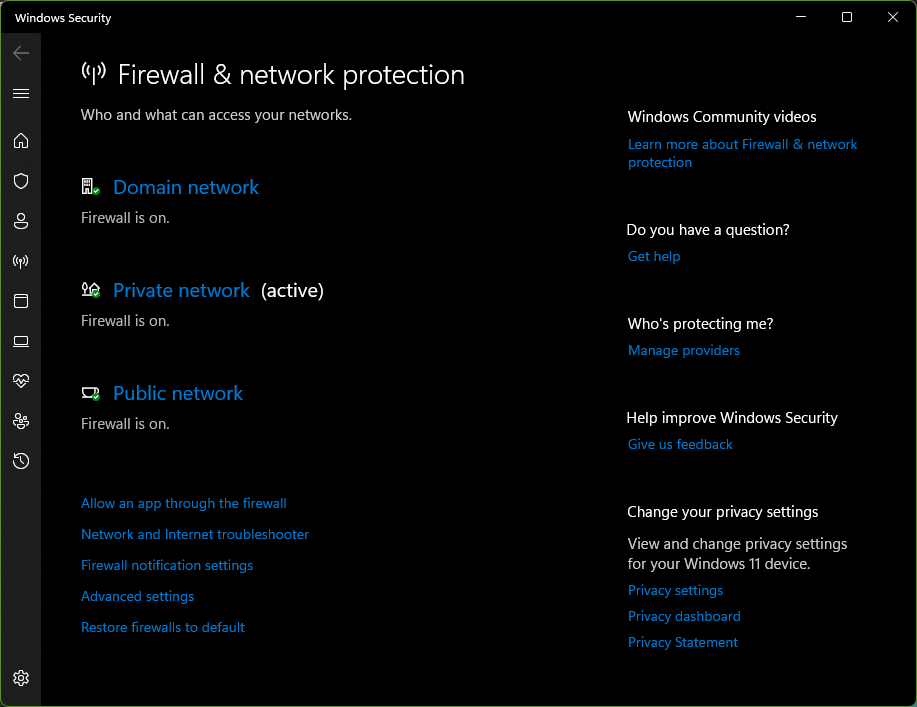
To temporarily disconnect the firewall, follow these steps:
- Right click on the Start button.
- Select Settings.
- Click on Privacy & security.
- Click on Windows Security.
- Click on Firewall & network protection.
- Click on Domain network and turn off the Microsoft Defender Firewall.
- Click on Private network and turn off the Microsoft Defender Firewall.
- Click on Public network and turn off the Microsoft Defender Firewall.
- Open a web browser and check if your internet connection is now working.
Fix #11: Disconnect VPN.
Some people would prefer to use a Virtual Private Network or VPN to keep their browsing secure and for other reasons. If you’re one of them, try to see if it’s your VPN is interfering with Windows 11’s network connection.
Fix #12: Disable metered connection.
The metered connection setting restricts the capability of an existing internet connection. Any Wi-Fi network can be designated as a metered connection. Most operating system and software downloads are suspended while utilizing a metered connection, and certain background functions are also halted.
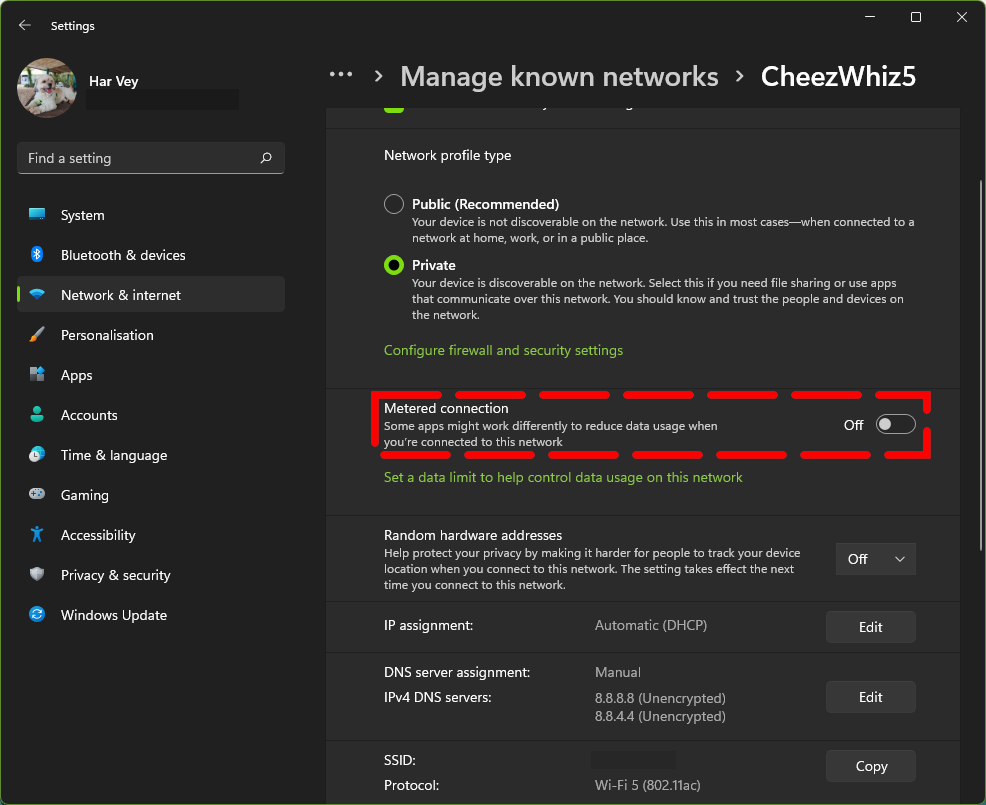
If you’ve enabled metered connection on your wi-fi, make sure that you disable it right now. You can manually check with these steps:
- Right click on the Start button.
- Select Settings.
- Click on Network & internet.
- Select Wi-fi.
- Click on Manage known networks.
- Select your wifi network that you want to manage and click on Properties.
- Toggle off the switch for Metered connection.
Fix #13: Install network adapter drivers.
Another solution that you can try is to ensure that your network adapter is running the latest set of drivers. It’s possible that the main reason for the problem right now has something to do with outdated drivers. Follow these steps to update your network adapter drivers:
- Right click the Start button.
- Click Device Manager.
- Expand Network Adapters.
- Check if there are question marks for your Display Adapters. If there’s none, right click the display adapter then click Update driver.
- Click Search automatically for drivers. This will instruct your PC to search for the most recent version of graphics driver from the web.
Fix #14: Install the latest Windows updates.
The final fix that you can try is to ensure that your Windows 11 PC is running the most recent software updates. It’s possible that there might be a network bug that causes the internet connection problems you’re having.
FAQs
OTHER INTERESTING ARTICLES YOU MAY LIKE: