How To Fix Unfortunately Gmail Has Stopped Error On Android Phones
Are you experiencing unfortunately Gmail has stopped error on Android phone? Several factors can cause this app issue such as an internet connection issue, corrupted cached data, outdated version of Gmail app. To fix unfortunately Gmail has stopped issue on android phones, you will need to perform a series of troubleshooting steps.
Gmail, a free web-based email service, was first introduced by Google in 2004. Most people access their Gmail accounts using a web browser or the Gmail app on their smartphone. Among its features are email filters, smart compose and answer, and scheduling calendar events. More than 60% of businesses in the US choose Gmail as their email provider.
Fix unfortunately Gmail app has stopped error message on android phone
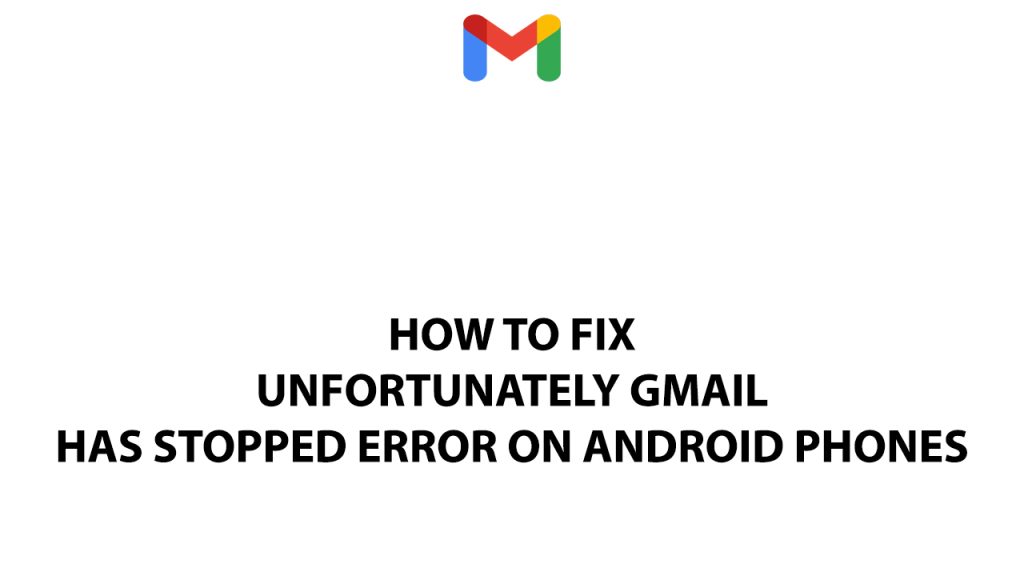
One of the issues that android users will encounter when using the Gmail app on the android phone is the unfortunately email has stopped error message or the app crashes. This can be a frustrating experience especially if you want to open your email.
Here’s how to fix unfortunately Gmail has stopped error on android phone.
Fix #1 Restart Android phone
The first thing you need to do when experiencing android Gmail app issue such as the unfortunately email has stopped issue is to reboot system your Android phone. This not only refreshes the Gmail app and your android devices operating system but also removes any software glitches that could be causing the problem.
Restarting your Android device
Step 1: Press and hold the Power button.
Step 2: Tap Power off or Restart.
Step 3: Press and hold the Power button until your device turns on again.
If you are still getting the email app issue, follow the next troubleshooting method.
Fix #2 Check internet connection
A slow or no internet connection is another issue that may affect the Gmail app on your Android device which will cause unfortunately email has stopped. You must run a speed test on your Android phone to determine the internet speed that your phone is receiving.
Checking internet connection
Step 1: Open your browser on your android device. Choose any preferred internet browser you want.
Step 2: Type speedtest.net to have your internet speed check. Speed test site is one of the most popular web tools to check your connection speed.
Step 3: Press the Go button. Pressing Go button will start the speed test.
Step 4: Wait for the results of the speed test to be completed. Find out how fast is your download and upload speed.
Your Gmail app won’t work if your internet connection is unstable. By restarting your network devices such as your modem or Wi-Fi router, you can determine whether slow, intermittent, or no internet is being caused by a problem with your device.
Step 1: Your network devices should be turned off.
Step 2: Remove the power cords from your Modem and Router.
Step 3: Reconnect your modem and router to the power supply after a minute and turn on the devices.
Step 4: Wait for the lights to come on again.
If you intend to use the Gmail app using a mobile data connection, make sure your phone is receiving a 4G or 5G signal. Typically, apps shouldn’t be used on mobile data connections because these frequently have limited usage policies.
You might also try toggling the airplane mode on your phone. Airplane mode on your device turns off all incoming and outgoing radio signals. Turning this setting on and off again will reset your phone’s network connections, which should resolve Gmail has stopped issue.
Fix #3 Force Close Email app
Sometimes the issue can be cause by temporary software glitch in the android app. To fix the android error on your email app you can try to force close the app and open it again.
Close then reopen the Gmail app
Step 1: Long tap Gmail app icon on your phone.
Step 2: Tap on the info button and go to the Gmail app info menu.
Step 3: Hit Force Stop.
Fix #4 Update Gmail app
An outdated app is another reason for the problem. Make sure you are using the latest stable version of the app because it includes various security updates, features, and bug fixes that are not present in the earlier version.
Updating app
Step 1: Open the Play store.
Step 2: At the top right, tap the profile icon.
Step 3: Tap Manage apps & device. Apps with an update available are labeled “Update available.”
Step 4: Tap Update.
Fix #5 Clear cache or wipe cache partition Gmail
The Gmail application generally stores the app’s data that is most frequently accessed so that it can run more quickly. But occasionally, this saved data can become messed up and lead to problems for android users. You can wipe cache partition and clear cache data to fix unfortunately email issue and android errors.
Clear cache Gmail
Step 1: Open Settings app.
Step 2: Select Apps.
Step 3: Choose the app.
Step 4: Select Storage.
Step 5: Tap the Clear Cache and Clear Data option.
After you have clear Gmail storage and cache files, try to see if you are still getting app related issues.
Fix #6 Clear Gmail storage space
Gmail, Google Drive, and Google Photos may all access the storage you have on Google. You may run out of storage if your primary inbox is overflowing with unread messages with huge attachments. If you upload many images to the cloud, the same thing happens. This is likely the cause of the issue.
To see if it is not already full, try checking your account storage.
Checking Google storage usage
- Sign into your Google account from a browser.
- Click your account icon in the top right corner, and select “Manage your Google Account.”
- Scroll down and find “Account storage.” This will tell you how much storage you have used.
Fix #7 Uninstall third party apps
Another method to access your Gmail on an Android smartphone is through a third-party app. These applications offer features that the official Gmail does not.
There’s a chance that these programs will occasionally include bugs. Try deactivating or deleting these suspicious programs if the Gmail issue still persists.
Remove third party application
Step 1: Open Google Play Store.
Step 2: At the top right, tap the Profile icon.
Step 3: Tap Manage apps & devices and then Manage.
Step 4: Tap Gmail.
Step 5: Tap Uninstall.
Fix #8 Reinstall Gmail
If the previously mentioned solutions don’t work, you’ll probably need to reinstall Gmail. Gmail installation corruption may already be the cause of the problem. To fix this problem, you must first uninstall Gmail from your device before installing Gmail.
Uninstalling gmail
Step 1: Go to Phone’s Settings menu on your device.
Step 2: Select Applications.
Step 3: Select Gmail then uninstall.
Installing gmail
Step 1: Open your smartphone’s play store then search for Pandora.
Step 2: Tap Install Gmail.
Step 2: Open Gmail.
Step 3: Login your account to access Gmail.