How To Fix A Sluggish Galaxy Tab S6
In this troubleshooting guide, we will show you how to fix a sluggish Galaxy Tab S6, understand the problem well and prevent it from happening again in the future. Read on to learn more.
Performance issues may occur every now and then, but most of the time, they’re actually not that serious. In fact, you may only need to do one or a couple of troubleshooting procedures to make your tablet run smoothly again.
What we’re going to do here is rule out every possibility until your device works perfectly again. With that being said, here’s what you need to do about it:
First solution: Close background apps and do the Forced Restart
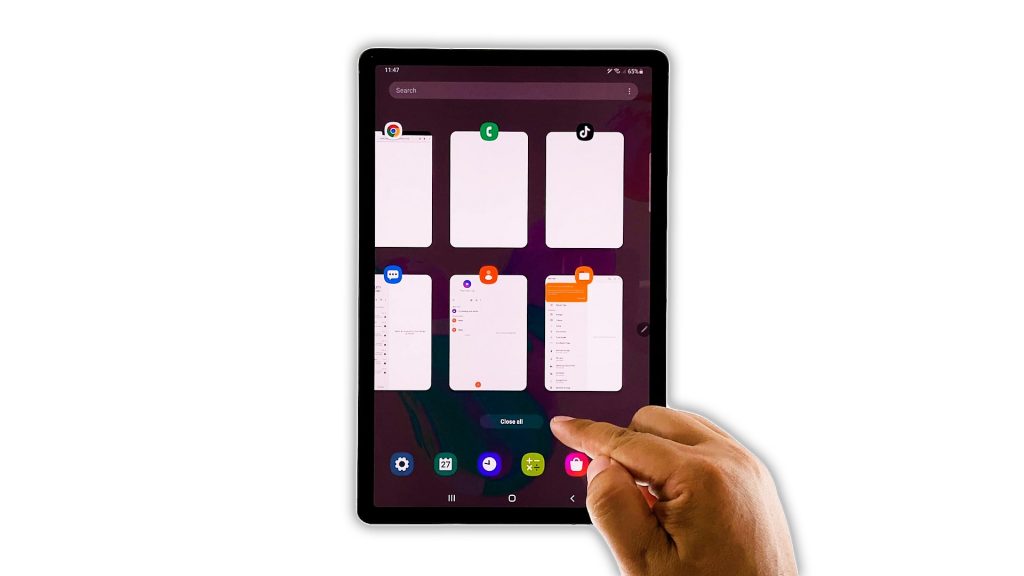
At this point, the reason is still not clear as to why your Tab S6 has become so sluggish. So the first thing you have to do is close all apps running in the background and then do the forced restart to refresh your tablet’s memory. Here’s how you do that:
- Tap the Recent Apps key to view all apps you recently used that are left running.
- Tap Close all to force close those apps.
- To force restart your tablet, press and hold the volume down button and the power key for 10 seconds. This will trigger your device to shut down and power back up.
- Once the logo shows, release both keys and allow it to continue the boot process.
After the reboot, try to see if your Galaxy Tab S6 is not running smoothly. You may launch some apps to test if it’s running smoothly again.
Second solution: Restart your tablet into Safe mode
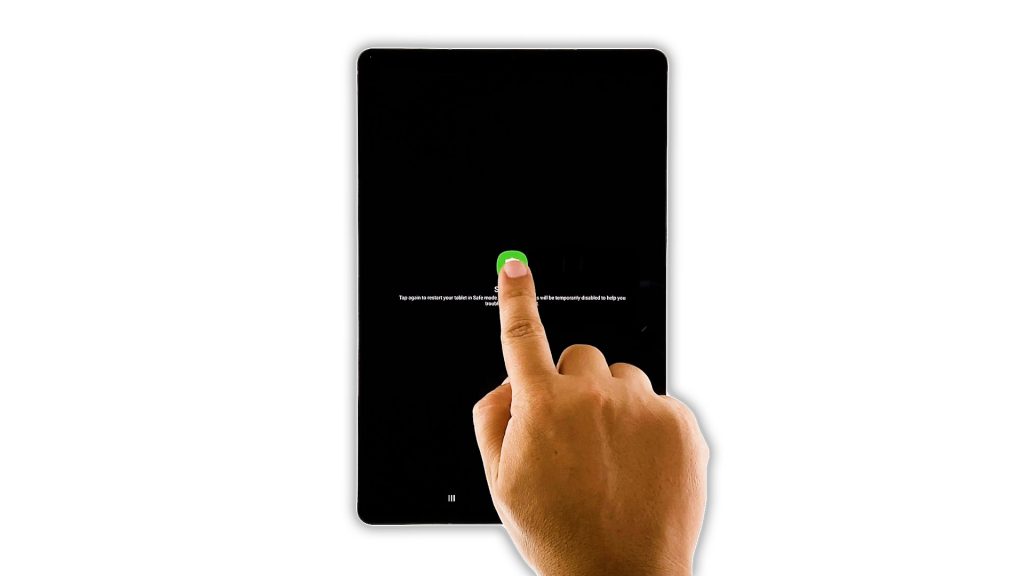
If the first solution failed to fix the problem, then it’s possible that some third-party apps are causing the issue. So the next thing you have to do is to restart it in safe mode to temporarily disable those apps and see if the issue gets fixed. Here’s how it’s done:
- Swipe down from the top of the screen and tap the Power icon.
- Tap and hold the Power off option until it turns into Safe mode.
- Tap Safe mode to restart your phone.
Once the reboot is complete, all third-party apps are disabled. Observe your tablet to see if the sluggishness is gone. If your phone works properly, then find the apps that cause the problem and uninstall them. However, if your phone still lags and freezes, then it might be an issue with the firmware.
Third solution: Wipe the cache partition
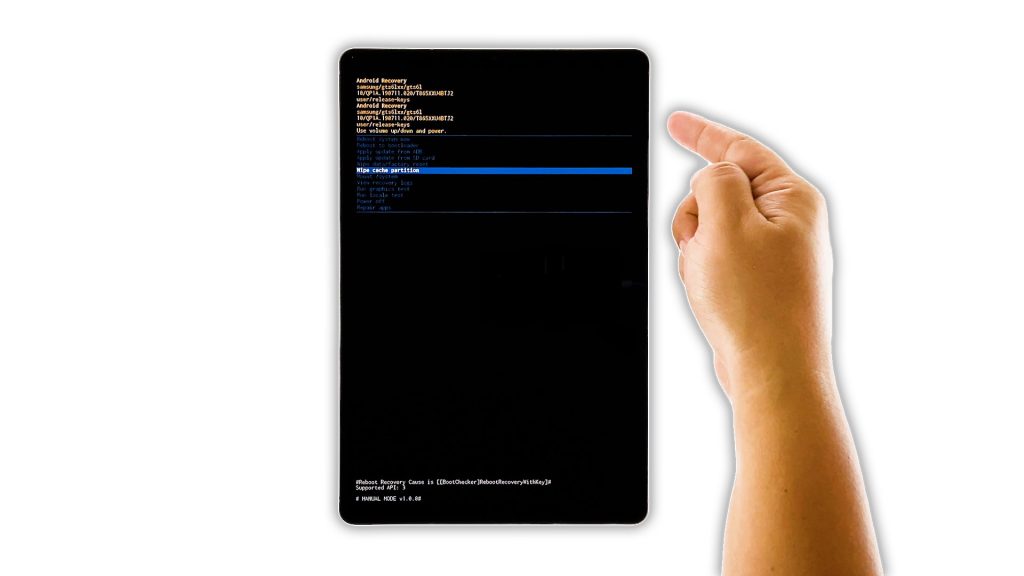
Performance issues can also be caused by corrupted system cache, that’s why the next thing you have to do is to delete the current cache so that it will be replaced with a new one. You can do so by wiping the cache partition. Here’s how:
- Turn your tablet off completely.
- Press and hold the Volume Up button and the Power key for a few seconds.
- Once the logo shows on the screen, release both keys and wait until your phone enters the Recovery mode.
- Using the Volume Down key, highlight ‘wipe cache partition’ and then press the Power key to select it.
- Highlight Yes, and press the power key again to confirm.
- After the cache partition is cleared press the Power key to select Reboot system now.
After the reboot, observe your device closely to know if it’s still sluggish or not anymore. Also, please take note that your tablet may take a little longer to boot up after wiping the cache partition as it rebuilds the system cache.
Fourth solution: Factory reset your Tab S6
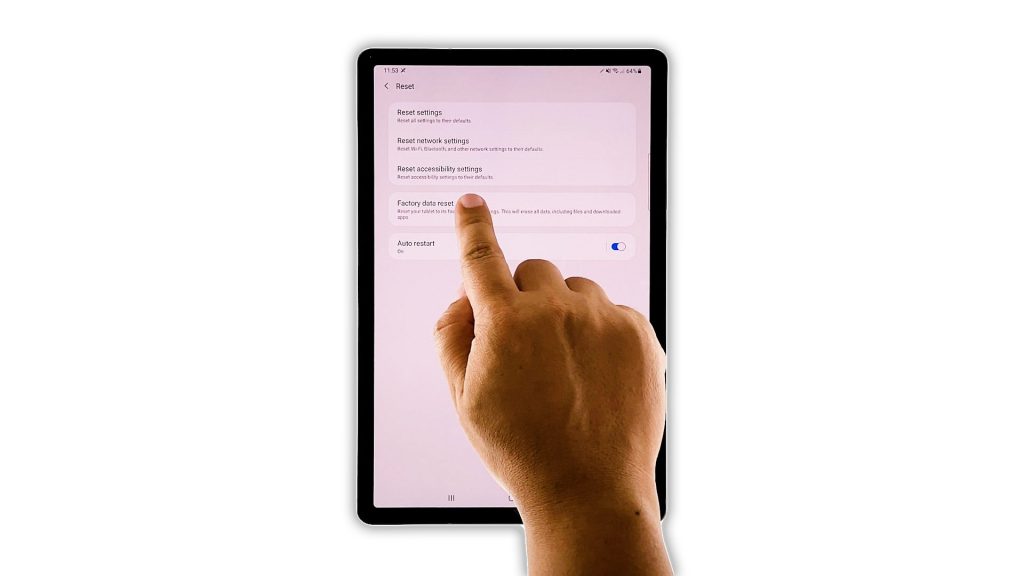
If your tablet is still sluggish after doing the previous solutions, or if the problem occurs every now and then, what you have to do is to reset your device. A reset will always fix problems like this, but make sure to backup your files and data. When ready, follow these steps to reset your device.
- Swipe down from the top of the screen and then tap the Settings icon.
- Find and tap General management.
- Touch Reset.
- Tap Factory data reset.
- Scroll down to the bottom of the screen and tap Reset.
- If prompted, enter your PIN, Password or Pattern.
- Tap Delete all.
- Enter the password of your Samsung account to verify your identity, and tap Done.
After the reset, set up your Galaxy Tab S6 as a new device.
And that’s how to fix a sluggish Galaxy Tab S6. We hope that this troubleshooting guide can help you one way or the other.
Please support us by subscribing to our YouTube channel. We need your support so that we can continue creating helpful contents in the future.
ALSO READ: