How To Fix A Galaxy Tab S6 That Won’t Turn On After Android 10
This post will show you a couple of very effective solutions you can do if your Galaxy Tab S6 won’t turn on. The problem reported started after the Android 10 update. It might be a firmware-related problem, or a sign of a serious hardware issue.
Have you ever experienced where your Galaxy Tab S6 just powered itself down and would no longer turn on? It happened to me the other day and my initial reaction was that the battery was drained so I charged it but it did not respond. I left it connected to the charger for a few minutes but it still didn’t power up when I pressed and held the Power key.
I thought my tablet was broken or the display may have been cracked or something. So I tried looking for cracks and dents but found none. If it were due to a physical damage, then it should have left a dent on the outside. I also checked for some signs of liquid damage and found none. The charging port is dry and so I thought that it might be one of the cases of the black screen of death or a firmware crash. I did a couple of procedures and made the tablet turn back on.
If ever it will happen to you, don’t worry because as long as it’s not caused by physical or liquid damage, you should still be able to make it work again. Continue reading as I will share with you what I did to fix my Galaxy Tab S6 that won’t turn on.
Forced Restart Made My Galaxy Tab S6 Turn On
After making sure that the problem wasn’t due to physical or liquid damage, I tried doing the forced restart. If you haven’t heard of such a procedure, it’s actually like the battery pull, which forces the device to shut down. But since the Tab S6 doesn’t have a removable battery, you would need to press a combination of keys.

- So what I did was press and hold the Power key and the Volume Down button at the same time for 10 seconds. If the issue is just due to a firmware crash, then your tablet should boot up.
- Once you see the logo, release both keys and wait until the device has finished the boot process.
Such a procedure was enough to make my tablet work again. I checked the battery and it has still 46% left so it wasn’t power-related.
I continued my observation to know if the device shuts down by itself again and if it repeats the same problem but it didn’t. So I didn’t have a chance to know the reason why it powered down by itself and stopped responding. All I know is that it was due to a firmware crash and doing the forced restart often fixes it.
However, if this doesn’t make your tablet respond again, then you have to do the next solution.
Charge Your Tablet And Do The Forced Restart
Most of the time, you really don’t have to do this since the problem is often fixed simply by doing the first solution. However, if your Samsung Tablet remains unresponsive even after doing the first solution, then you have no other choice but to do this. After all, it is always possible that your device powered down due to a drained battery.
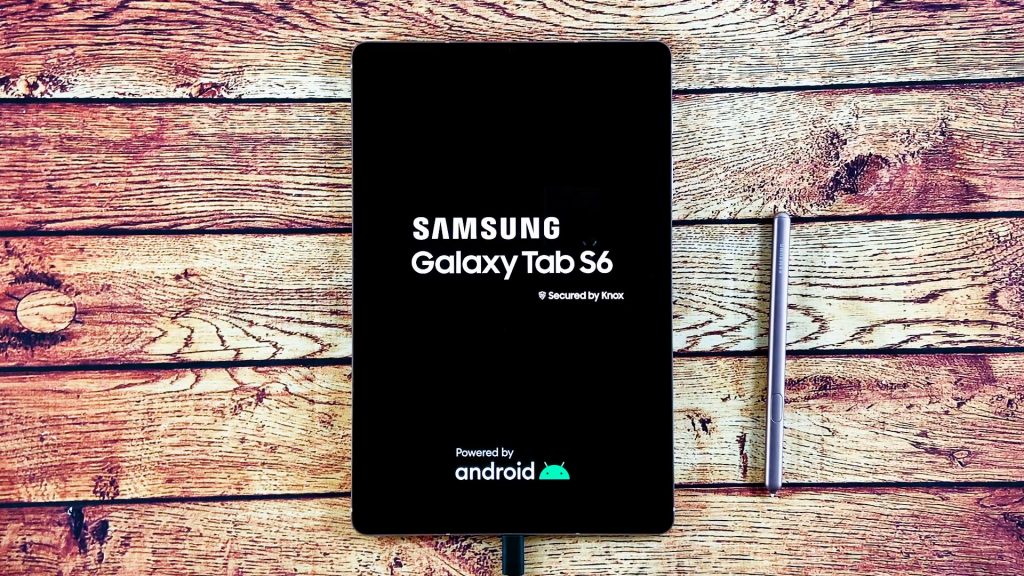
Another possibility is that the firmware crashed just before the tablet powered down and now you’re dealing with a couple of pretty minor problems that both leave your device unusable. So, to try and fix it, follow these steps:
- Plug the charger to a working power outlet.
- Use the original cable to connect your phone to its charger.
- Regardless of whether the device shows the charging sign or not, leave it connected to the charger for at least 5 minutes. This should give it time to charge the battery to a certain percentage.
- After that, press and hold the Volume Down button and the Power key while the device is still connected to the charger.
If the Tab S6 logo shows, then the problem should have been pretty minor and having that on the screen means it is fixed. However, if your tablet is still not turning on even after this, then it’s time you consider bringing it to the tech.
On my part though, I didn’t reach that part as apparently, my device powered on after doing the forced restart.
I hope that this pretty simple troubleshooting guide has been helpful one way or the other.
Please support us by subscribing to our YouTube channel so that we can continue helping people. Thanks for reading!
ALSO READ: