How To Fix Galaxy Tab S6 WiFi Issues
In this troubleshooting guide, you will learn how to fix the Samsung Galaxy Tab S6 WiFi issues that seem to be bugging many users. It’s possible that such problems are due to issues with the network device, such as your router, or there’s an issue with the network services on your phone.
Network-related problems are among the most common issues being reported by smartphone and tablet users. It is because connection problems may occur to any device any time of the day. While internet connectivity issues are common, they’re not really that hard to fix. In fact, you may be able to make your device work perfectly again by doing a procedure or two.
In this post, we will guide you in fixing Galaxy Tab S7 WiFi issues that seem to be bugging some users. There are some procedures that we suggest you do to see if they can make your device work perfectly again. So if you’re one of the users with WiFi problem, continue reading as we may be able to help you one way or the other.
First solution: Force restart your tablet
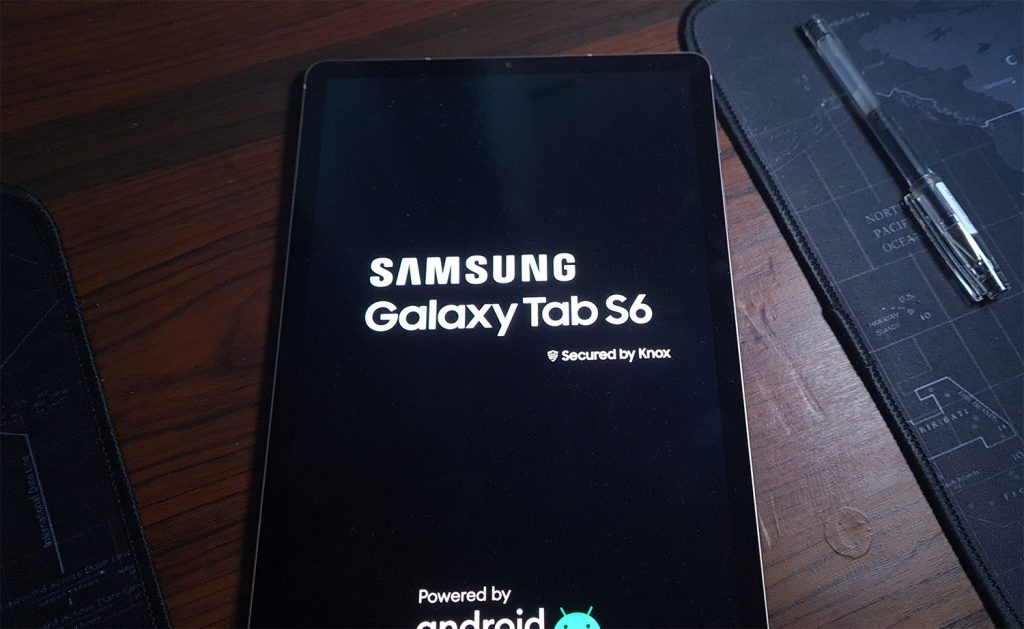
The first thing that you have to do if a WiFi issue occurs is to refresh the memory of your tablet. Sometimes a simple reboot may fix the problem but a more effective procedure should be done. In this case, we suggest you do the forced restart.
It’s a simulated battery removal that will force your Samsung Galaxy Tab S6 to shut down and power back up. It will also reload all apps and services, as well as refresh its memory. Here’s how it’s done:
- Press and hold the Volume Down button and the Power key at the same time for 10 seconds. This will trigger your tablet to turn off and power back up.
- Once the logo shows on the screen, release both keys and wait for your device to finish the boot process.
When the reboot is finished, try to see if the Wi-Fi issue you were experiencing is fixed. If not, try the next solution.
Second solution: Restart your router

Just because your Galaxy Tab S6 has some Wi-Fi issues doesn’t mean it has a problem. There are times when the concern comes from the WiFi network itself and not your tablet. To rule this possibility out, you have to restart your network device. Here’s how:
- Unplug your router from the wall outlet or simply disconnect the power cord from the main unit.
- Leave the network device without power for a minute or two.
- After that, plug the power cord back to the wall outlet or reconnect it to the main unit.
- Wait for it to start broadcasting the signal and then check your tablet to see if the problem is fixed.
Most of the time, if the Wi-Fi network problem is temporary, this is what you need to do. However, if the problem continues, then try the next solution.
Third solution: Re-establish the connection
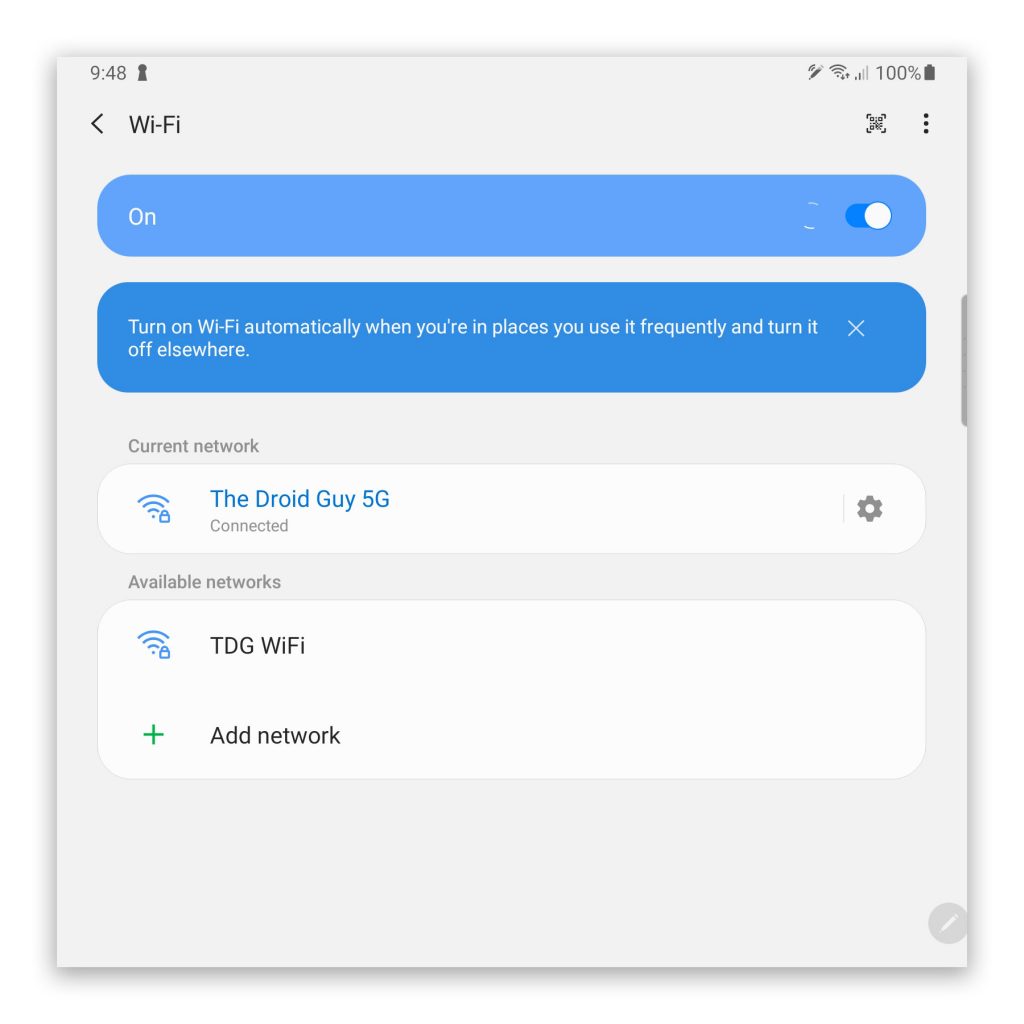
Assuming you’ve already tried doing the force restart on your Galaxy Tab S6 and rebooted the router to no avail, the next thing you have to do is try to re-establish the connection between your devices. There are times when the current gets corrupted. Here’s how you do it:
- Swipe down from the top of the screen and tap the gear icon to open Settings.
- Tap Connections and then tap Wi-Fi.
- Tap the gear icon next to the Wi-Fi network you’re connected.
- Tap Forget.
- Now, reconnect to the same Wi-Fi network and see if the problem is fixed.
If this procedure doesn’t fix the problem, then try the next solution.
Fourth solution: Reset the network settings
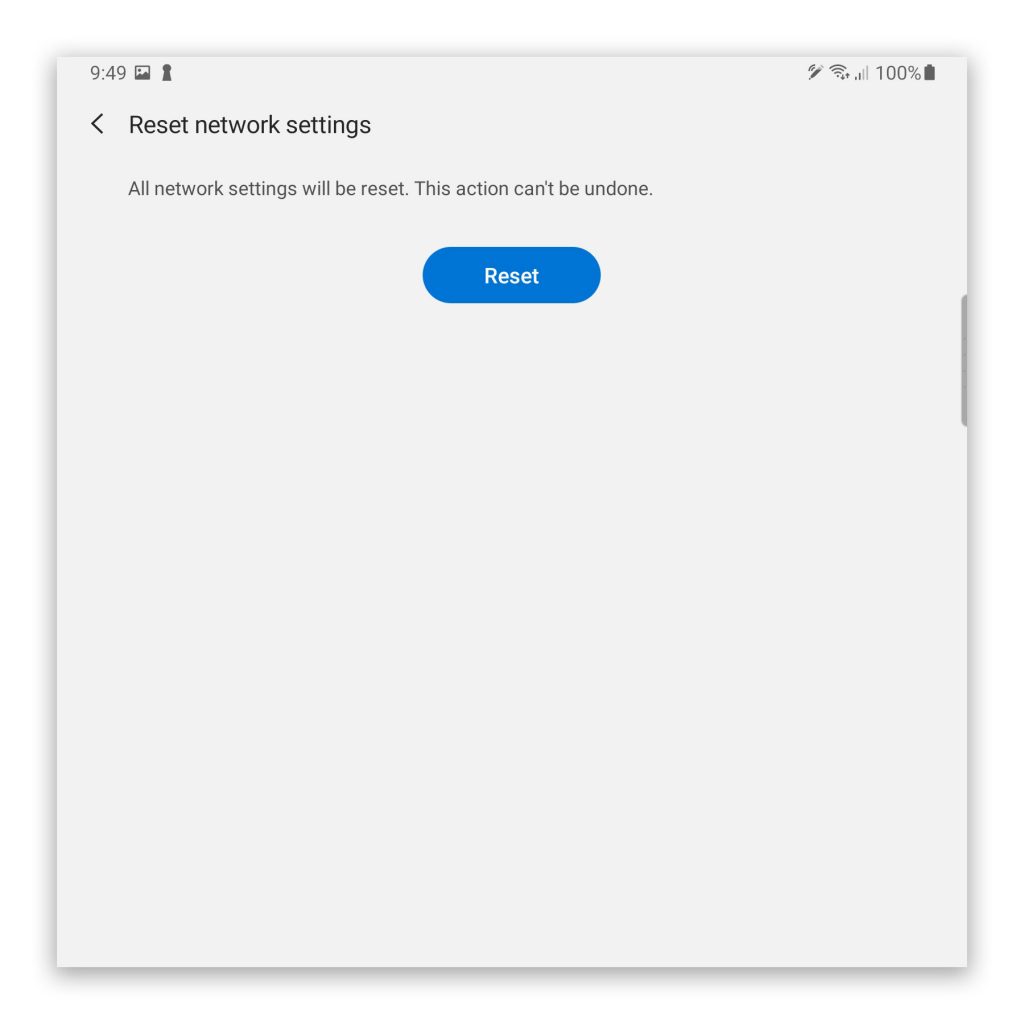
After refresh the memories of your devices and reconnecting to the same network and the problem didn’t get fixed, then it’s time for a more complicated solution. At this point, you may have to reset all the network services on your Galaxy Tab S6. It will delete all wireless connections and bring all network settings back to factory defaults. Here’s how it’s done:
- Swipe down from the top of the screen and tap the gear icon to open Settings.
- Scroll down to find General Management, and then tap on it.
- Tap Reset to view all reset options.
- Tap Reset network settings and enter your security lock if prompted.
- Then tap Reset to proceed with the network settings reset.
Once the network reset is finished, let your tablet reconnect to the same WiFi connection and see if the issue is fixed.
Fifth solution: Factory reset your tablet
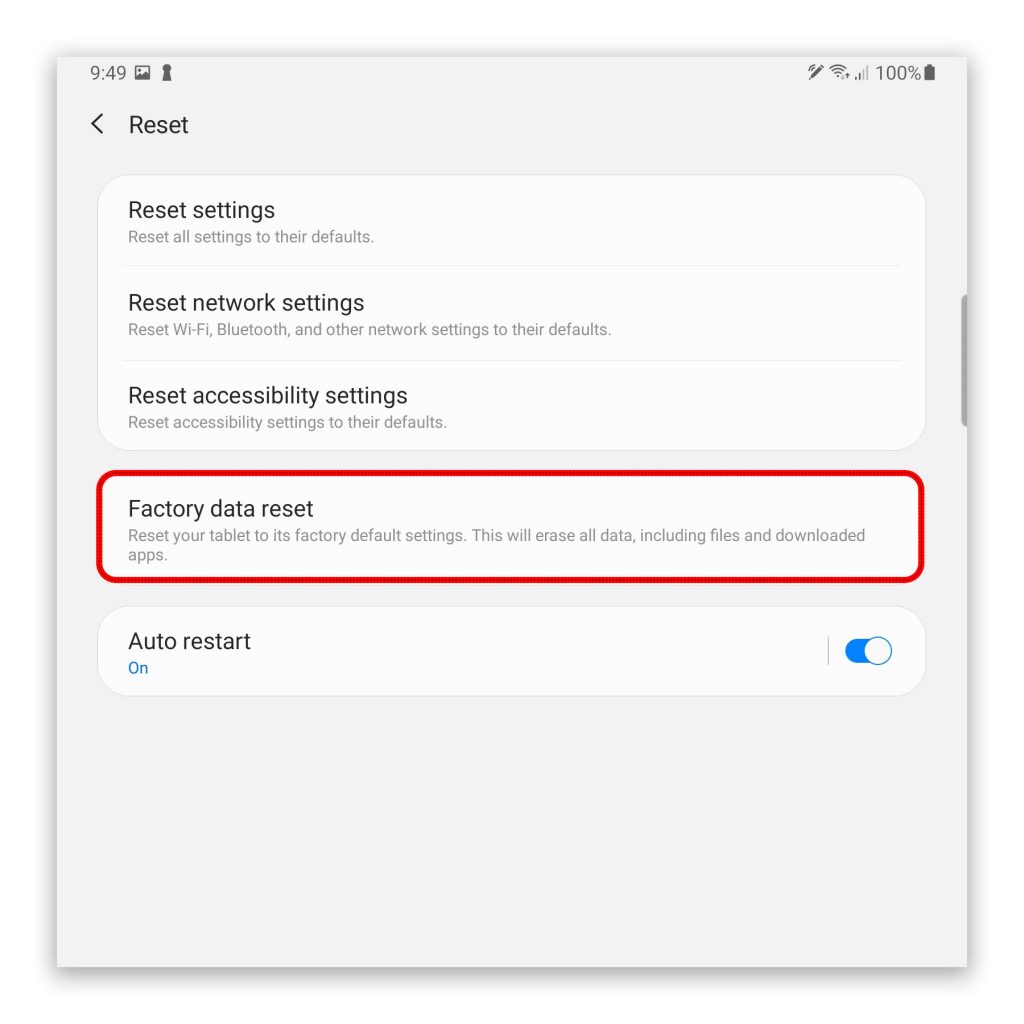
If everything else fails, then your last option is to do the Factory reset. When it comes to network-related problems that occurred without apparent reason or cause, a factory reset can always fix them. However, make sure to create a backup of your important files and data as they will be deleted. When ready, follow these steps to reset your Tab S6:
- Swipe down from the top of the screen and tap the gear icon to open Settings.
- Scroll down to find General Management, and then tap on it.
- Tap Reset to view all reset options.
- Tap Factory data reset.
- Scroll down to the bottom of the screen and tap Reset.
- If prompted, enter your security lock.
- Tap Delete all, and then enter your Google ID password.
After the reset, set up your tablet as a new device and see if the WiFi issues on your device got fixed.
We hope that this troubleshooting guide can help you.
Please support us by subscribing to our YouTube channel so that we can continue creating helpful contents.
ALSO READ: