How To Fix A Sluggish Samsung Galaxy S22 | Extremely Laggy
In this troubleshooting guide, we will show you what to do if your Galaxy S22 is running slow after the recent update. Issues like sluggishness after the update is rampant and lots of users are experiencing this type of issue with their device.
More often, a software update won’t make your device slow, instead it fixes issues. But like the other devices, Galaxy S22 is not perfect and issues may occur every now and then.
If you are one of the users experiencing this problem after the recent update, then continue reading as we may be able to help you.
Common causes of performance issues on Samsung devices
Before moving on to our troubleshooting procedures, we want you to understand the reason why a powerful smartphone like the Galaxy S22 still has a tendency to become sluggish.
Multiple apps run in the background
Perhaps one of the most common reason a phone slows down or become sluggish is when there area already a lot of applications that are running in the background.
As you know, when you switch between apps, the previous app you were using won’t be closed. While that is a very important feature, sometimes it messes up with your phone’s performance.
But don’t worry, if that’s the case, then you can easily fix it.
Minor system glitch
If your Samsung device just starts running slow without apparent reason, then it’s probably due to a minor glitch in the system.
Glitches happen all the time but they can easily be fixed. Most of the time, a reboot will be able to make those glitches disappear.
Some third-party apps are problematic
If there are apps you installed on your Android phone that started to keep crashing, that will also affect your phone’s performance. In fact, it can also affect your phone’s battery life as rogue apps use up more battery than those that perform well.
Also, if you’ve enabled the power saving mode, make sure to disable it while you’re troubleshooting your device. Aside from that, disconnect your Bluetooth devices, close the camera app and disable mobile data especially if you’re connected to a Wi-Fi network.
You need to temporarily disable all the apps on your Samsung phone to know if that’s really the case here, because if it is, then you can also fix it on your own.
Your Android device has firmware issues
When it comes to problems with the firmware, it’s kind of serious but fixable. Sometimes you simply have to reset the network settings if you’re having issues with the connection.
But for this case, it’s better to reset all settings without deleting your files and data to see if that will be enough to fix the problem.
If not, then you always have a couple of procedures that will fix firmware problems.
Fixing A Sluggish Galaxy S22
Now that you know the most common causes whey a smartphone becomes sluggish, it’s time to troubleshoot it.
Here are the things you should do:
First solution: Close all background apps
Performance-related issues often occur if several apps are left running in the background. So, the first thing that you should do is to close all of it.
Here’s how you do it:
Step 1: Tap the Recent Apps key to view the apps that are still running.
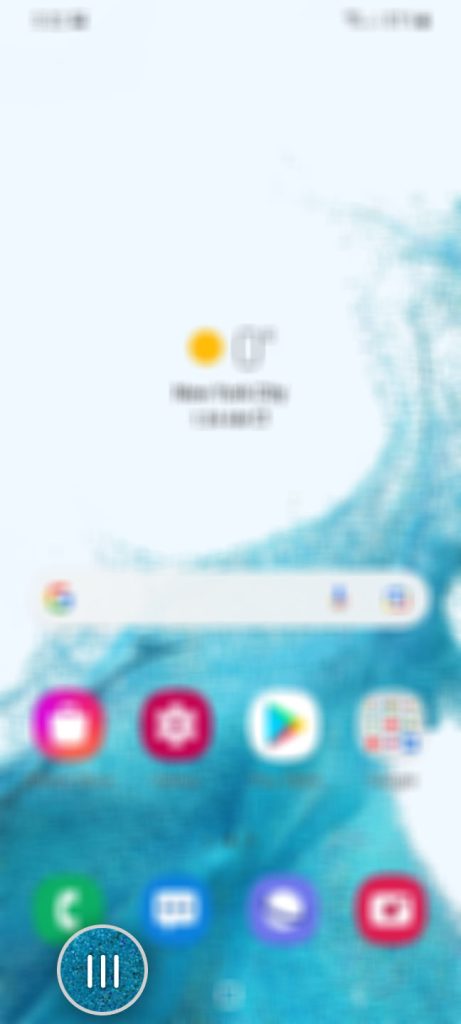
Step 2: Tap Close All to force quit them in one go.
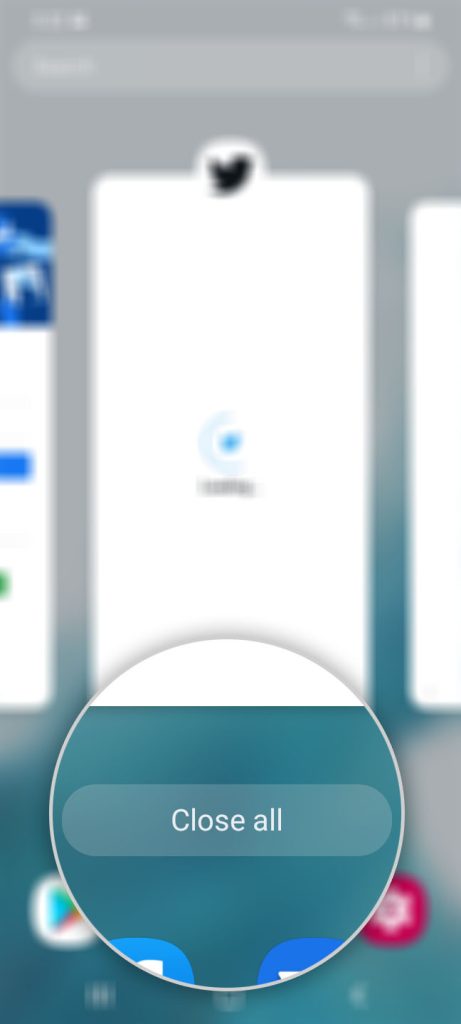
After closing all apps, use your phone and see if it is still sluggish. You may run some apps or open some settings just to know how responsive your device is.
Second solution: Force restart your phone
After closing the apps the next thing that you should do is to force restart your phone. This method will refresh the memory of your device as well as reload all it’s services.
Here’s how you do it:
Step 1: Press and hold the Volume Down button and the Power key for 10 seconds.
This will trigger your phone to shut down and power back up.
Step 2: Once the logo shows, release both keys and allow the phone to finish the boot process.
After the force restart, use your device and see if it is still running slow. If so, proceed to the next step.
Third solution: Run your device in Safe mode
Through this mode, we will rule-out the possibility that a third-party app is causing the sluggishness of your device. This method will temporarily disable all third-party apps running in the system and the pre-installed ones will be left running.
Here’s how to run your phone in safe mode:
Step 1: Press and hold the Volume Down button and the Power key for a couple of seconds or until the Power menu shows.
Step 2: Tap and hold the Power off option until it turns into Safe mode.
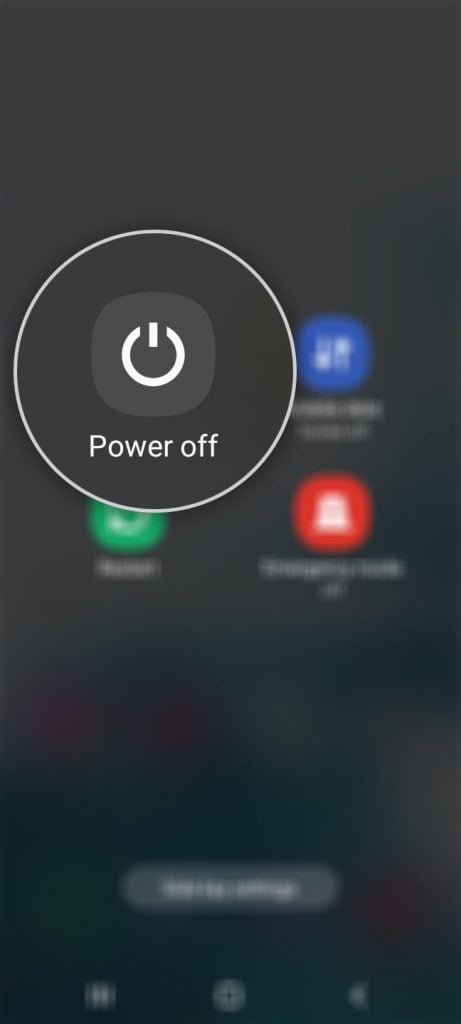
Step 3: Tap Safe mode to restart your phone.
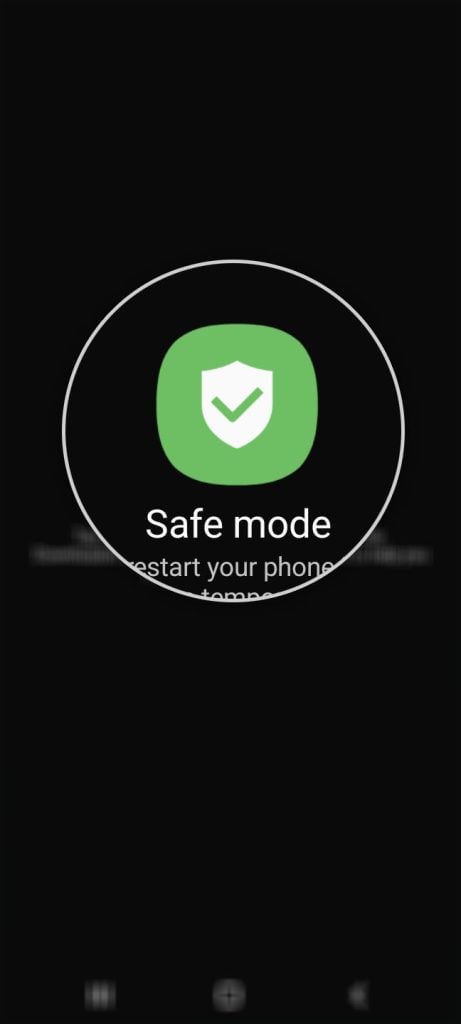
If booting your device in safe mode fixes the issue, then obviously there’s a third-party app causing it.
Try to find that app and uninstall it to fix the problem on your phone. However, if your Galaxy S22 is still sluggish even in safe mode, proceed to the next solution.
Fourth solution: Reset the settings of your device
Another possibility to consider why your device is running slow is due to some inappropriate settings on your phone. Doing so will bring all its settings to its default configuration without deleting your important files.
Here’s how it’s done:
Step 1: Open the Settings app on your phone.
Step 2: Scroll down and tap General management.
Step 3: Tap Reset to view the reset options.
Step 4: Tap Reset all settings.
Step 5: Tap Reset settings to proceed.
If prompted, enter your security lock.
Step 6: Tap Reset to reset the settings of your Galaxy S22.
After resetting the settings, use your phone and see if it is still sluggish. It it is still, move to the next procedure.
Fifth solution: Factory reset your phone
If all procedures failed to resolve the issue, your last resort is to perform a factory reset on your phone. But before doing that, try to wipe cache partition to replace the system cache. If that doesn’t work, then proceed with the reset.
This method is very effective especially in dealing performance-related problems. But before you do so, we suggest you to create a backup with your files and data because all will be deleted.
After your create a backup, follow these steps to reset your device:
Step 1: Open the Settings app.
Step 2: Scroll down and tap General management.
Step 3: Tap Reset to view all reset options.
Step 4: Tap Factory data reset.
Step 5: Scroll down and tap Reset.
If prompted, enter your security lock.
Step 6: Tap Delete all.
Step 7: Enter your password and tap Done to proceed with the reset.
After the reset, set up your phone as a new device. It should be running smoothly now that you’ve already reset it.
And that’s how you fix a sluggish Galaxy S22.
We hope that this troubleshooting guide can help you one way or the other.
Thanks for reading!