How to Activate Galaxy S22 Bedtime Mode
The Bedtime mode is one of the features on your Galaxy S22 that looks to improve your digital wellbeing.
It is basically an ‘upgraded’ version of the Do Not Disturb mode which mutes all alerts and notifications so that you can have a peaceful night sleep.
The Samsung bedtime mode, if enabled will change the screen to grayscale and mute calls, alerts and other sounds for your bedtime duration.
For the feature to work perfectly, you have to set your bedtime properly in the Clock app of your phone.
If you’re a busy person in this digital times, then your phone must be your companion in setting things up. But we all know that without proper sleep, we really can’t perform our job pretty well.
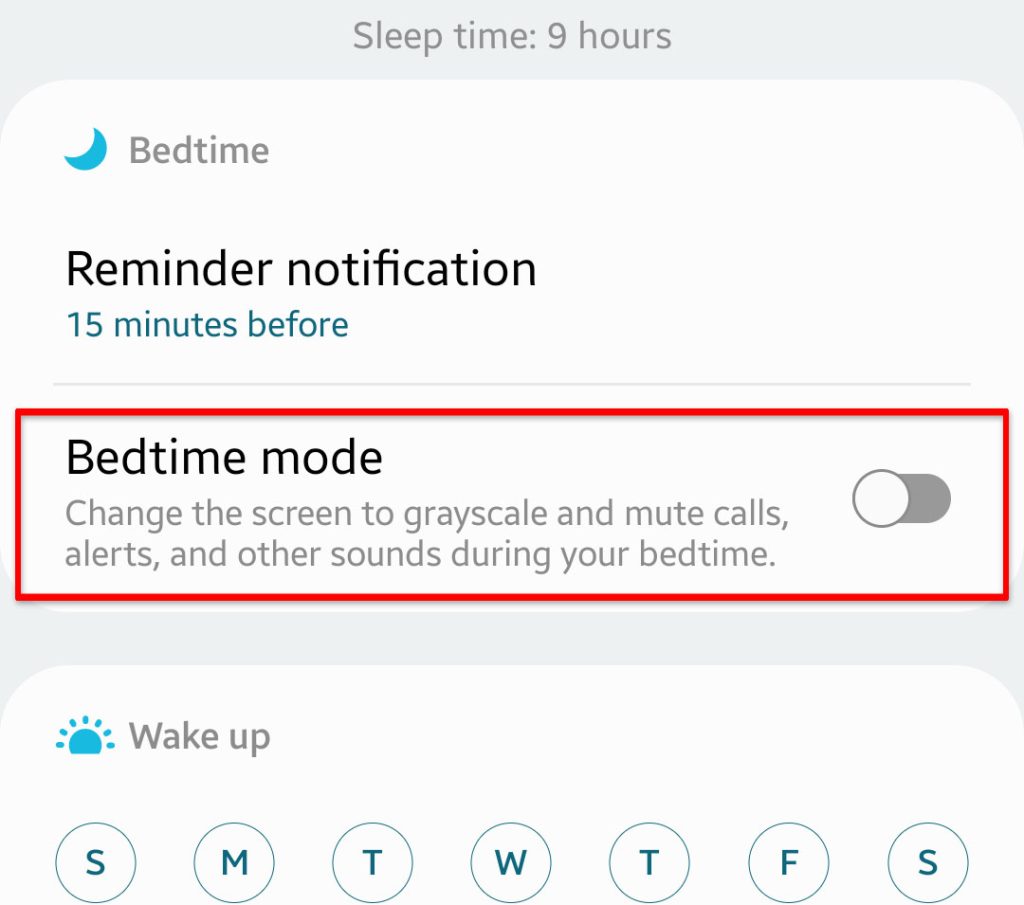
We don’t need to tell you to put your phone down and have a rest. But you can set your phone up to work with you so that you can have proper sleep without missing anything when you wake up.
Continue reading as we will walk you through in settings up the Bedtime Mode on your Galaxy S22.
Setting proper bedtime and wake time
It will take just a few days before you can develop a new habit. We suggest you develop a good sleep habit by setting up proper bedtime and wake time on your phone’s clock app.
Here’s how it’s done:
Step 1: Pull up the App drawer.
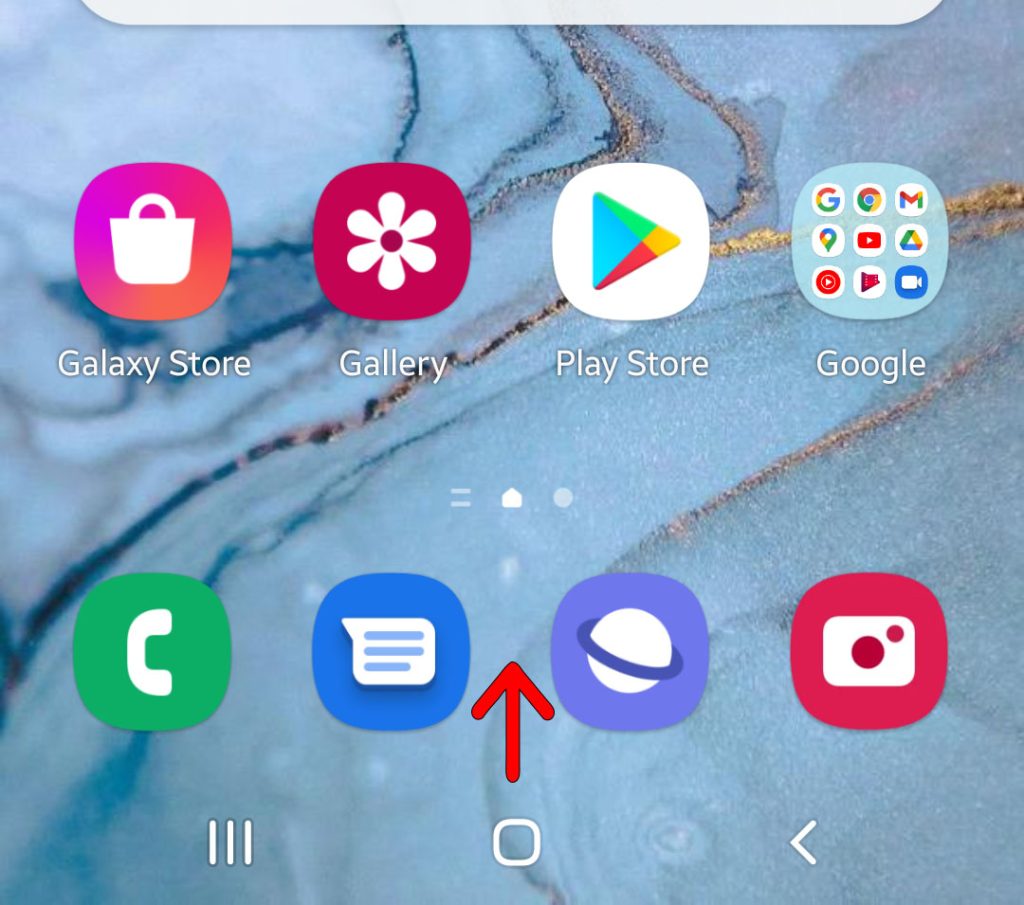
Step 2: Find and tap the Clock app.
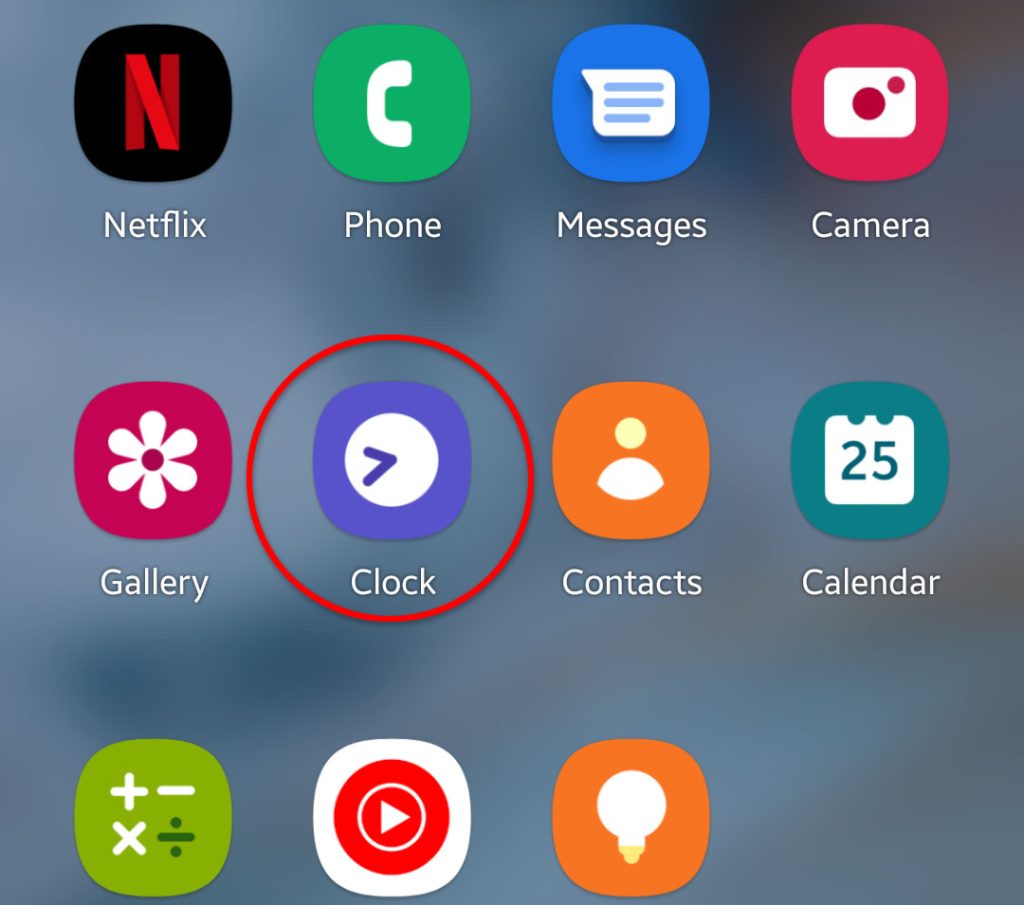
Step 3: Make sure you’re on Alarm screen, and then tap the Options icon (represented by three dots stacked together).
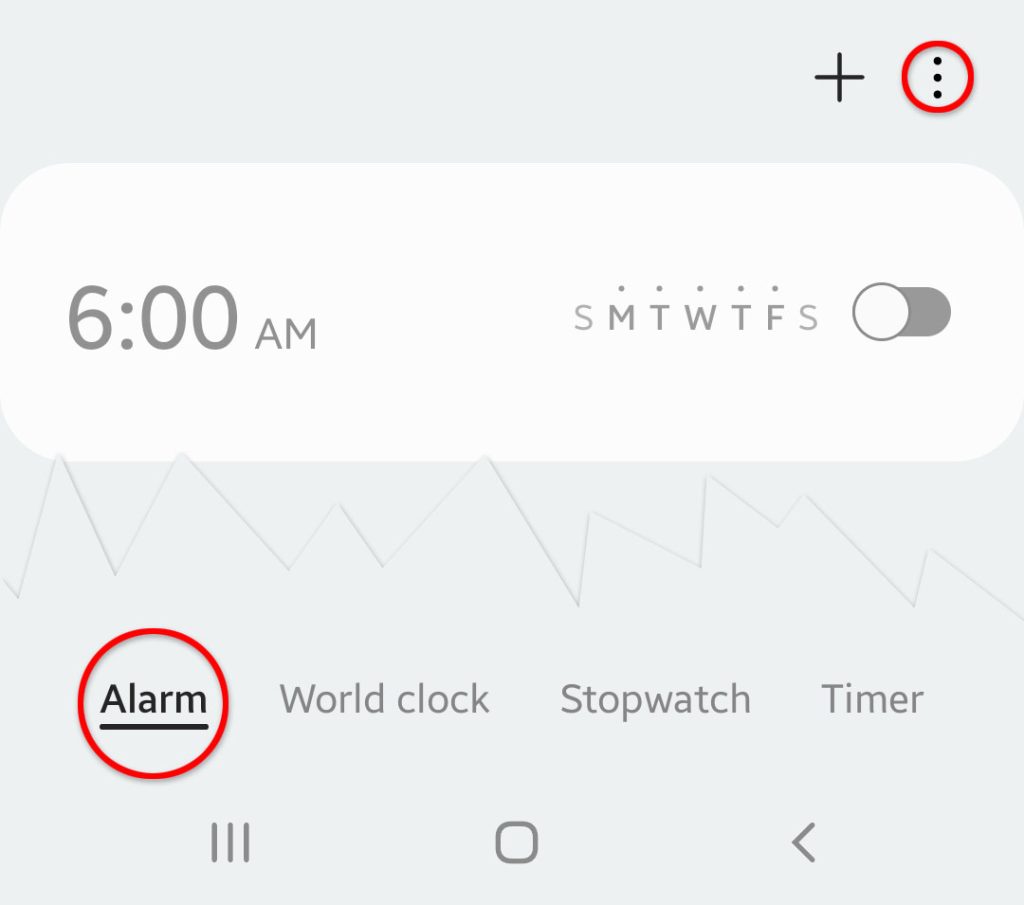
Step 4: Tap Set bedtime and wake-up time.
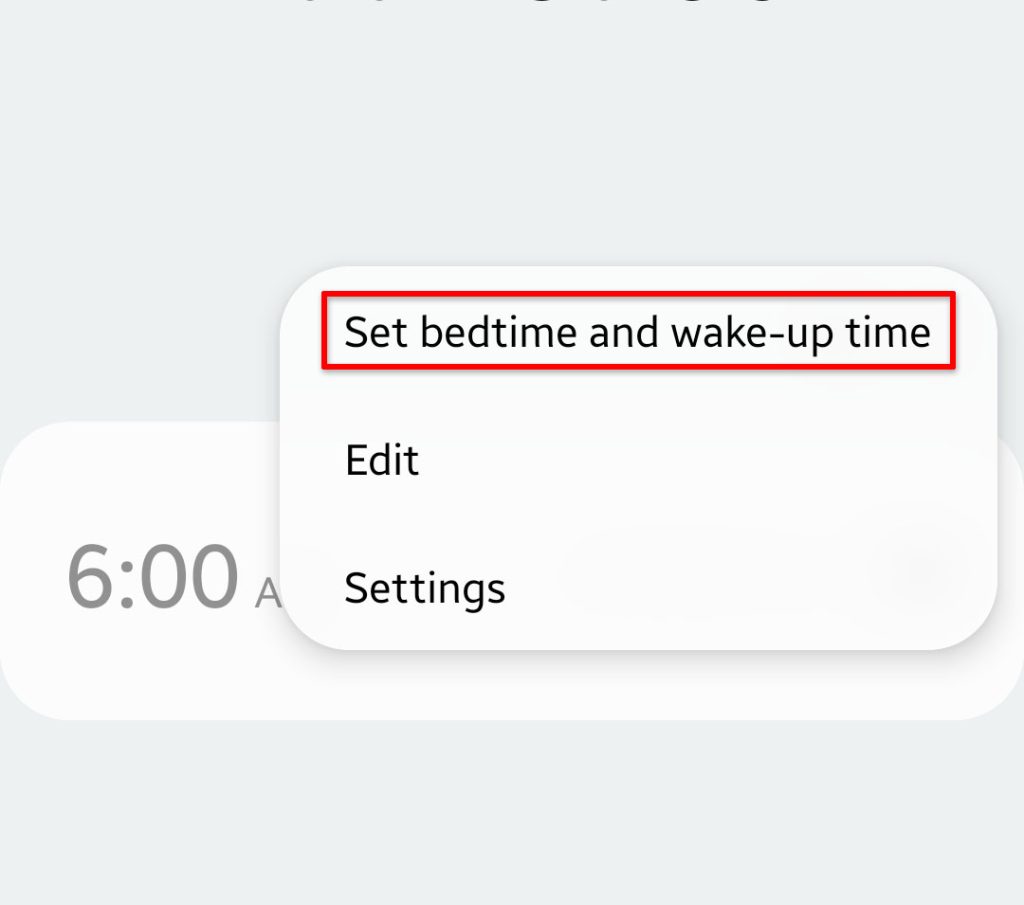
Step 5: Read the information on the screen and then tap Next at the bottom.
Step 6: Now set your bedtime and wake-up time.
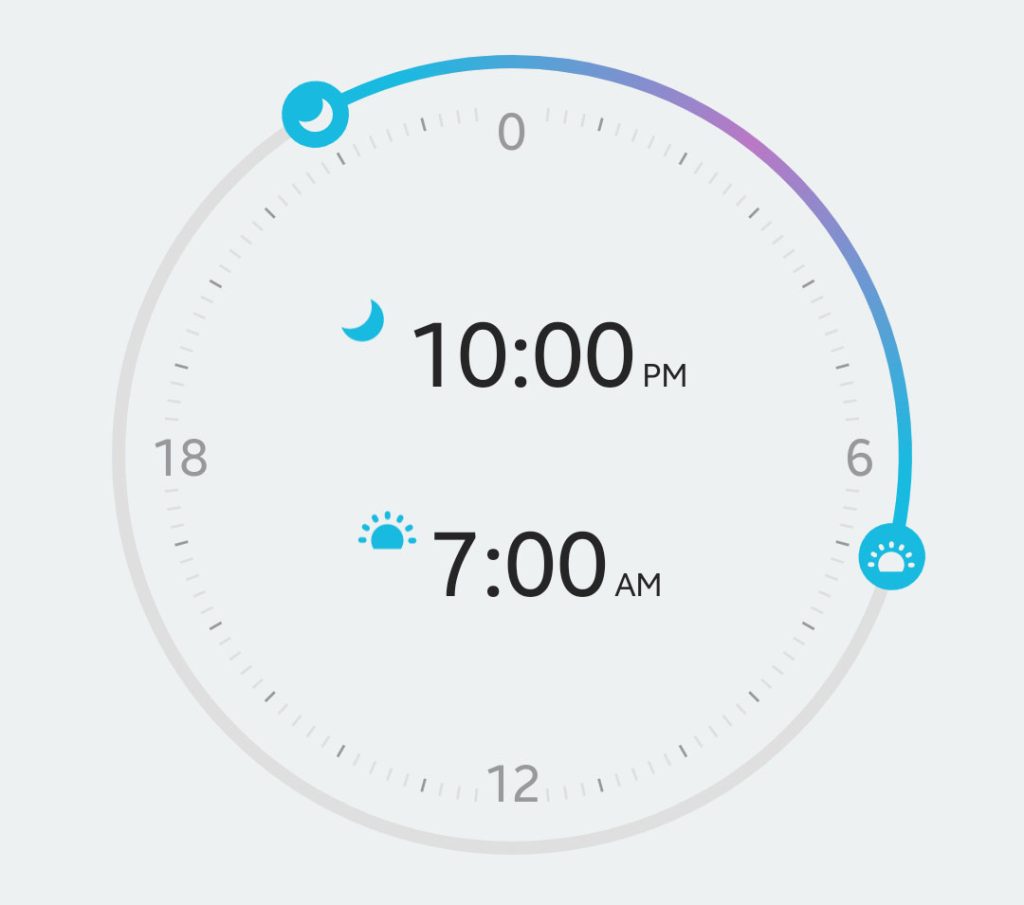
Step 7: Tap Next.
Step 8: Tap Reminder notification and choose how you will be notified about your bedtime.
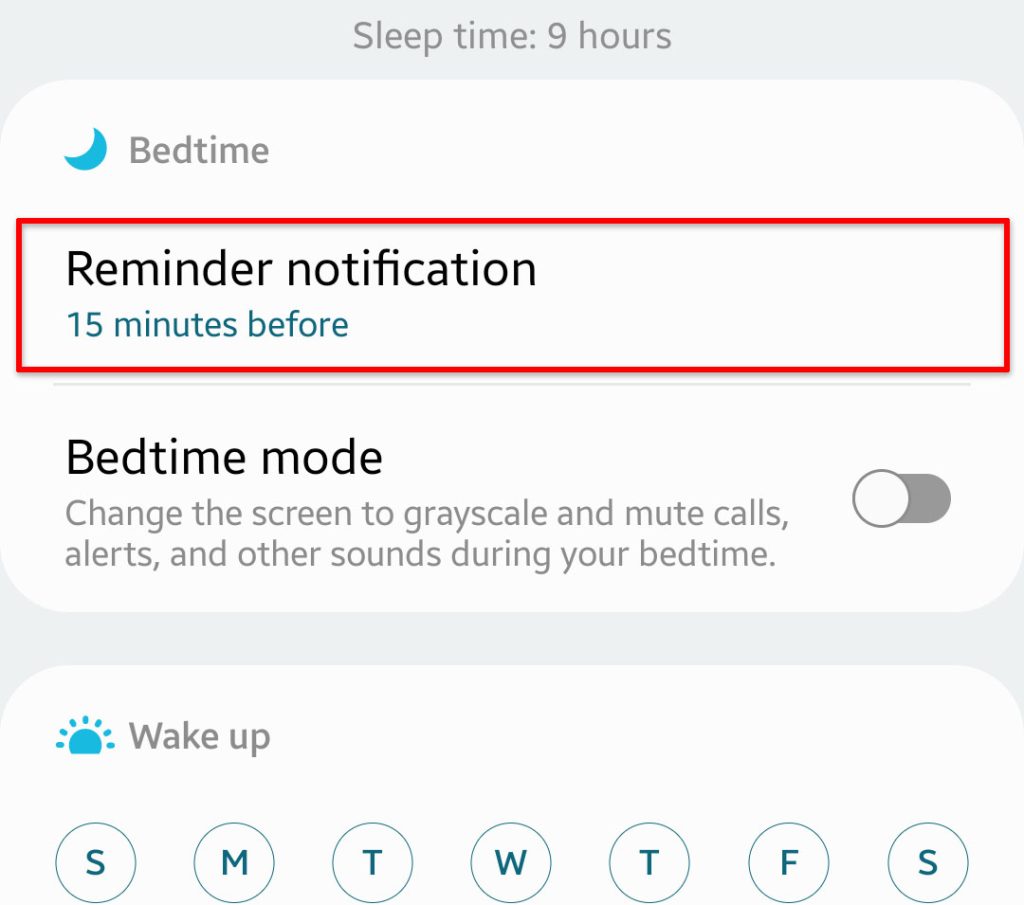
Step 9: Tap the switch next to Bedtime mode to enable it.
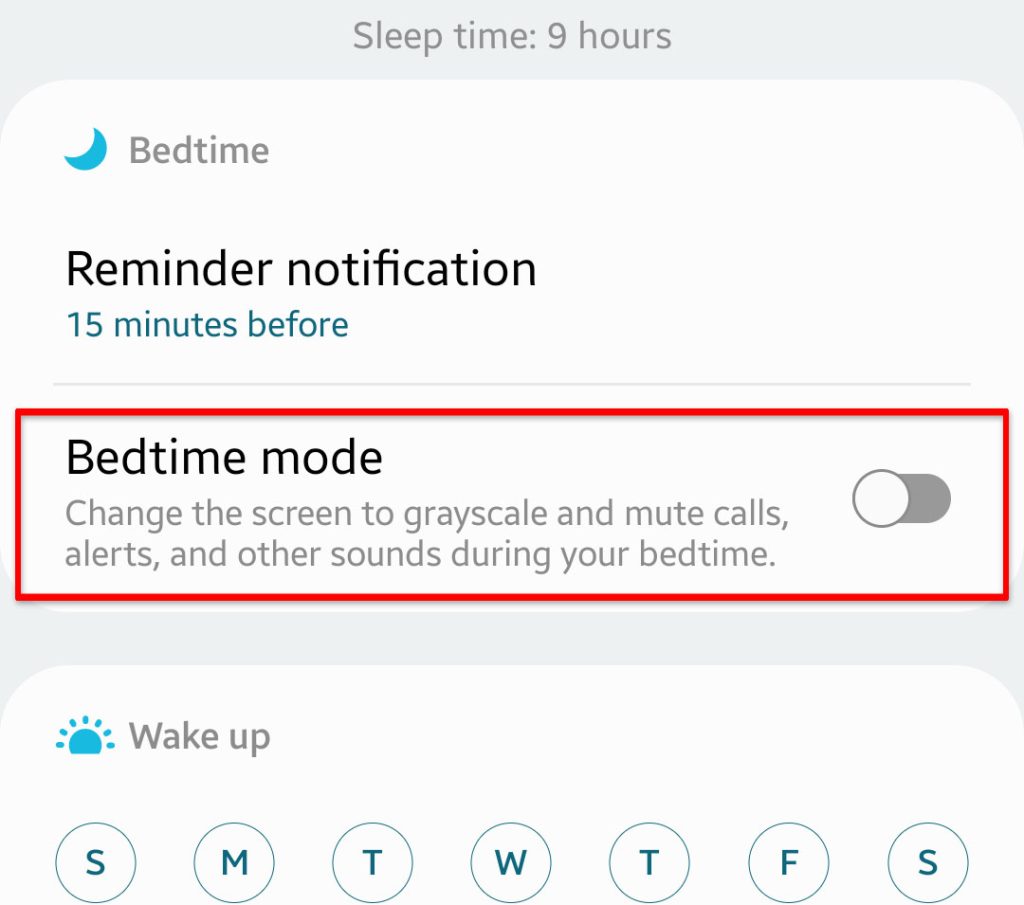
Ste 10: Tap Next.
Step 11: Choose the days that you want to follow on your strict bedtime pattern.
Step 12: Decide whether to enable Alarm sound, Vibration and Snooze.
Step 13: Tap Done if you’re finished.
And that’s how you set the alarm for your bedtime pattern.
Configure Bedtime Mode
Setting the alarm is one thing. You need to set up bedtime mode to make it work the way you want it.
So follow these steps to set it up properly…
Step 1: Pull up the App drawer and tap Settings to open the settings menu.
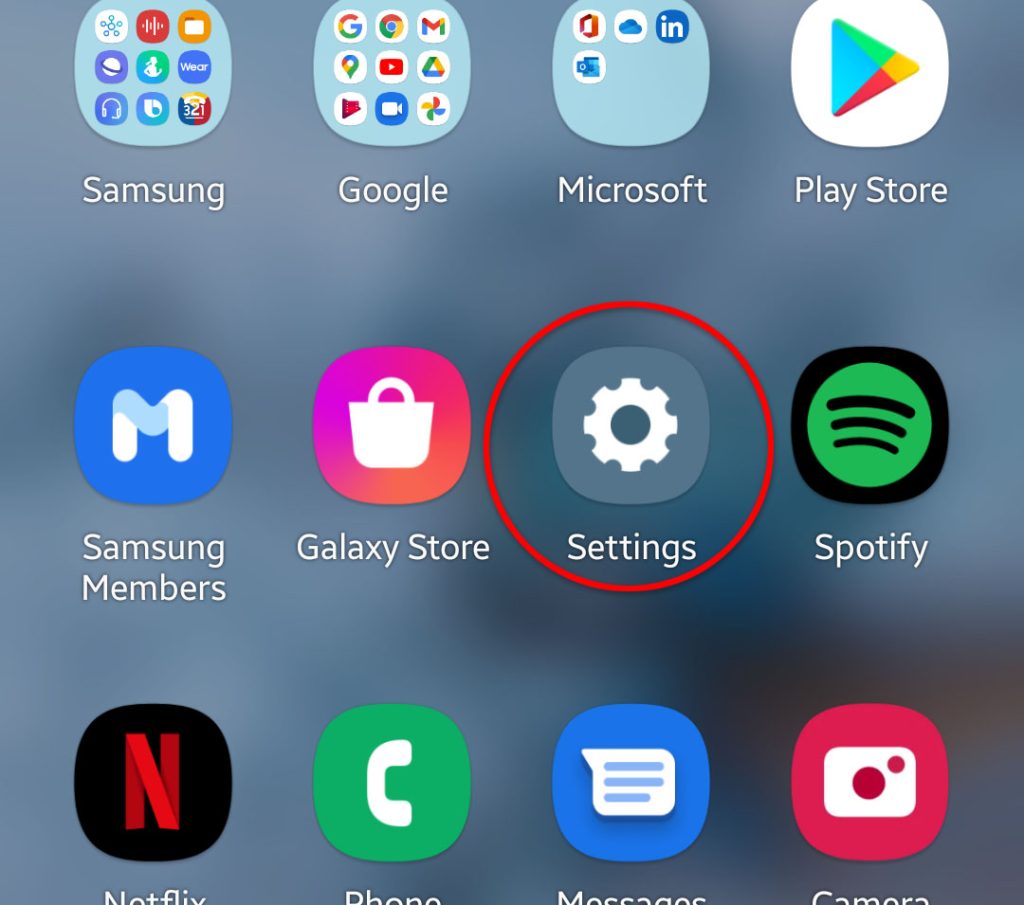
Step 2: Scroll all the way down and tap Digital Wellbeing and parental controls.
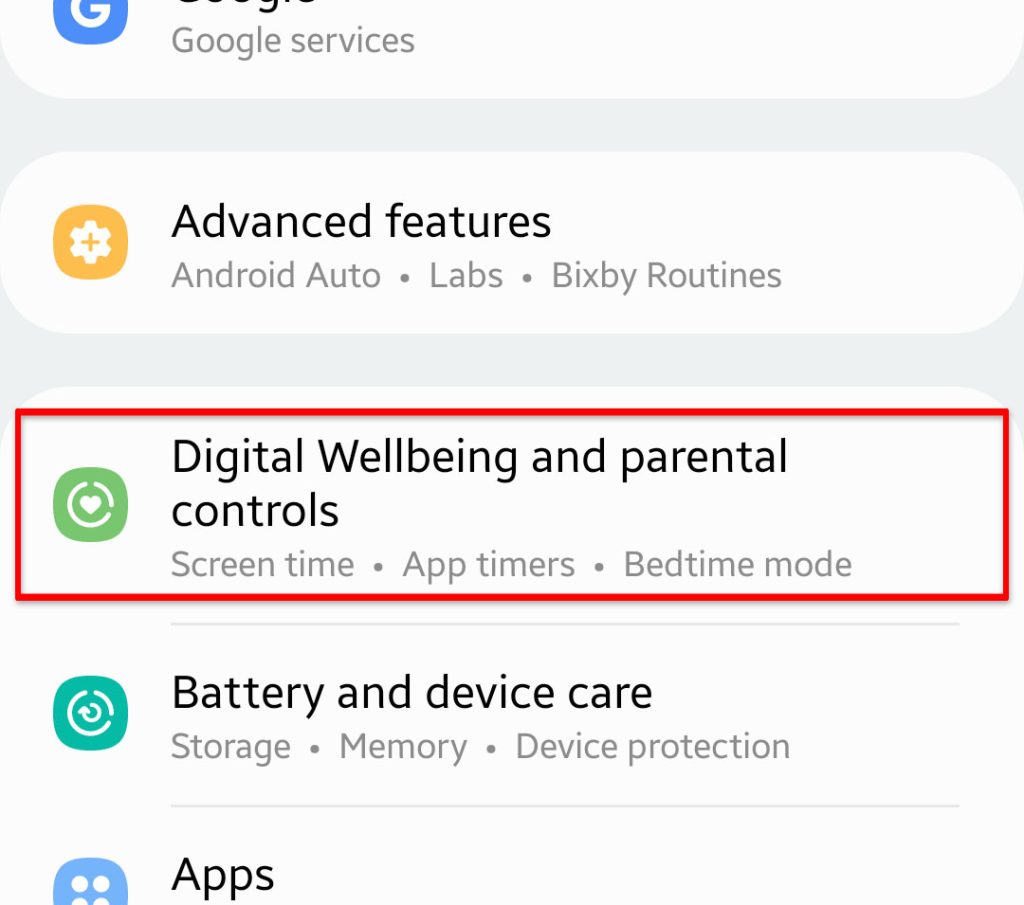
Step 3: If you want to set up a Screen time goal, tap Screen time and set your goal.
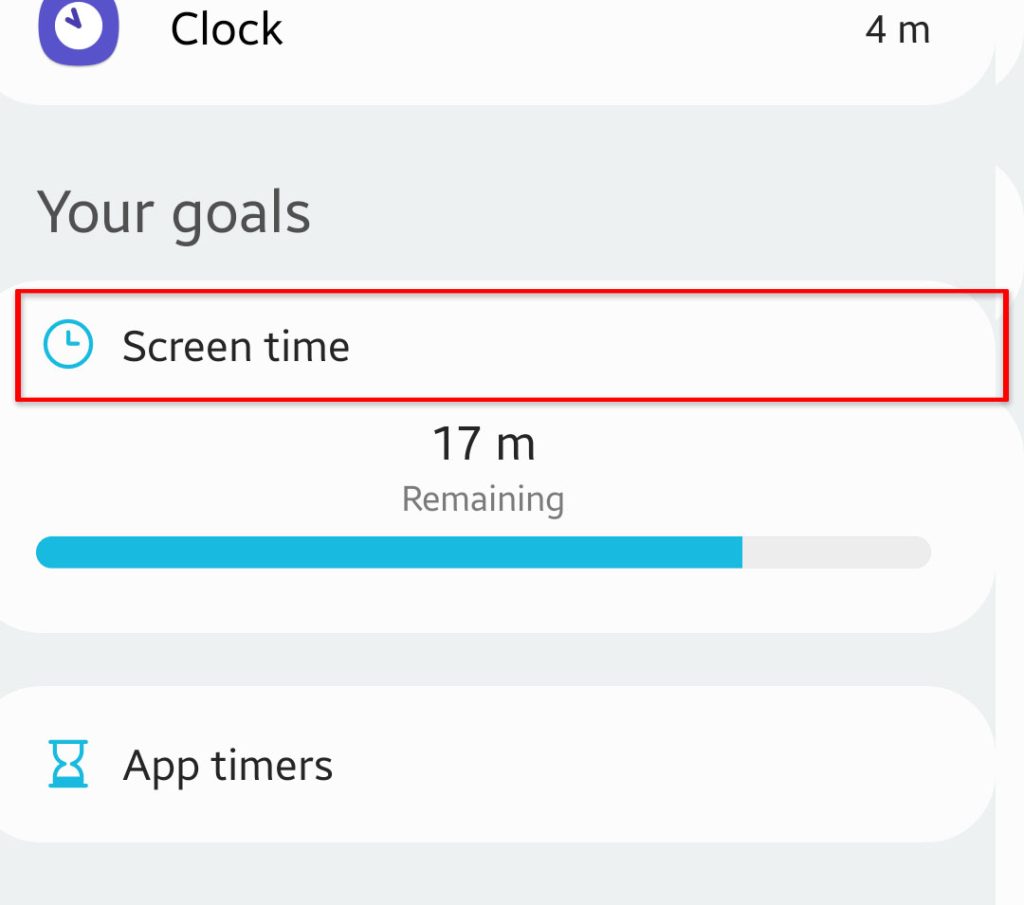
You can also set up timers for apps you often use by tapping App timers.
Step 4: To set up your focus, tap Work time and tap Start (under Focus mode).
Step 5: Now choose the app you want to use for a certain period of time.
Choose the ones you need when working and then tap Duration and set the length of time you want Work mode to activate.
Step 6: When you’re finished setting it up, tap Start.
You can also tap Me time or add a new set of rules to help you stay focused.
Step 7: If you want to edit your Bedtime and wake-up time, tap Bedtime mode and make necessary adjustments.
Step 8: To enable Bedtime mode, tap Turn on now and you’ll notice the screen will turn to grayscale.
Step 9: You may also want to check up Volume and Driving monitors to see if you can make them work for you.
As to the Parental controls, we will be publishing a separate article for it to explain every setting.
But as far as the Bedtime mode is concerned, those are the things you need to set up to make your phone help you develop sufficient and quality sleep at night.
Step 10: To disable Bedtime mode, you just need to tap End Bedtime mode.
Or simply swipe down from the top of the screen and tap Bedtime mode is on below Digital wellbeing notification to open its settings.
Step 11. After that, tap End Bedtime mode and everything on your screen will go back to normal.
When set up normally, your Samsung Galaxy S22 will help you set up usual sleep time patterns that can actually help your wellbeing.
We hope this simple tutorial can help you one way or the other.
Have a great day!