How To Enable Power Saving Mode on Galaxy Z Fold 4
Turning on the power saving mode on your Samsung Galaxy Z Fold 4 allows the device battery to run for an extended period of time. This is one way to conserve battery power as many features such as background data as well as wireless communications will be disabled. In this tutorial we will be showing you how to enable this feature.
The Samsung Galaxy Z Fold 4 is a premium Android device using a foldable form factor that can be used as a smartphone or as a small tablet. Using the latest Snapdragon 8+ Gen 1 chip, it’s able to run any app or demanding game with ease. When this device is unfolded its larger display allows it to be used for gaming, multimedia consumption, or even productivity tasks.
How do I turn on automatic power saving mode on Samsung Galaxy Z Fold 4
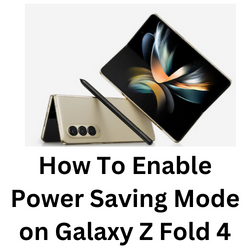
One of the ways to extend battery life of your Samsung Galaxy Z fold 4 is to enable the power saving mode. When this power mode feature is enabled, you will be able to choose to turn off always on display, limit CPU speed to 70%, decrease brightness by 10% and turn off 5G. Take note that using this feature will reduce the useability of your device so only enable this if you really must.
Turn on Power Saving mode from Quick Settings
You can turn on the power saving mode from the quick settings of your Samsung Galaxy Z Fold 4.
- Pull down the Quick Settings panel by swiping down from the top of the screen to pull down the Notification panel and swiping down again from the Notification panel.
- Tap the Power saving mode icon to enable it. If the icon turns blue after tapping it, then it means it’s enabled.
- To configure the Power saving mode, tap and hold on the icon for a couple of seconds and it will bring you to its Settings screen.
Turn on Power Saving mode from Settings
Another way to turn on the power saving mode is from the Settings app.
- Open the App drawer then tap on the Settings icon.
- Scroll down and tap Battery and device care.
- Tap Battery.
- Tap the switch next to Power saving to enable it.
- You can tap on the additional switches to turn some battery life saving features on or off.
Increasing battery life of your Samsung Galaxy Z Fold 4
If you would not rather activate power saving mode yet want to save battery life, then here are the other options to consider.
Check for battery draining apps
One of the reasons why your Galaxy Z Fold 4 does not have a great battery life is because of apps that are running in the background.
Try checking which app running in the background uses the most battery life. Any app on top of the list is usually what’s draining battery life. You can check if there is a new update for the app that addresses this issue, or you can simply force stop it or uninstall it if you don’t use it much.
Checking battery usage
- Tap on your phone Settings.
- Tap on Battery and device care.
- Tap on Battery.
- Tap on Usage since last charge.
Turn on Adaptive battery
This allows your Galaxy Z Fold 4 to limit the background usage limits of apps you don’t regularly use.
- Open Settings.
- Tap on Battery and device care.
- Tap on Battery.
- Tap on More battery settings.
- Tap on Adaptive battery and turn it On
Restart your Galaxy Z Fold 4
Several apps running in the background will usually cause battery drain issues on your device. Restarting the phone will close all of these running apps and clear your device memory.
- Simultaneously press and hold the Power key and Volume down button on the right edge for approximately 15 seconds.
- Release the buttons when the Samsung logo appears.
Adjust screen brightness
The brighter the display of your Galaxy Z Fold 4 the more battery life it will consume. It is therefore a good idea to balance your device brightness to fit your current environment.
You can do this manually or you can enable adaptive brightness.
Adjusting screen brightness manually
- Open Settings
- Tap on Display
- Adjust the brightness on the Brightness scale to a lower level
Enable Adaptive brightness
- Open Settings
- Tap on Display
- Turn on the Adaptive brightness switch
Turn off always on display feature
One of the features that uses up a considerable amount of battery life is the always on display feature. Turning this off will help save your phones battery.
- Tap the Settings icon.
- Tap Lock Screen.
- Make sure the status switch beside Always On Display is turned off.
Reduce screen timeout
Lowering the screen timeout time is recommended if you want to save your phone battery life.
- Navigate to Settings
- Tap on Display
- Tap on Screen timeout
- Select 15 seconds
Turn on Dark Mode
Dark Mode switches your Galaxy Fold 4 settings to a dark theme. This is advantageous for devices with AMOLED displays such as the Fold 4 since the individual pixels in a dark background will not use battery life.
- Tap the Settings icon.
- Tap Display.
- Tap the Dark option.