How to set up, add & manage email accounts and messages on your Samsung Galaxy S8 [Tutorials]
One of the services you can enjoy with your Samsung Galaxy S8 is to be able to communicate with Emails. While majority of smartphone owners know how to text and call, there were some who find it difficult to set up, add or even delete email account and that’s the reason why we have to publish tutorial articles like this.
In this post, I will walk you through in making your new S8 useful as far as the email service is concerned. I will provide you with step-by-step guides that you can easily follow but of course, I can’t guarantee that everything will work on your end because my job here is to show you the way and you will be the one to walk. But don’t worry, I will try to make it even easier for you to understand and follow.
But before we jump right into our tutorials, if you happen to find this page because you own the same device but are looking for a solution to a different issue, then try to visit our Galaxy S8 troubleshooting page for we have already answered hundreds of issues reported by our readers before. Find ones that are similar with yours and use the solutions we suggested. If they don’t work for you or if you need further assistance, contact us by simply filling up our Android issues questionnaire.
How to Set Up an Email Account on Galaxy S8
This is where everything begins if you want to use your new device to communicate with others using the email service. It’s a very simple and straightforward process and anybody could do, here’s how:
- From home, swipe up to access Apps.
- Tap Email.
- Tap a configured Gmail account to use it with the Email app, or tap Add new account to add a different email account.
- Follow the prompts to set up your Gmail or email account.
After this, your phone will sync with the servers and may download your messages, then you can use the device to compose new messages, read incoming ones and manage them to your liking.
How to Add an Email Account on your Galaxy S8
Almost everyone has more than one email account especially that you’re using an Android device. Aside from Gmail account you’re using, you may also have other email accounts you want to add to your new phone like the email account your company provided. There are two methods to do this:
Add an Email Account from the Email App
- From home, swipe up to access Apps.
- Tap Email.
- Tap Menu > Settings.
- Tap Add account.
- Follow the prompts to complete the account setup.
Add an Email Account from the Settings Menu
- From home, swipe up to access Apps.
- Tap Settings > Cloud and accounts > Accounts.
- Tap Add account > Email.
- Enter the Email address and Password for the email account and then tap Sign in. (If you have custom settings you need to configure, tap Manual setup and enter your settings. These may include mail type, user name, password, server, security type, etc.)
- Select your sync settings, and then tap Next.
- Enter an account name and a display name and tap Done to complete setup.
Each email account will have its own inbox so messages will be properly sorted.
How to Add an Exchange ActiveSync Account on Galaxy S8
If your company gave you an email account to be used in your job, then this tutorial will be able to help you. Your phone has to be synchronized with your Exchange ActiveSync account so you can read, manage, and send email in the same easy way as with a POP3/IMAP account. However, you can also access some powerful Exchange features. But before setting up a Microsoft Exchange ActiveSync Account, contact your company’s Exchange Server administrator for required account settings information. If you already have all the information needed, follow these steps:
- From home, swipe up to access Apps.
- Tap Settings > Cloud and accounts > Accounts.
- Tap Add account > Microsoft Exchange ActiveSync.
- Enter the Email address and Password for the email account and then tap Manual setup.
- Enter the required information:
- Domain\username: Enter your network domain and username, separated by “\”.
- Password: Enter your network access password (case-sensitive).
- Exchange server: Enter your system’s Exchange server remote email address. Obtain this information from your company network administrator.
- Use secure connection (SSL): Tap to place a checkmark in the box if your system requires SSL encryption.
- Use client certificate: Tap to place a checkmark in the box if your system requires certification.
- Follow the prompts to configure options for the account.
- Enter an account name and a display name and tap Done to complete the setup.
If the setup is successful and depending on how fast your company’s servers are and the number of emails you have, the syncing might take a few minutes to complete.
How to delete an Email Account from your Galaxy S8
Everything you added to your phone can also be removed so in this case, you can delete an email account you don’t want to use anymore and the process is just a few steps:
- From home, swipe up to access Apps.
- Tap Email.
- Tap Menu > Settings.
- Tap an account name, and then tap Remove > Remove.
How to create and send an Email from your Galaxy S8
Now that you know how to setup and add email accounts on your phone, it’s time to actually use it. So in this section, I will walk you through in creating and sending an email message and this is how you do it:
- From home, swipe up to access Apps.
- Tap Email > Compose new email.
- If you want to switch to a different email account, tap the account name at the top of the screen and select another account.
- Enter the message recipient(s).
- You can add multiple recipients to an email message.
- To add recipients from Contacts, tap Add from Contacts, select the contact(s) you wish to include, and then tap Done.
- Enter the email subject and message.
- To add an attachment to the message, tap Attach, select an attachment type and an attachment, and then tap Done.
- Tap Send.
How to attach a file and send your email from your Galaxy S8
There are times when you have to send out a file to a colleague or a friend, so in this section, I will walk you through on how to do that..
- From the Home screen, swipe up on an empty spot to open the Apps tray.
- Tap Email.
- Tap the Compose icon in the bottom right of screen.
- Enter the recipient’s email address in the To field.
- Enter the email subject the Subject field.
- Enter the email message in the Compose email field.
- Tap ATTACH.
- Locate the file (by default, your pictures and videos are stored in the Gallery).
- Navigate to the desired file.
- Tap the file to insert it in the email.
- Tap SEND at the top right of the screen to send the email.
How to open / read Email Messages on your Galaxy S8
In this section, you will learn how to open and actually read an email message you received.
- From home, swipe up to access Apps.
- Tap Email.
- Tap the message you want to view.
- Tap Reply or Reply all to reply to the message.
Tip: Tap the email account at the top of the screen to select a different Inbox, or tap All accounts to see all your email Inboxes at once.
Tip: You can also access new email messages from the notification panel. Pull down the status bar to display the notification panel, and then tap an email notification. The email Inbox will open and display the new email message.
How to manage your Inbox in your Galaxy S8
You can search your messages right from your inbox or you can sort, delete, share your messages. Here’s how…
- From home, swipe up to access Apps.
- Tap Email.
- Tap a message to read and reply or forward it.
- Tap Search to search for keywords in your email inbox.
- Tap Edit for additional message options like sorting, deleting, sharing and more.
- Tap Sort by to customize how messages display.
You can also view multiple accounts on the combined inbox screen…
- From home, swipe up to access Apps.
- Tap Email.
- Tap Menu at the top left of the screen to view the current account mailbox.
- Tap the account name to view:
- All accounts: View all email in a combined inbox.
- [Account Name]: View email for only one email account.
Options When Reviewing Email Messages
- Resetting mail as unread: Touch and hold a message to select it, and then tap More options > Mark as unread.
- Deleting email: Touch and hold a message to select it, tap the check box on the left side of any other messages, and then tap Delete.
- Syncing accounts manually: Sync sent and received email messages manually at any time regardless of the automatic sync settings. Switch to the account you want to sync, and then swipe down.
- Replying to email messages: With an email message open, tap Reply or Reply all, compose your reply message, and tap Send.
- Forwarding email messages: With the email message open, tap Forward, enter a recipient and an additional message, and tap Send.
CONNECT WITH US
We are always open to your problems, questions and suggestions, so feel free to contact us by filling up this form. This is a free service we offer and we won’t charge you a penny for it. But please note that we receive hundreds of emails every day and it’s impossible for us to respond to every single one of them. But rest assured we read every message we receive. For those whom we’ve helped, please spread the word by sharing our posts to your friends or by simply liking our Facebook and Google+ page or follow us on Twitter.
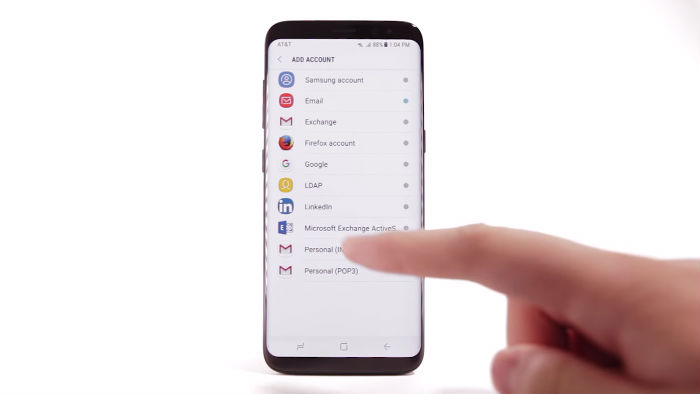
Since my last update, my email wants to download the attachment prior to forwarding the message. It never did this before and is becoming very frustrating. I need to forward to another email to print out the attachment, but will not send without downloading and I do not want to download it to my phone….
I would like to unlink my gmail from my outlook. I can only find directions for deleting gmail from my device. How do I just unlink?
my girl friend has a s8 and she’s real sneaky when it comes to reading msgs in front of me so your telling me two seperate accounts can receive msgs and she has the option of what to seperate these ive seen her switch the screen some how how can i catch her red handed