How To Fix Samsung Galaxy Z Fold 4 Can’t Receive Calls Issue
Are you unable to receive calls on your Samsung Galaxy Z Fold 4? There are various factors that can cause this issue such as a poor network coverage, phone app issue, or even a wrong setting. To fix this problem you will need to perform a series of troubleshooting steps.
The Samsung Galaxy Z Fold 4 is one of the latest premium foldable smartphone models to hit the market. It’s form factor makes it usable as a smartphone and as a table allowing it to be quite versatile. Some of its best features include its use of a Snapdragon 8 Plus Gen 1 chip, 4400 mAh battery, and has a storage of up to 1TB.
Why is my Galaxy Z Fold not receiving calls?
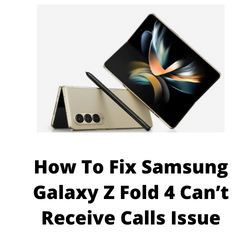
One of the issues that you might experience with your Samsung Galaxy Z Fold 4 is when you are not receiving incoming calls. This can be a frustrating experience especially if you are waiting for an important call.
Here’s what you need to do to if your Samsung device can’t receive incoming calls.
Solution 1: Check cellular network signal
One of the most common reasons why you are unable to receive incoming calls is because the phone is not getting any signal from the network.
If the signal is weak or non-existent at all then you won’t be able to use some of the network services such as making or receiving voice calls or text messages.
Some of the places where the cellular signal might be weak are enclosed places such as in a building basement or in areas with no carrier towers available which will result in your phone not getting any service at all.
You can check your phone signal strength on the upper right part of the display. If it is weak then you might want to try to transfer to a different location as your current carrier might not have a good reception in your area.
If the phone has a strong signal and you can’t seem to be receiving any calls then here’s what you need to do.
Turn off the Wifi
Try turning off the WiFi switch of your Android phone and see if you can get at least a 3G signal. With the WiFi now off, try checking if you can receive calls.
Toggle airplane mode
Turning on airplane mode then turning it back off is another way of refreshing the Galaxy Z Fold 4 connection to the network towers.
- From a Home screen, swipe up to access the apps screen.
- Tap Settings.
- Tap Connections.
- Tap Airplane Mode switch to turn on.
- Wait for a minute then tap Airplane Mode switch again to turn off.
Check if your Samsung phone is getting a signal from the network. If it is, try checking if you can receive calls.
Solution 2: Perform a soft reset on your Galaxy Z Fold 4
A soft reset is usually done when the phone freezes or is experiencing minor issues. This should also be done whenever experiencing incoming calls issue.
A soft reset or restart will basically close all running apps and processes. Your device RAM will also be cleared of temporary data allowing the phone to run smoothly.
This procedure will reboot the operating system of the Samsung Galaxy Z Fold 4 and reload all of its services. Your personal data, files, and apps will remain unchanged.
Soft reset Galaxy Z Fold 4
- Turn off the Galaxy z Fold 4 by pressing and holding the Bixby button and the volume down button on the side of the device.
- Choose Power off.
- Choose Power off again. The phone will turn off.
- Wait for a few seconds.
- Press and hold the Bixby button on the side of the device to turn on the Samsung phone.
Try checking if the phone can receive incoming calls.
Solution 3: Start the Galaxy Z Fold 4 in Safe Mode
Starting your Samsung Galaxy Z Fold 4 in Safe Mode is a good way to check if a third party app you downloaded is causing the incoming voice call issue you are experiencing .
When your phone runs in this mode only the pre-installed apps will be allowed to run making troubleshooting app related issues easy to do.
Safe Mode
- Turn the device off.
- Press and hold the Side key past the model name screen appearing on the screen.
- When SAMSUNG appears on the screen, release the Side key.
- Immediately after releasing the Side key, press and hold the Volume down key.
- Continue to hold the Volume down key until the device finishes restarting.
- When Safe mode appears in the bottom left corner of the screen, release the Volume down key.
If you can receive incoming calls in this mode then there might be applications causing interference with your phone app. Find out what app this is and uninstall it. The likely suspect is the most recently installed app before the voice call issue occurred.
After uninstalling the app you can exit from safe mode.
Exit Safe Mode
- Press and hold the Side key.
- Tap Restart > Restart.
- The device will restart in standard mode and you can resume normal use.
Solution 4: Reset network settings of Samsung Galaxy Z Fold 4
This procedure will reset the cellular, Bluetooth and WiFi network settings of your Android phone and be restored to their default values.
Resetting network settings
- Open the Settings app on your Galaxy Z Fold 4.
- Scroll down to and tap General management.
- Tap Reset to view the reset options.
- Tap Reset network settings.
- Tap Reset settings and if prompted, enter your security lock.
- Tap Reset to proceed with the network settings reset.
Try to check if this will solve the voice call issue you are experiencing.
Solution 5: Try using a different SIM card
Sometimes the problem can be caused by an issue with the SIM card or account. If you have access to a different SIM card from the same carrier then you can try using this on your phone and check if you can receive incoming calls with it.
If the issue no longer occurs with another SIM inserted in your phone then there’s a possibility that the problem can be caused by your SIM or by an account issue with your service provider. Try calling your carrier regarding this matter.
Solution 6: Perform a software update on your Galaxy Z Fold 4
Software updates are constantly being pushed by Samsung to your new phone to improve its performance, make it more secure, or even add more features. It’s always best to get any new update available as this might fix any software bug present in the older software version that might be preventing the device from receiving incoming calls.
Manually getting software update
- Open Settings, and scroll all the way down.
- Find and tap Software update.
- Tap Download and install to check for a new update.
Take note that your device will need an internet connection to get the update. It’s best to use a WiFi connection and not a mobile data connection as the former is more stable and faster.
Once the software updates have been installed and your phone is running on the latest version try checking if it is now receiving incoming calls.
Solution 8: Perform a factory reset
If the issue persists then you should consider doing a factory data reset. The reset will erase your phone data and bring it back to its default factory settings. Any corrupted data stored in the system which could be causing this problem will be completely removed.
Before proceeding with this step you need to backup your phone files. Any photos, files, contact lists, or notes just to name a few that you have saved in your phone will be deleted so make sure to make a backup copy of these.
Factory data reset
- Turn off your Samsung Galaxy device.
- Simultaneously press and hold the Volume up and side buttons until the device vibrates and the Android Recovery screen appears then release all buttons. Allow up to 30 seconds for the recovery screen to appear.
- From the Android Recovery screen, select Wipe data/factory reset. You can use the volume buttons to cycle through the available options and the side key to select.
- Select Factory data reset. Allow several seconds for the factory data reset to complete.
- Select Reboot system now. Allow several minutes for the reboot process to complete.
- Set up your Android phone.