Samsung Flip 4 Text Messages Not Working? 7 Easy Fixes
If you’re struggling with the Samsung Flip 4 text messages not working, communicating effectively can become a significant challenge. Understanding the root cause behind this issue is crucial in swiftly restoring seamless text messaging functionality and ensuring you stay connected effortlessly. Here, we present seven easy fixes to help you troubleshoot and resolve this problem, ensuring you never miss an important message again.
Fixing the Samsung Flip 4 text messages not working issue
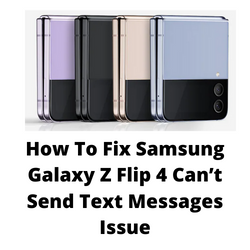
One of the issues that you might encounter with your Samsung Galaxy Z flip 4 is when you can’t send text messages using the default messaging app. This can be a frustrating experience especially if you need to send out an important text message to someone.
Here’s what you can do to fix this messaging app issue.
1. Check cellular network
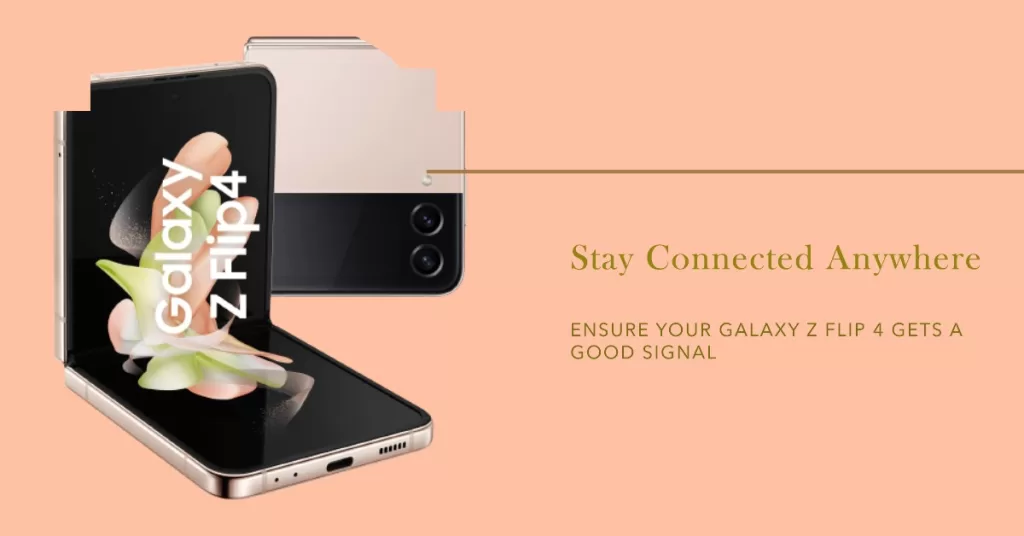
You won’t be able to send messages or even receive text messages using your Galaxy Z Flip 4 if it is not getting a good signal from the network. An example of a place where the cellular network signal can be spotty is in the basement of a building which will usually have low to no signal.
You can check your phone signal strength on the upper right part of the display. If the signal is weak then you might want to try to transfer to a different location. If the phone has a strong signal and you can’t seem to be getting any messages then here’s what you need to do.
Turn off the Wifi
Try turning off the WiFi of your phone and see if you can get a cellular signal. Try sending yourself a couple of text messages and check if your phone is receiving messages.
Toggle airplane mode
Turning on airplane mode then turning it back off is another way of refreshing the Galaxy Z Flip 4 connection to the network towers.
- From a Home screen, swipe up to access the apps screen.
- Tap Settings.
- Tap Connections.
- Tap Airplane Mode switch to turn on.
- Wait for a minute then tap Airplane Mode switch again to turn off.
Check if your Samsung phone is getting a signal from the network. If it is, try to send messages to your contact and see if it gets sent out.
2. Perform a soft reset
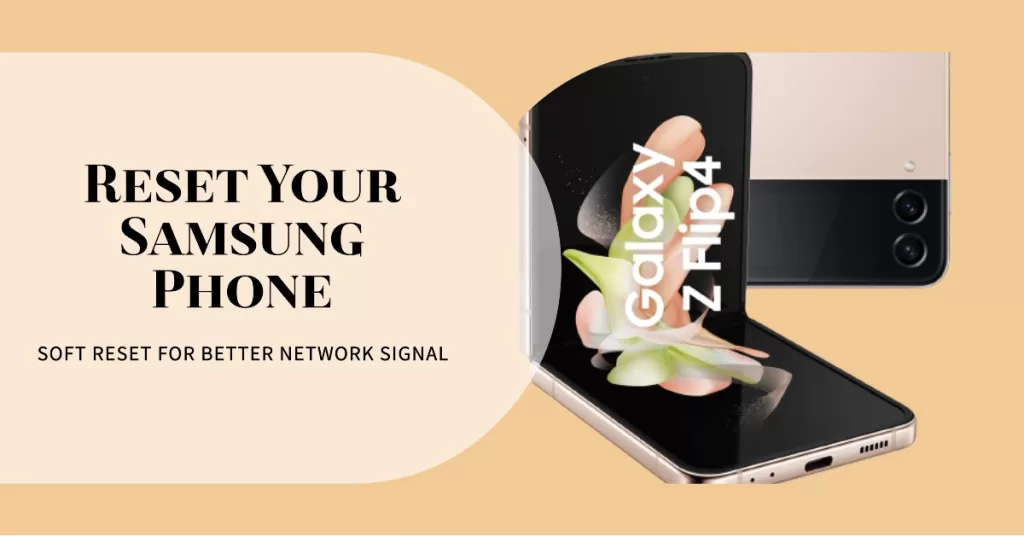
If your Samsung phone has a good signal from the network then the next thing to do is a soft reset. This is done when the phone experiencing minor issues such as not being able to send out a message.
A soft reset or restart will basically close all running apps and processes . Your device RAM will also be cleared of temporary data allowing the phone to run smoothly. This procedure will reboot the operating system of the phone and reload all of its services. Your personal data, files, and apps will remain unchanged
Soft reset
- Turn off the phone by pressing and holding the Bixby button and the volume down button on the side of the device.
- Choose Power off.
- Choose Power off again. The phone will turn off.
- Wait for a few seconds.
- Press and hold the Bixby button on the side of the device to turn on the Samsung phone.
Try checking if your Samsung messages work.
3. Clear the Message app cache
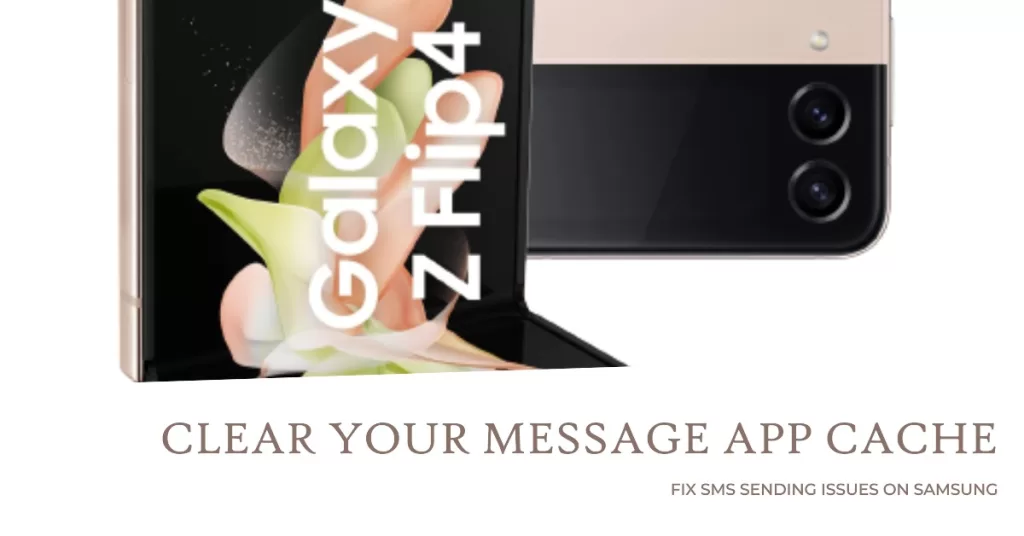
One of the possible causes your phone can’t send out SMS is because of a corrupted cached data in your messaging app. In order to fix this you will need to clear the cache of the messaging app of your Samsung phone.
Clear messaging app cache
- Open Settings
- Scroll down and tap Apps.
- Locate and then tap Messages.
- Tap Storage.
- Tap Clear cache.
Try to check if you can now send out an SMS.
4. Start the phone in Safe Mode
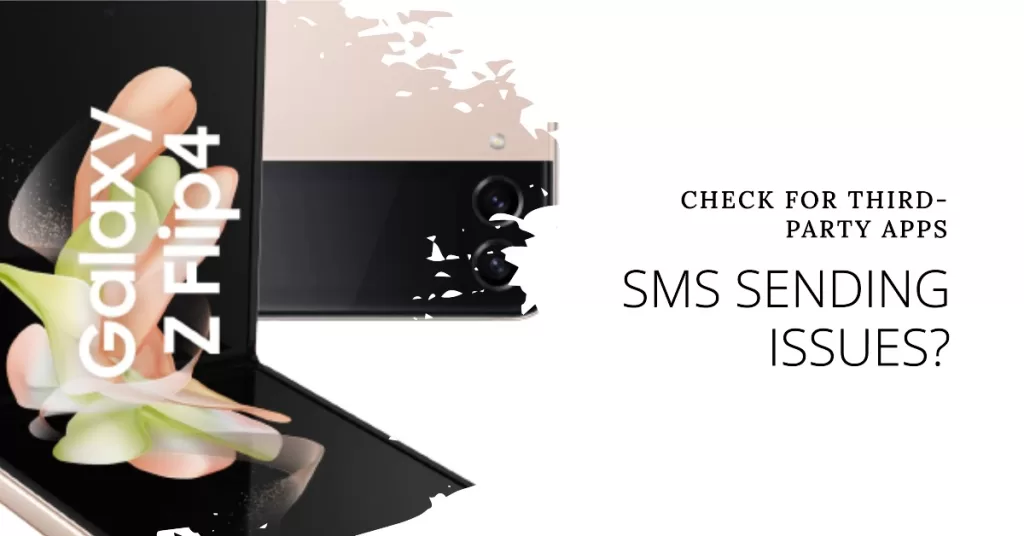
One of the factors that can prevent your phone from sending out an SMS is because of interference from a third party app. There’s a possibility that you might have installed an app that’s causing this problem. The easiest way to check this is by starting your phone in safe mode.
When your phone is running in Safe Mode only the pre-installed apps are allowed to run making it easier to determine if a third party app is the culprit.
Safe Mode
- Turn the device off.
- Press and hold the Side key past the model name screen appearing on the screen.
- When SAMSUNG appears on the screen, release the Side key.
- Immediately after releasing the Side key, press and hold the Volume down key.
- Continue to hold the Volume down key until the device finishes restarting.
- When Safe mode appears in the bottom left corner of the screen, release the Volume down key.
If you can send out an SMS in this mode then there might be some downloaded application that is causing the problem. Find out what app this is and uninstall it. The likely suspect is the most recently installed app before the issue slow occurred. It can also be caused by third party messaging apps. If you are using a third party messaging app then try to uninstall this and just use the default messaging app of your phone.
After uninstalling the app you can exit from safe mode.
Exit Safe Mode
- Press and hold the Side key.
- Tap Restart > Restart.
- The device will restart in standard mode and you can resume normal use.
5. Reset network settings
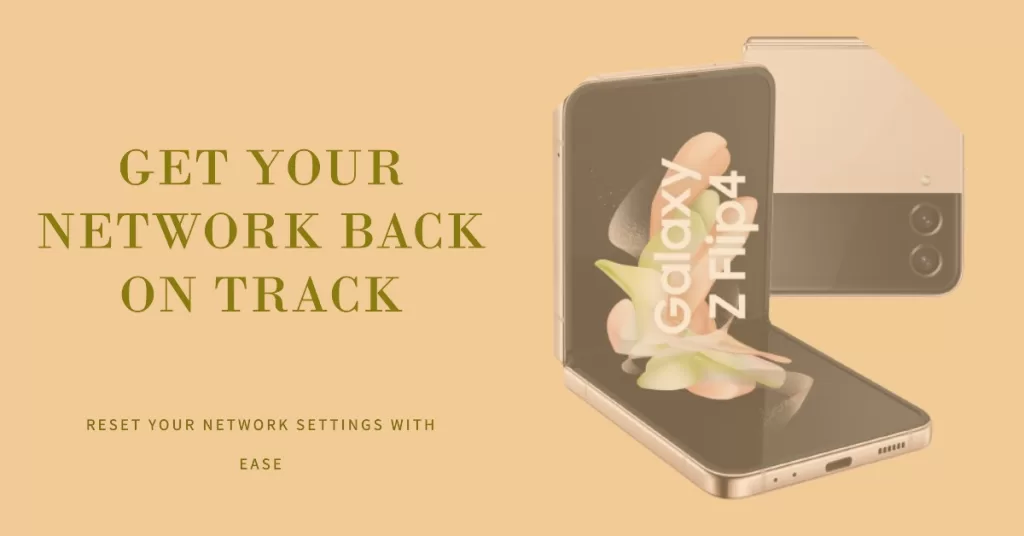
This procedure will reset the cellular, Bluetooth and WiFi network settings of your phone which will then be restored to their default values.
Resetting network settings
- Open the Settings app4.
- Scroll down to and tap General management.
- Tap Reset to view the reset options.
- Tap Reset network settings.
- Tap Reset settings and if prompted, enter your security lock.
- Tap Reset to proceed with the network settings reset.
Try to check if you can now send out messages.
6. Perform a software update

One of the reasons why you can’t send out any messages is because your phone is not running on the latest software update. Your old phone software might have some bugs that’s causing the issue you are experiencing.
You need to manually check for any new software update available for your Samsung device and apply it immediately. It’s best to manually check for major Android updates regularly as sometimes the automatic update feature is delayed.
Manual software update
Go to your phone Settings.
Scroll down and tap Software update.
Tap Download and install.
Once your phone is running on the latest software version try checking if you can send out an SMS.
7. Factory reset

If you are still not getting any new messages after performing the troubleshooting steps we have listed above then the best thing you can do right now is a factory reset.
Before proceeding it is recommended that you backup your phone data. Any photos, files, contact lists, or notes just to name a few that you have saved in your phone will be deleted so make sure to make a backup copy of these.
Factory Reset
Turn off your Samsung Galaxy device.
Simultaneously press and hold the Volume up and side buttons until the device vibrates and the Android Recovery screen appears then release all buttons. Allow up to 30 seconds for the recovery screen to appear.
From the Android Recovery screen, select Wipe data/factory reset. You can use the volume buttons to cycle through the available options and the side key to select.
Select Factory data reset. Allow several seconds for the factory data reset to complete.
Select Reboot system now. Allow several minutes for the reboot process to complete.
Set up your Android device.
Try checking if you can send messages and receive them.