Samsung Galaxy S7 Edge Side Notification Bar Tips and Tricks
Apart from the luxurious, water-resistant design, expandable memory that supports up to 200GB microSD cards, a world-first camera with dual-pixel technology for excellent low-light shots, and powerful hardware that can support high-fidelity virtual reality, the main attraction of the Galaxy S7 Edge is the Edge itself, which is how Samsung calls the curvature along the side bezels of the device.

With the Android’s latest Marshmallow update and Samsung’s constant UI upgrades, the Edge is now more useful than ever before. This article will teach you how to use the Edge, customize it to your liking, and make it an indispensable part of your mobile workflow.
How to Use the Edge Panel
The Edge is an extra feature, and Samsung doesn’t want to impose it upon those would are not keen on using it on a daily basis. That’s why it’s hidden by default and requires to be activated by a simple finger swipe. However, you can’t just swipe wherever and however you like. A small part of the Edge is designated to function as a Handle.
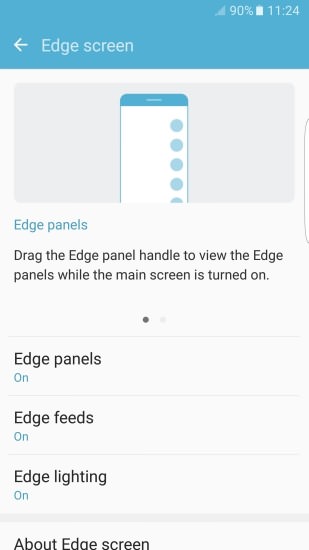
The Handle can be customized (more on that later), but, by default, it’s located at the top-right part of the screen. All you need to do is swipe your finger from the Handle toward the center of the screen. When you do, the side panel will appear and you can access handy shortcuts and customize the panel. Disabling the panel is just a matter of tapping anywhere else on the screen besides the panel itself or pressing the home button.
The Edge Screen Customization for Galaxy S7 Edge

The release of the Samsung Galaxy S7 Edge brought with it the much-wanted ability to customize the Edge and add up to nine panels. There’s the Apps edge, which can house up to 10 most frequently used applications, instead of just five. Users can now even add entire folders filled with assorted apps. The People edge works similarly as the Apps edge, but it’s made for contacts. The previous version of this panel relied solely on pictures, which was often unintuitive and depended heavily on the quality of a photo associated with each contact. To remedy this problem, Samsung added contact names displayed below photographs. Worth mentioning is also the Task edge, which is used to store often used app features and tasks. A useful assortment of everyday tools, such as a ruler, compass, and customizable flashlight, has been added as a part of a feature called Quick tools.
To configure how the panels appear, you need to go to:
–> Settings
–> Edge Screen
–>Edge panels
–> Select the particular panel included in your Edge, and you can also reorder or download more panels.
Particularly useful is the News and the Weather panel. Both can provide you with an instant access to useful information without causing any unnecessary interruptions.
The S7 Edge Panel Handle Customization
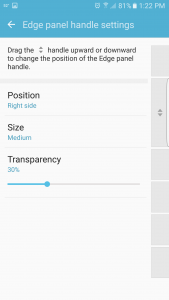
Like we’ve already mentioned, the Edge Handle is customizable and you can change its position, size, and adjust how transparent it should be. This is very useful for people with smaller hands, as it allows to place the Handle slightly lower on the edge of the screen for better one-handed operation.
To do so, head over to:
–> Settings
–> Edge screen
–> Edge panels
–> click on Edge panel handle settings
We recommend keeping the handle fully transparent. It doesn’t take a long time to remember where exactly it is, and it won’t stay in your way. Left-handed users can also think about placing the Handle and all panels on the left side of the screen for more convenient access.
The S7 Edge Feeds Customization
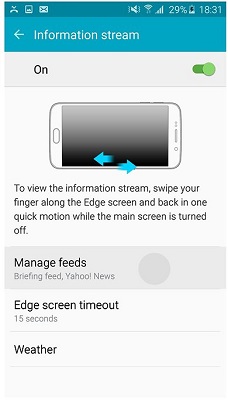
Feeds are a fantastic example of how Samsung is constantly trying to come up with new useful ways how to utilize the curved screen. Edge feeds can be accessed by swiping a finger along the Edge screen and back in one quick motion while the main screen is turned off. Essentially, Fees are small tickers of information, like your call log, news updates, stock prices, or time.
You may first need to activate Edge feeds before you can configure and use them. Head over to
–> Settings
–> Edge screen
–> Look for an option labeled Edge feeds.
From there, you should be able to check the feeds you would like to have displayed and set the timeout, which changes how long they will stay on. You can also download additional Edge feeds to better fit your daily needs.
Edge Lighting for Incoming Calls

Many smartphones come with an LED notification light to alert owners about missed phone calls, text messages, and push notifications. However, a notification light like that is useful only when the smartphone is placed face up. Edge Lighting uses the curved display to signal incoming phone calls when the device is face down.
You can enable this feature by going to
–> Settings
–> Edge screen
–> Edge Lighting
You can even assign different colors to your favorite contacts to know exactly who wants to talk to you without picking up your phone. A feature like this is perfect for meetings and other situations where you don’t want to seem like you are not paying attention or are preoccupied with some other activity on your phone.
It’s also possible to setup a default message that is going to be sent to the person who’s trying to reach you when you place your hand on the heart rate sensor and keep it there for approximately 3 seconds. The smartphone will automatically reject the call and promptly send the message.
Integrated File Manager
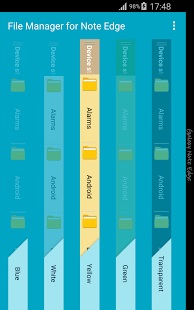
It’s no secret that power users like to take advantage of Android open nature and access to file system. A new panel released by EHZ Studios greatly enhances the functionality of the Edge by offering a quick access to all files and folders on your smartphone.
The panel can be installed by going to:
–> Settings
–> Edge screen
–> Download
Unfortunately, the panel is available for $1.48 at the Google Play Store. We believe that the panel is well worth the small price for those who can see the advantage of having their file system easily accessible from the Edge.
Easy Battery Management
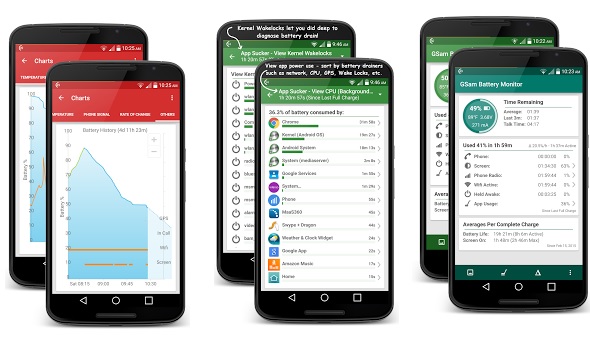
A solid battery management is a must-have for any modern smartphone. While the processing speed has gotten much faster over the years, battery life is still the biggest weak point of most devices. The vast majority of users are happy to squeeze out an entire day of usage out of their phone.
By installing GSam Battery Monitor, a popular battery monitoring app, you can add a handy shortcut on the Edge screen to quickly change all important settings, see which application is causing the biggest drain, and get an accurate information about the remaining battery capacity.
One-Handed Operation
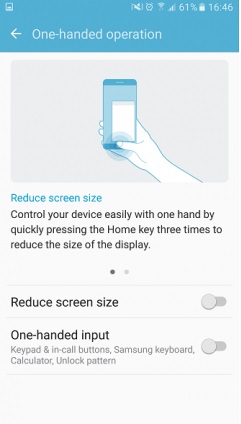
At 5.5-inchdes, the Samsung Galaxy S7 Edge can be too big for many people with smaller hands. This can be problematic when you absolutely have to use the phone with just one hand. Fortunately, Samsung has implemented a useful feature called one-handed mode, which reduces the screen size to keep everything in reach.
This feature is likely to be turned off by default, and you will need to first activate it by heading over to:
–> Settings app
–> Advanced features.
–> one-handed mode
There, you can turn the feature on and configure how exactly it should behave. We recommend that you align keyboards to one side of the display. Making the screen smaller is then just a matter of triple-pressing the home button. You should then be able to reach the Edge even when you operate the smartphone with your weaker hand.
BONUS: Automatic Restarts
Smartphones are similar to computers because they also benefit from frequent restarts. A simple restart can easily solve many problems and allow the device to fully install updates and return to its original performance. The Samsung Galaxy S7 Edge allows you to completely forget about them by adding the option to schedule regular restarts. Just go to:
–> Settings
–> Backup & Restart
–> Auto restart
Conclusion
The Edge has a lot of potential to make day-to-day operation of the Samsung Galaxy S7 Edge much easier. As time goes by, we expect Samsung to release plenty new panels and features in general. We encourage all owners of the S7 Edge to spend a while learning what the Edge can do – it’s really worth the effort.
Any idea how to get notifications back on the edge? Used to be able to customize colors for contacts, with a handle that would pop up on the edge for quick access. I could tell if a certain contact contacted me right away.
The Edge 7 is constantly doing things I don’t want it to do probably because of the sensitivity of the edges themselves. It drives me nuts. Screen functions constantly changing to some other uncalled for function.
I have found this page very interesting. I am not thrilled with the new update/ operating system. it seems that many of the features that I liked before are not available (or at least, I cannot make them work). I like to leave the clock in the always on setting. Before, it would show my notifications such as phone call or text msg on the always on screen right underneath the clock. it no longer shows up. I also liked that my texts would pop up if the phone was asleep but they do not do this now. any ideas on how I can fix this? I have looked and looked! thank you LC