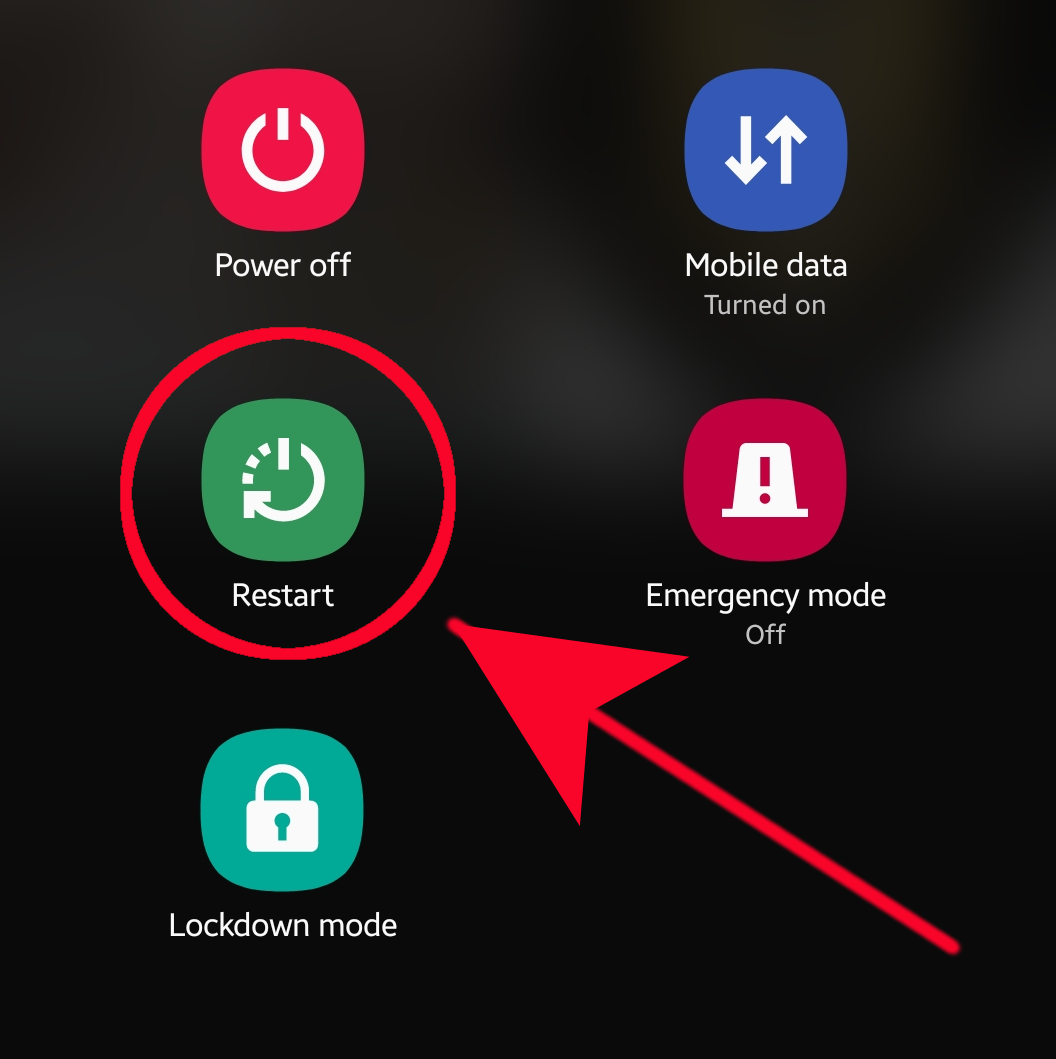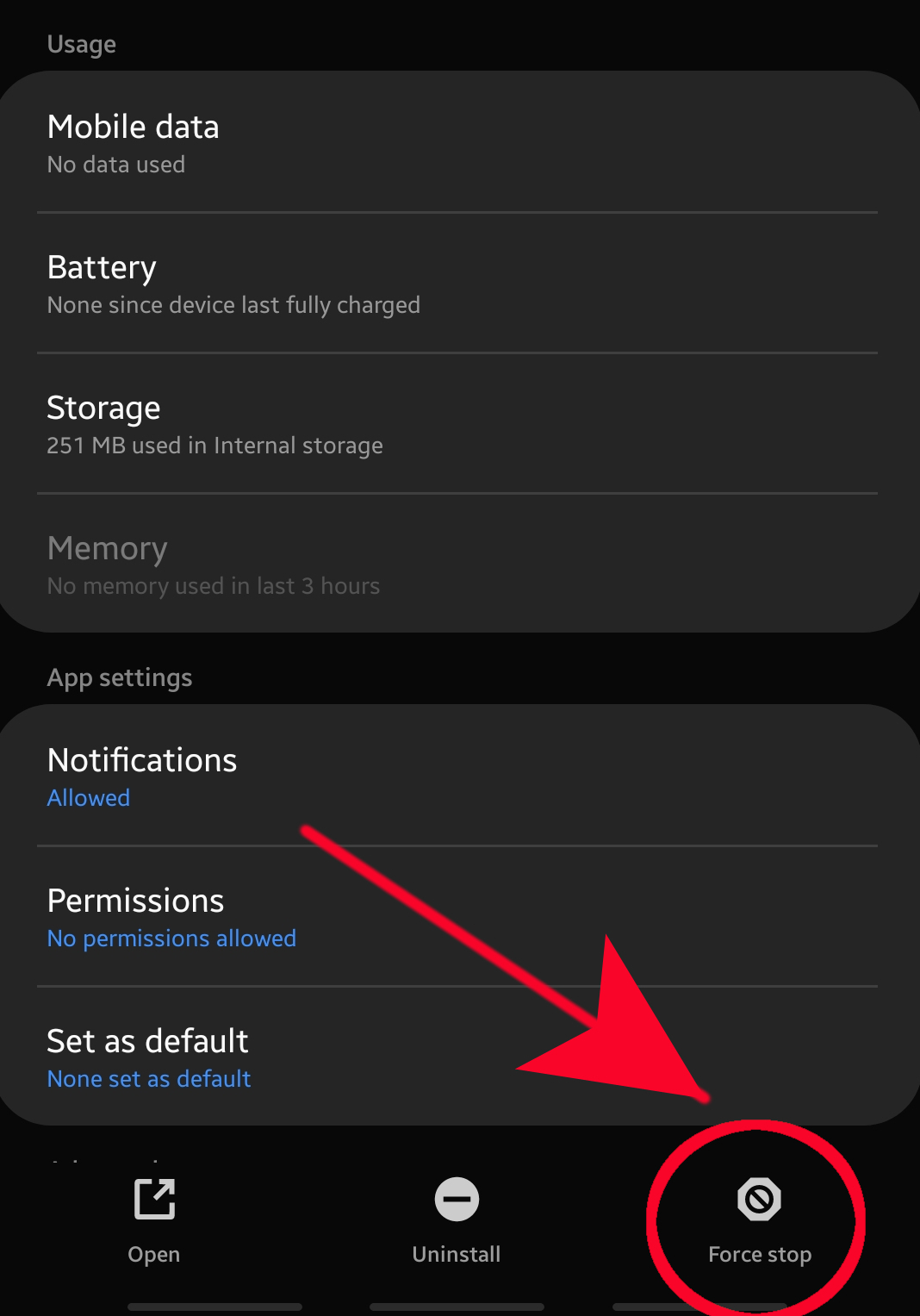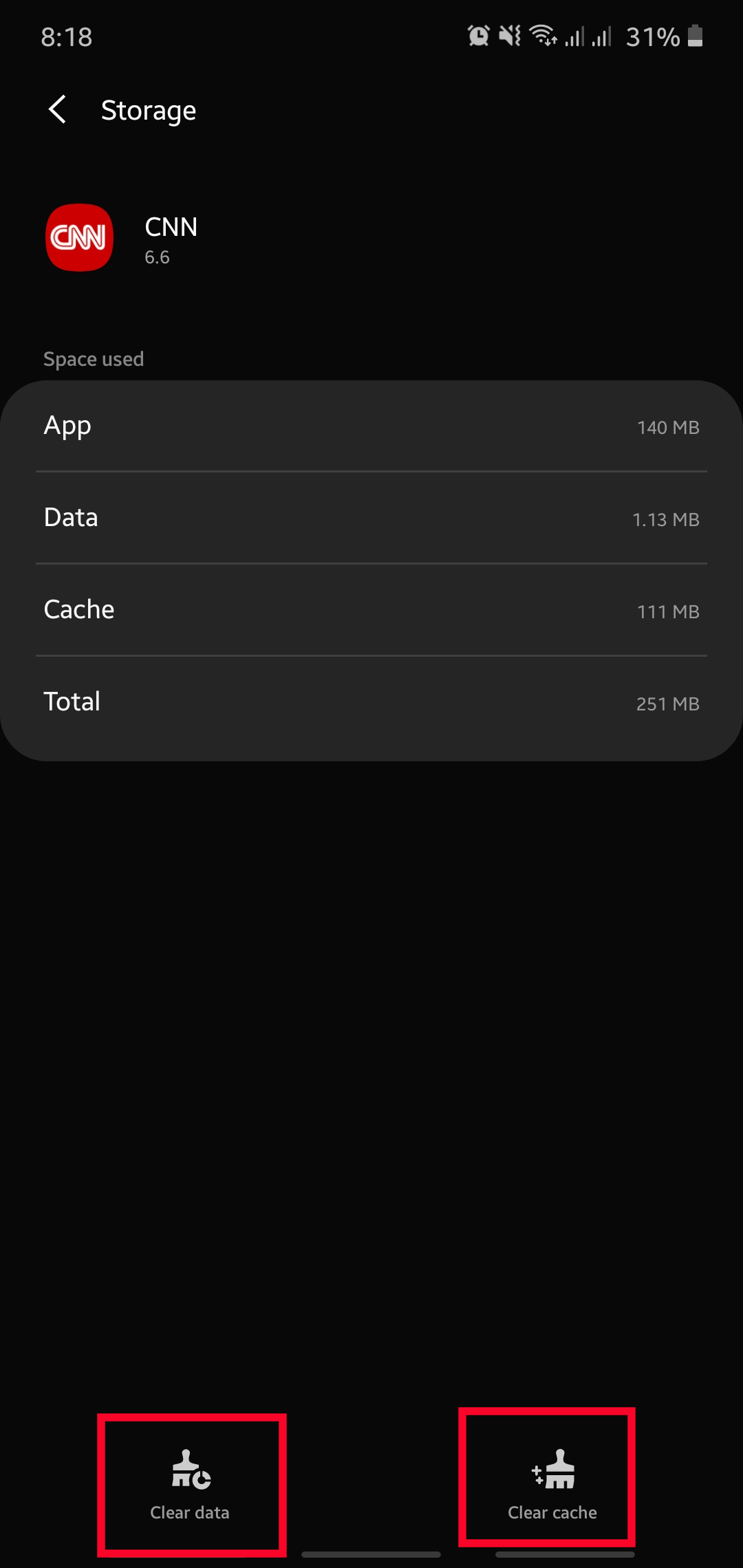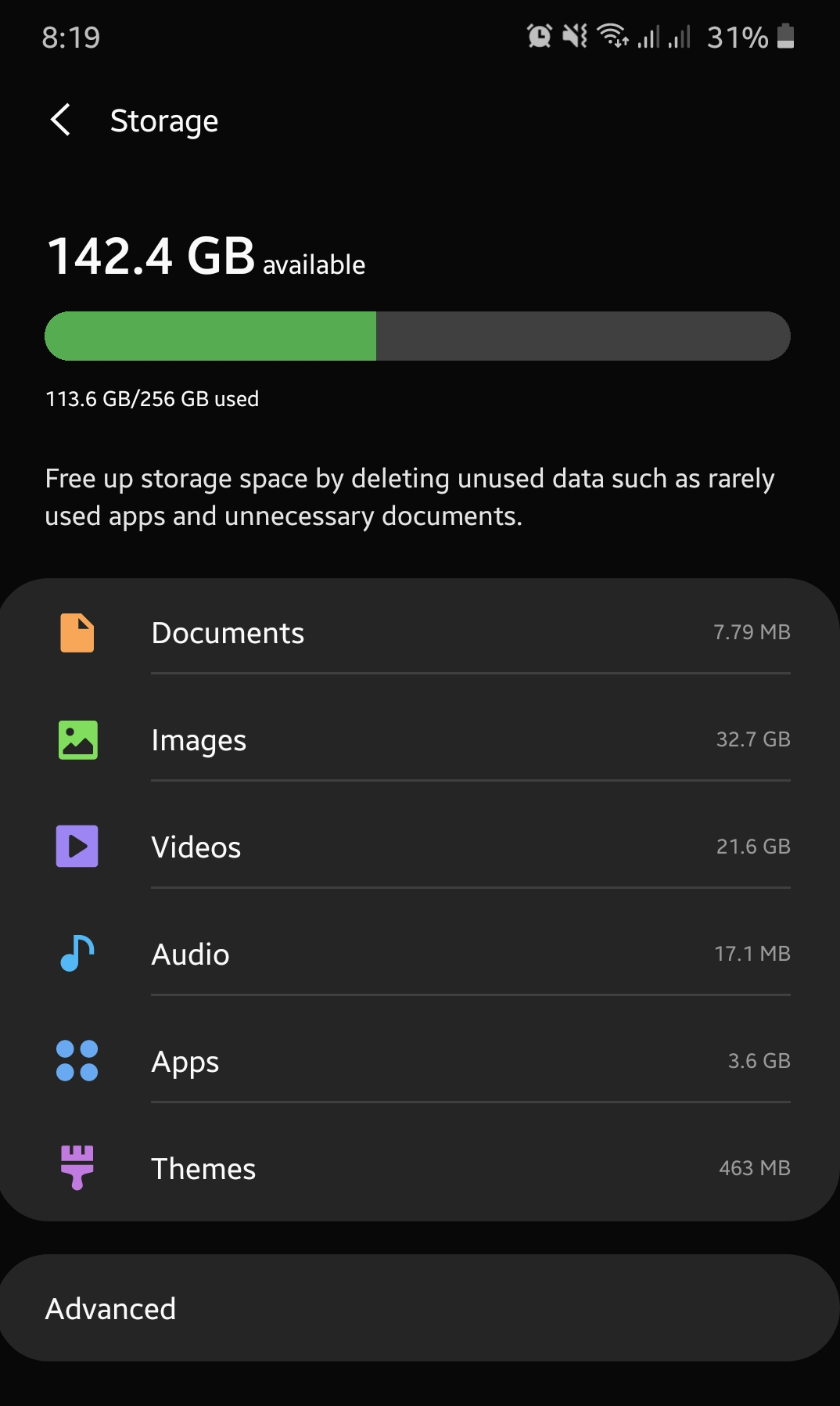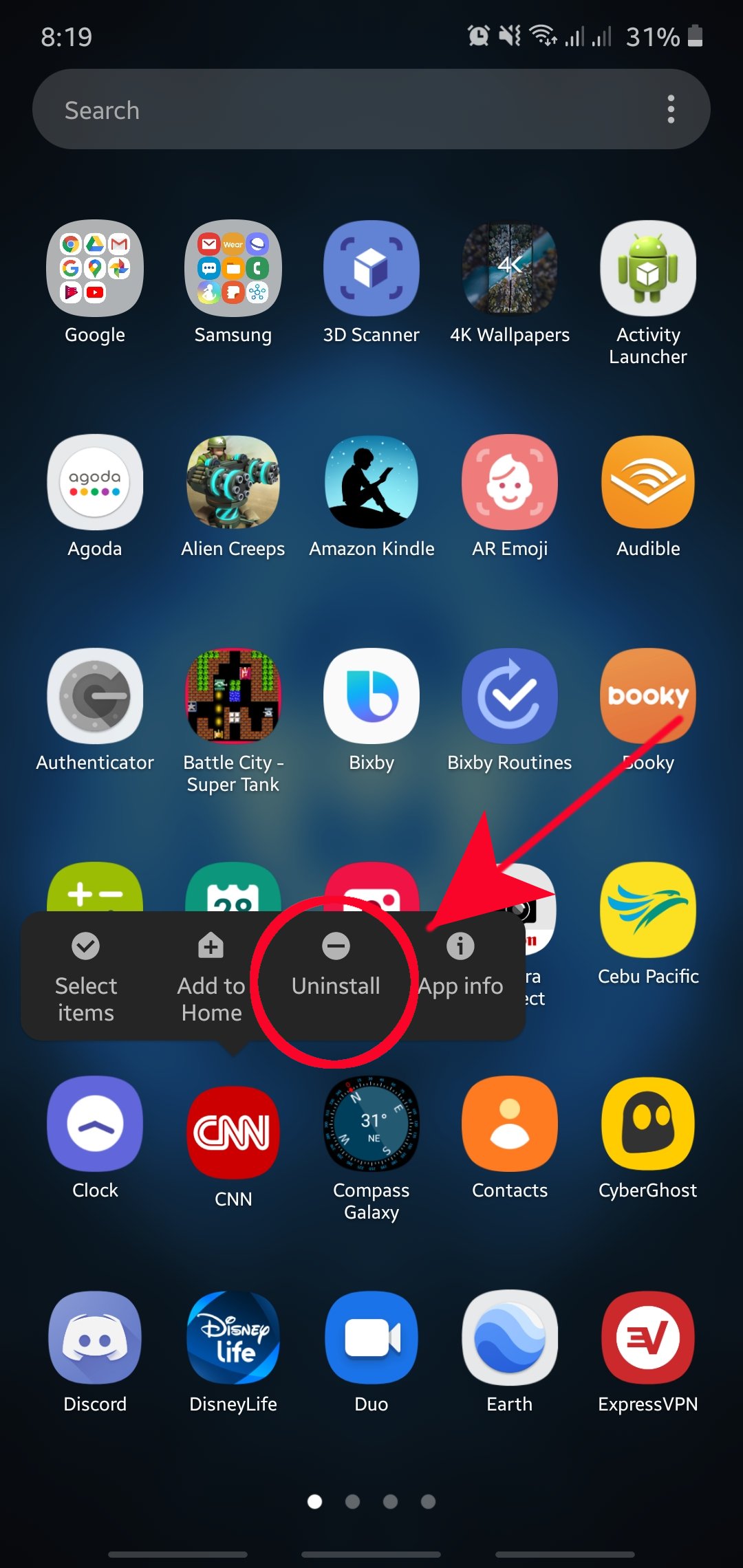How To Fix Samsung Audio App Crashes After Android 10 Update
If an app or apps in your Samsung device keeps stopping, there are a number of possible solutions that you can do about it. In this article, we’ll show you the ways to fix audio app crashes that were reported by Samsung users after installing Android 10 on their phones.
Fixing Audio app crashes on your Samsung After updating to Android 10
Software updates may sometimes cause minor problems, although majority of the time, they bring good news and new stuff. If you’re having a problem with your streaming apps following an Android 10 update, you’ll have to do the recommended troubleshooting steps below to fix it.
- Restart your device.
Restarting your device will refresh the apps and processes that’s running in the background. In a lot of times, this is often enough to fix app crashing issues. If you haven’t tried doing this before, be sure to make this as your first troubleshooting step in this situation.
In Samsung devices, pressing the Power button pulls up the Power menu. Do that and select Restart among the options.
- Force quit the app.
If rebooting the device won’t help, the next thing that you want to do is to refresh the app itself. Even if the app has crashed, it continues to run in the background. Sometimes, force closing it to totally stop it from running in the background at all is a good way to fix this type of issue.
Learn how to force quit an app by following this post.
- Clear app cache and data.
Another direct way to address an app issue is by clearing its cache and data. All apps keep a set of temporary files and data in order to perform actions efficiently. At times, a corrupted app cache may cause performance problems or force an app to crash. The same can sometimes be true for a bad data.
To check if the audio app crashes on your Samsung device is due to a corrupted cache or data, you can refresh them. Follow the steps on how to refresh cache and data of an app in this article.
- Ensure device has enough storage available.
Sometimes, apps may crash unexpectedly because the internal storage device does not have the necessary space to accommodate new data or actions. Make sure that your Samsung device has at least 1GB of internal storage space left. This should provide more than enough flexibility for the system and apps to work properly.
To check how much available space is left on your device, go into the Settings menu > Device Care > Tap Storage.
- Reinstall the app.
If the audio or streaming app you’re having trouble with is third party, which means that it was added after setting up the phone and it was not part of the set of apps that came with the software, you also have the option to delete it. Afterwards, install the app again and see if the problem continues.
To uninstall an app, just look for it in your Home screen or Apps Tray, press and hold on its icon, and select the Uninstall option.
- Refresh the system cache.
Major software updates like when upgrading from Android 9 to 10 can sometimes cause a problem with the system cache. This cache is used by Android in order to load apps quickly. During the update, old system cache may not be replaced by newer ones causing issues with apps or with the system in general.
To check if you have a system cache issue, you must boot your device to Recovery Mode and wipe the cache partition from there. The Cache Partition is a portion of your phone’s storage that keeps the cache — temporary files, data, and logs of the device. It also save files from previous Android OS versions. Clearing this partition should resolve post-update issues that you’re experiencing.
Suggested readings:
- How To Force Quit An App On A Samsung Device
- How To Remove A Virus On Samsung With Safe Mode
- How To Identify The Last Used App To Fix Pop-Up Ads In Android
- How To Block Pop-up Ads In Samsung Internet Browser
Get help from us
Having Issues with your phone? Feel free to contact us using this form. We’ll try to help. We also create videos for those wanting to follow visual instructions. Visit our TheDroidGuy Youtube Channel for troubleshooting.