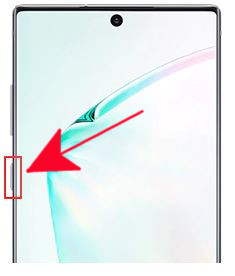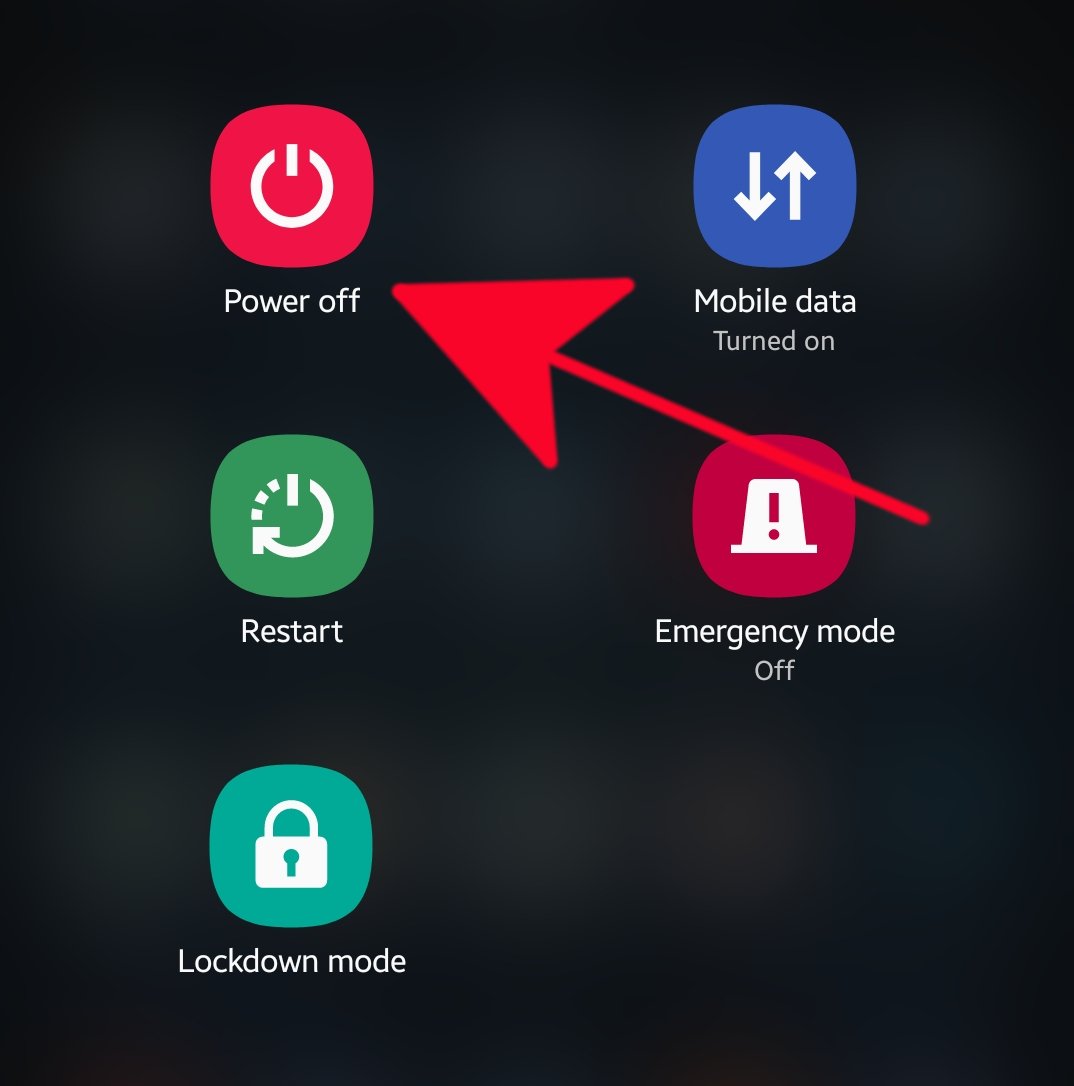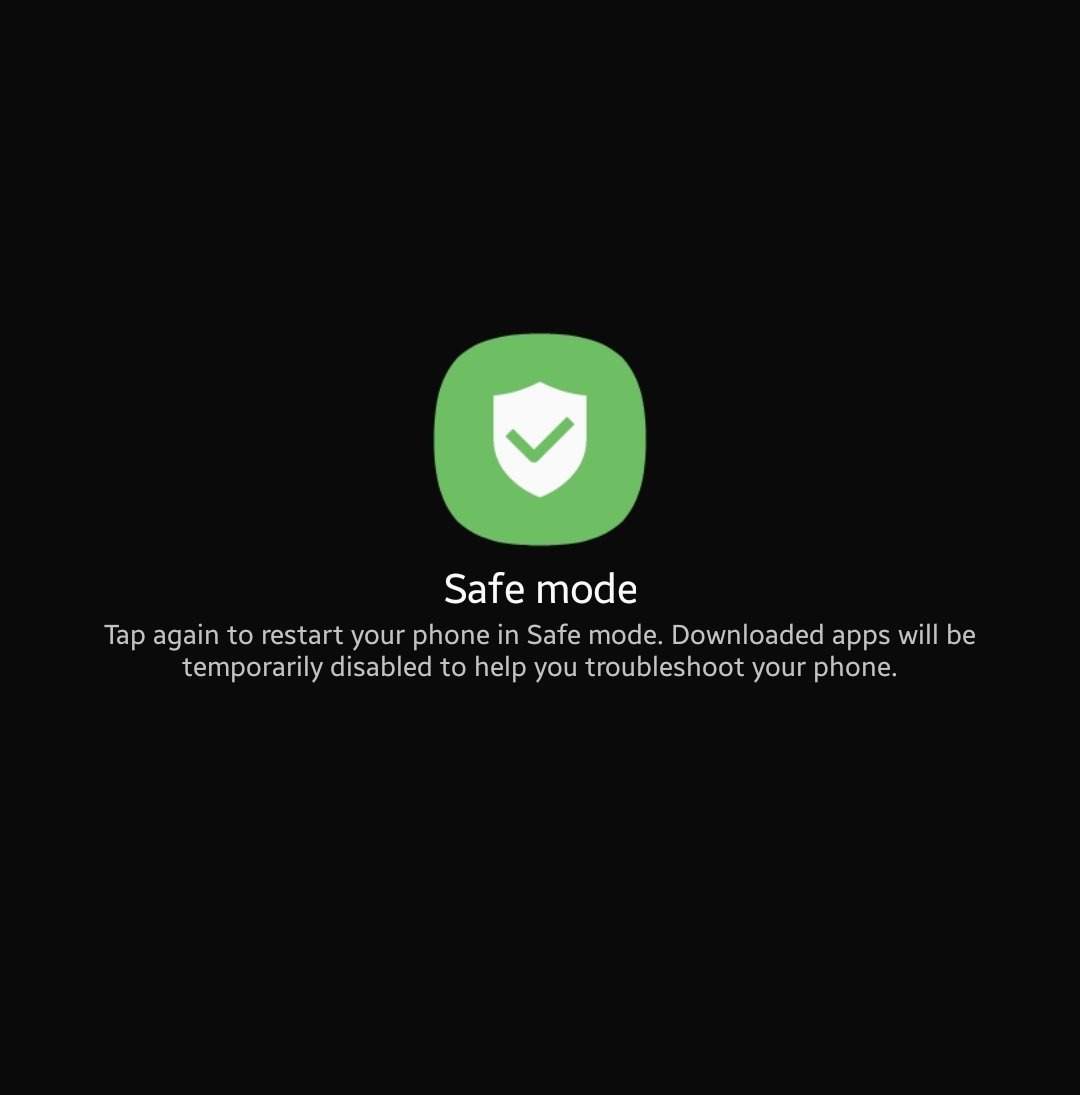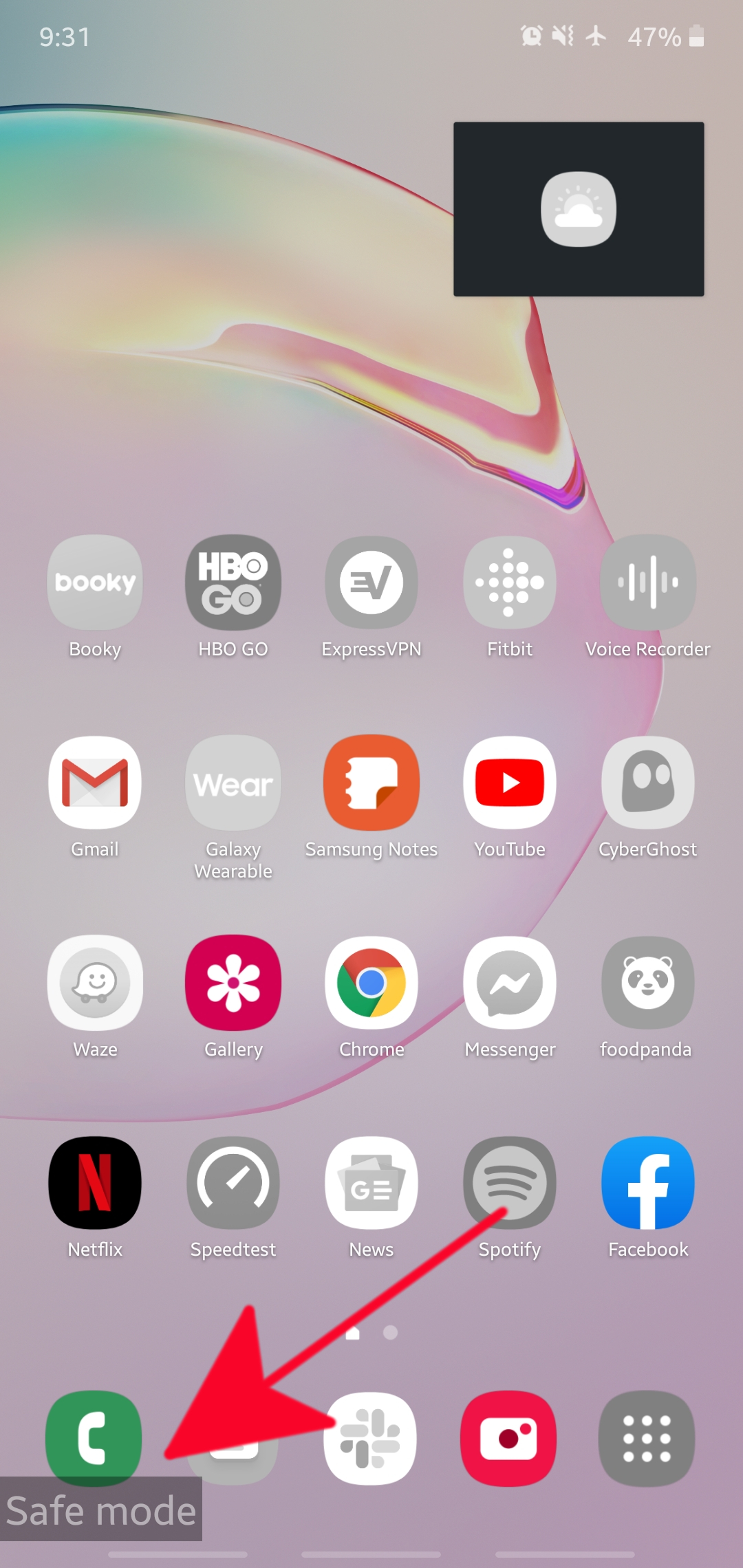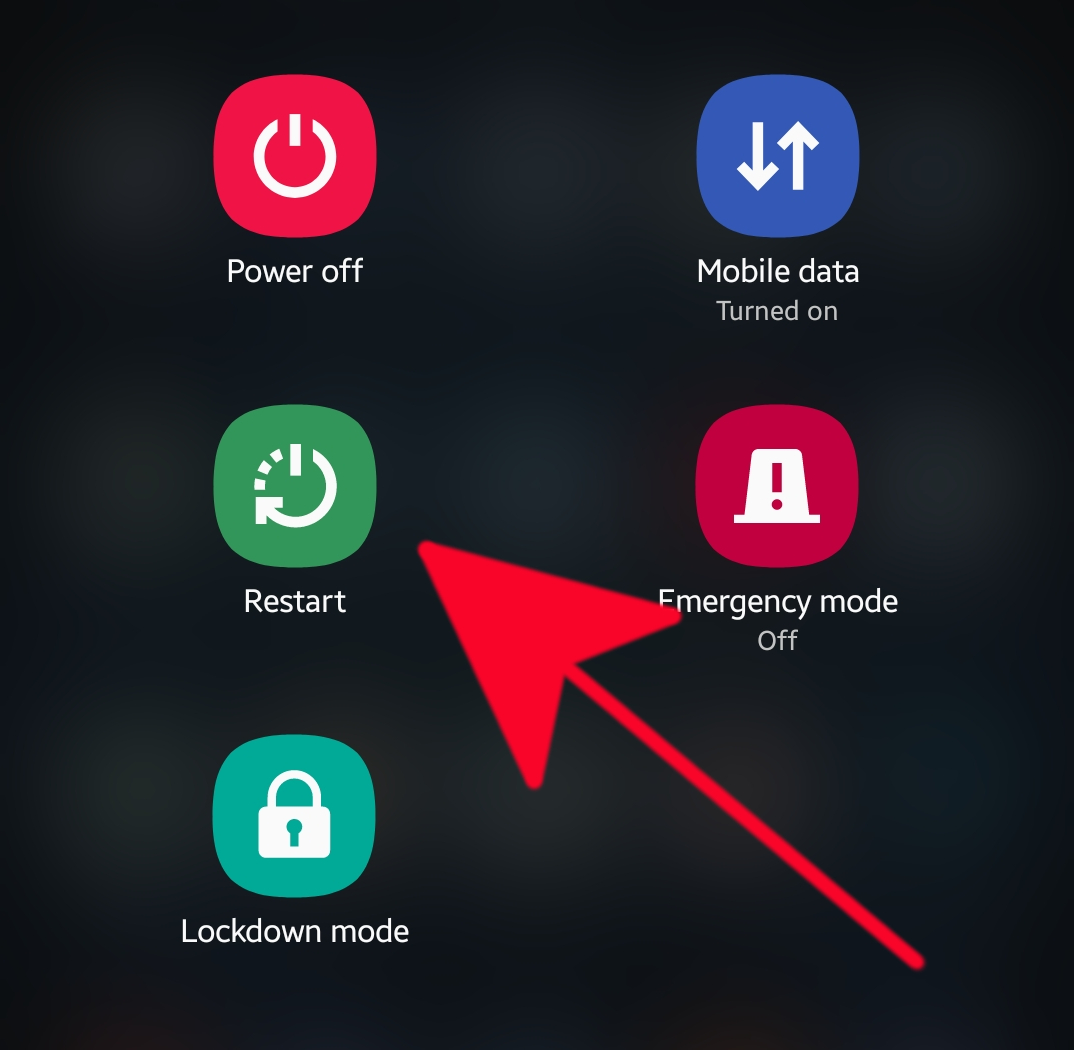How To Remove A Virus On Samsung With Safe Mode
There is usually a number of methods to effectively remove a virus in a Samsung device and one of them is by restarting to Safe Mode. Similar to Windows Safe Mode, the Safe Mode tool in a Samsung phone also disables third party applications. All pre-installed apps that originally came with the software are the only ones permitted to run in this mode while the rest of the third party apps are blocked. This means that you can troubleshoot the device for viruses since no third party apps, which are usually the main source of malware, can run.
Safe mode tool is usually used together with other virus removal procedures such as malware or antivirus app scans. Samsung devices also have a built-in antivirus apps or scanning systems that you can use to remove malware. If these automated systems won’t entirely remove the virus from your device, you can manually find the source of the problem by using Safe Mode.
Restarting To Safe Mode
Time needed: 2 minutes.
Booting a Samsung device to safe mode is easily done. The steps below are typical for Samsung Galaxy devices although some older non-Galaxy phones may have a slightly different method. The Power buttons of Samsung devices may also be located on either side of the phone but that’s basically the only slight difference. The rest of the steps should still be the same as below.
- Pull up Power menu.
Press and hold the Power button until the Power off menu appears.

- Restart to Safe Mode.
Tap and hold Power off until the Safe mode prompt appears then release.

- Begin restarting to Safe mode.
Tap the Safe Mode button.

- Wait for the process to complete.
The process may take up to 30 seconds to complete. Upon reboot, “Safe mode” should appear in the lower-left corner of the home screen.

- Return to Normal Mode.
In order to exit from Safe Mode, press and hold the Power button and select Restart.

Manually remove a virus with Safe Mode
If your Samsung phone is showing signs of presence of virus, one of possible causes for it must be a bad app and to remove it, you’ll have to run the device to safe mode. To check if there’s a malicious app in the system, you must restart your Samsung phone to safe mode and observe it. If the signs stop showing when the device is running on safe mode, the virus must be due to a third party app. This is where the safe mode tool is useful.
Since third party apps can’t run on safe mode, you can narrow down the suspected apps by deleting them one by one. Safe mode won’t tell you exactly which of the apps is causing the problem but you can identify the culprit by gradually removing an app individually.
Here’s what you need to do:
- Boot the device to safe mode.
- Once the phone is running on Safe Mode, observe it for a few minutes and check for the problem.
- If there’s no signs of virus infection, that means that a third party app is causing them. You can delete one app that you think might be bad. Begin with the app that you’re not familiar with or the one that was recently added.
- It’s important that you only uninstall a single app at a time. After removing an app, restart the phone to normal mode and check for the problem again.
- If your phone continues to exhibit symptoms of a virus, do the Steps 1-4 again. Do this cycle until the phone returns to normal. If this happens, the last app you’ve removed must be the source of malware. Be sure not to install that app again.
Suggested readings:
- How To Identify The Last Used App To Fix Pop-Up Ads In Android
- How To Block Pop-up Ads In Samsung Internet Browser
- How To Block Pop-Up Ads In Google Chrome
Get help from us
Having Issues with your phone? Feel free to contact us using this form. We’ll try to help. We also create videos for those wanting to follow visual instructions. Visit our TheDroidGuy Youtube Channel for troubleshooting.