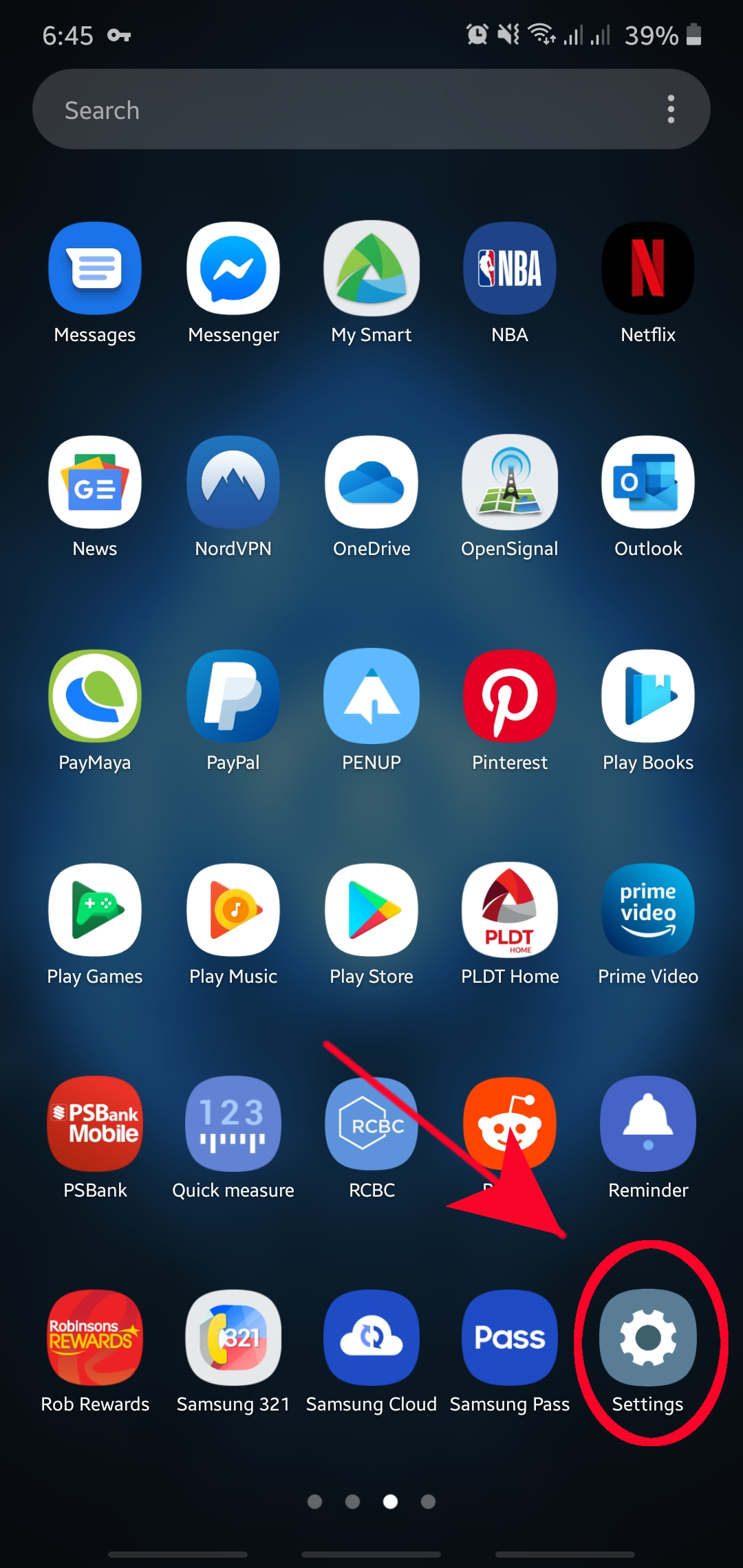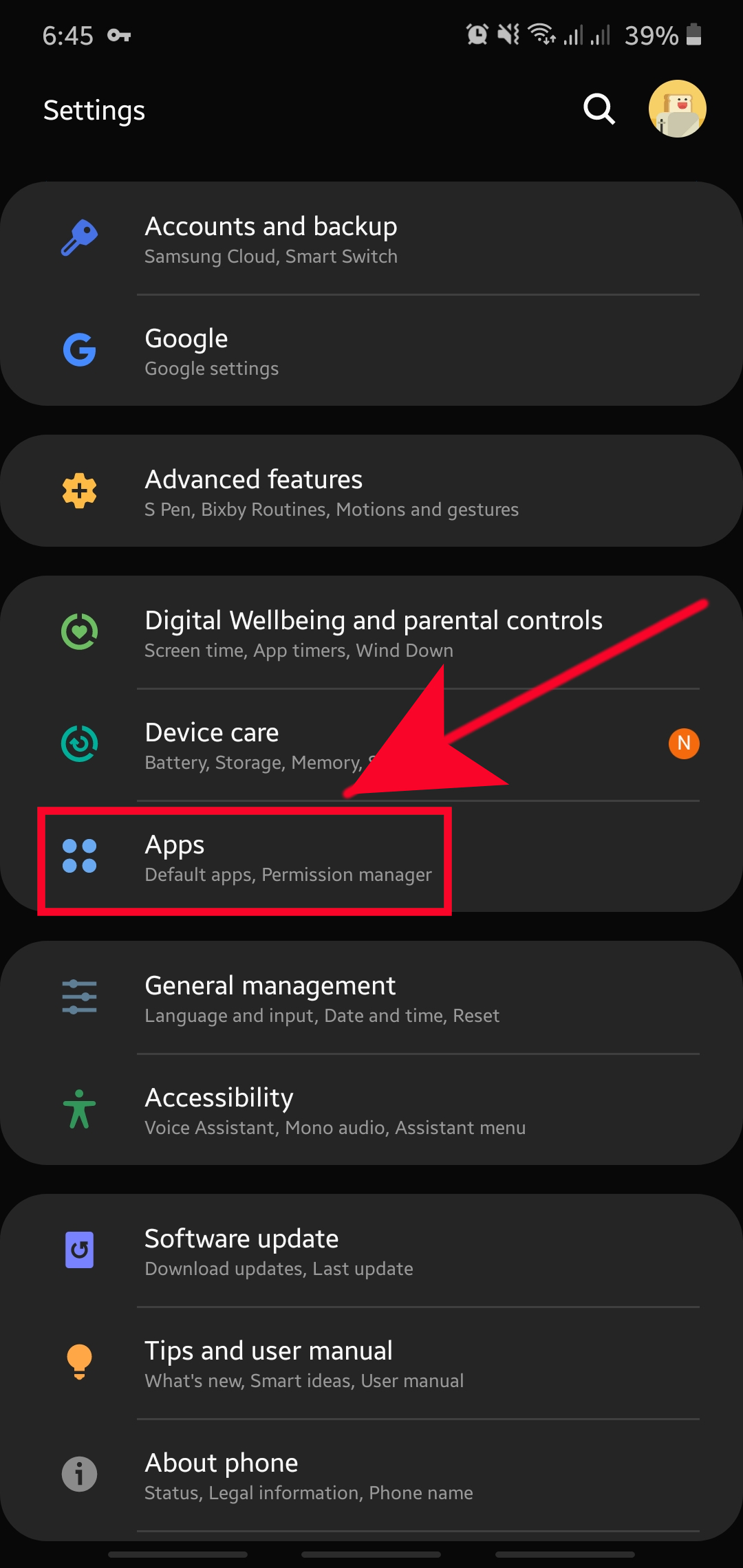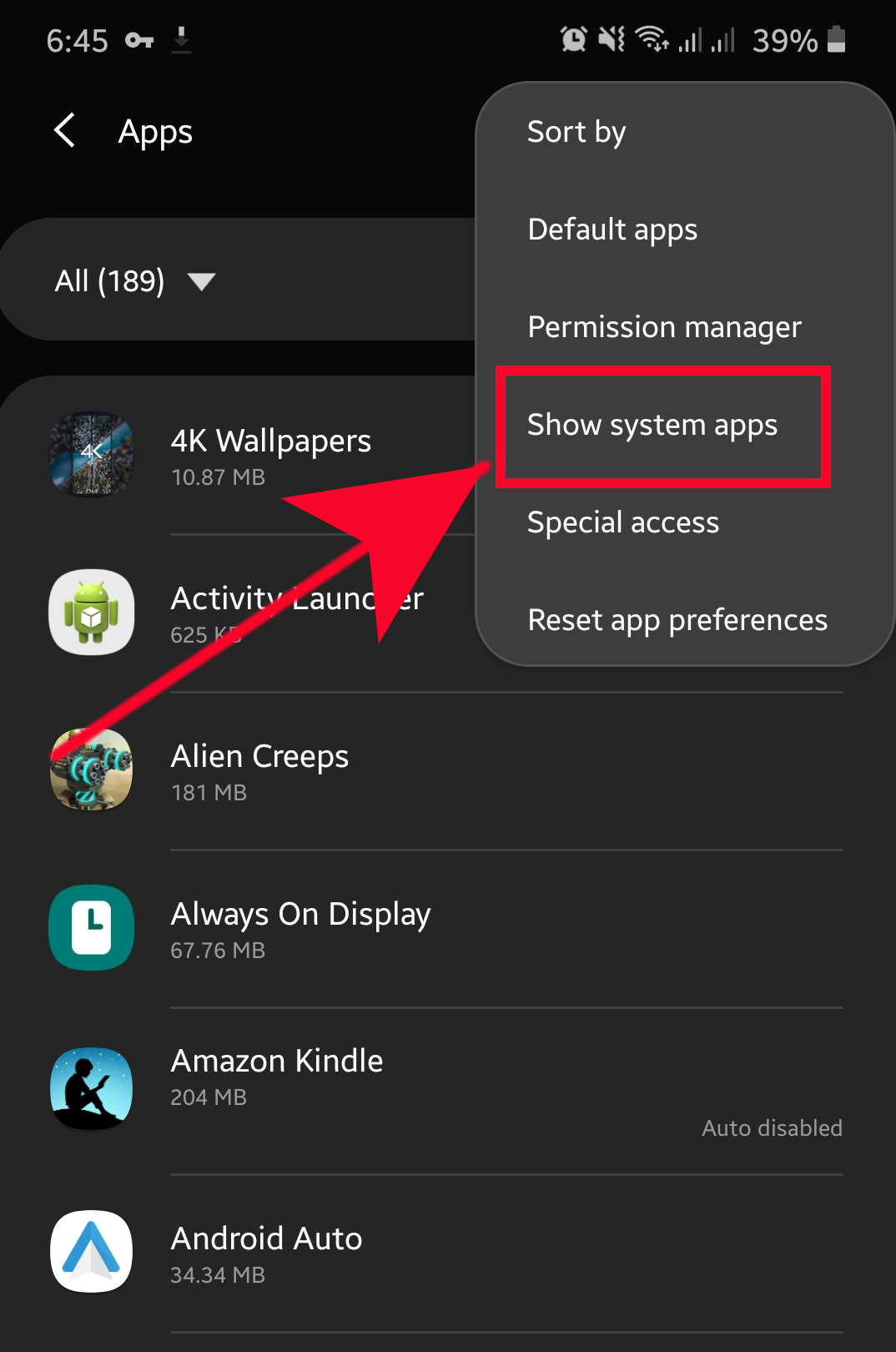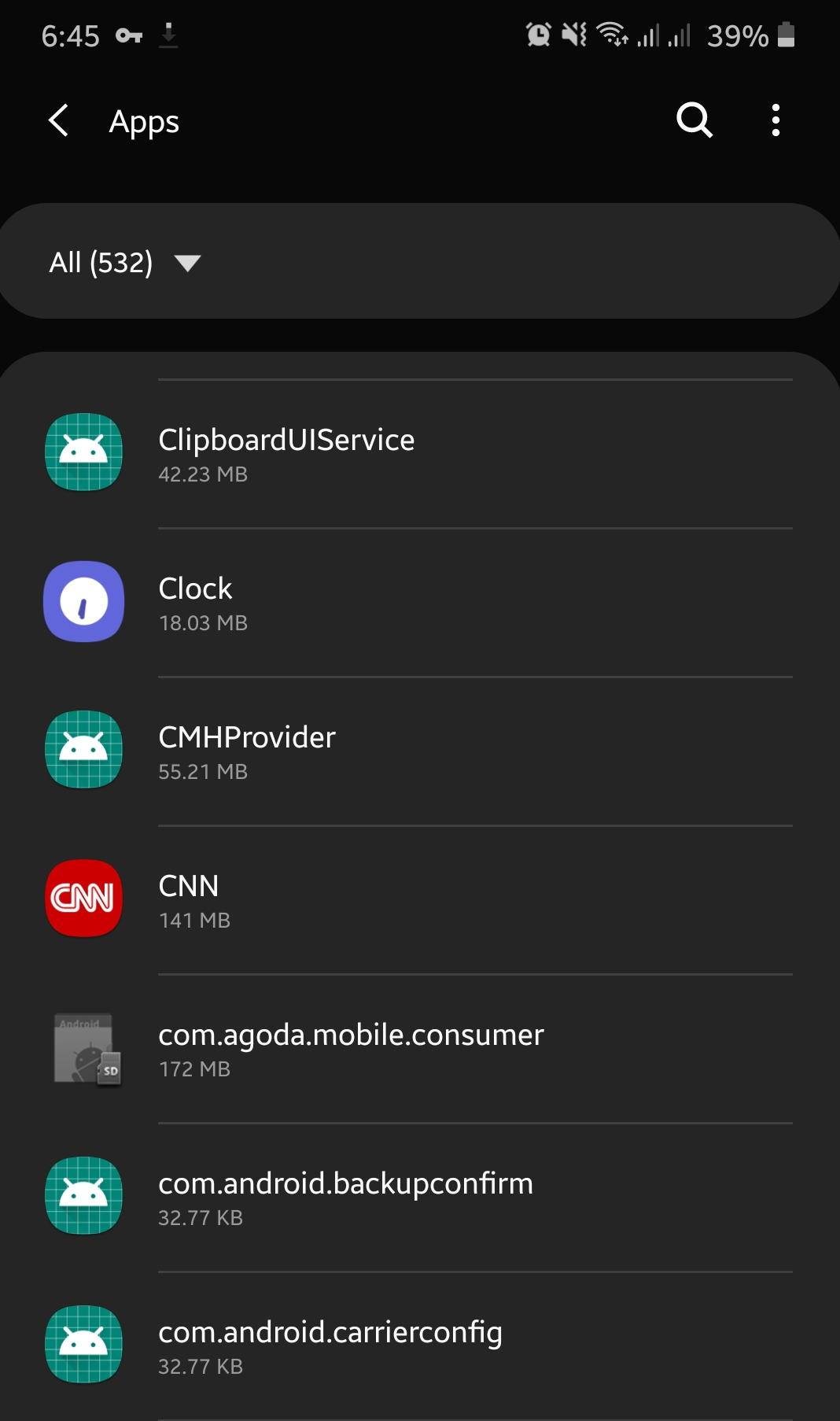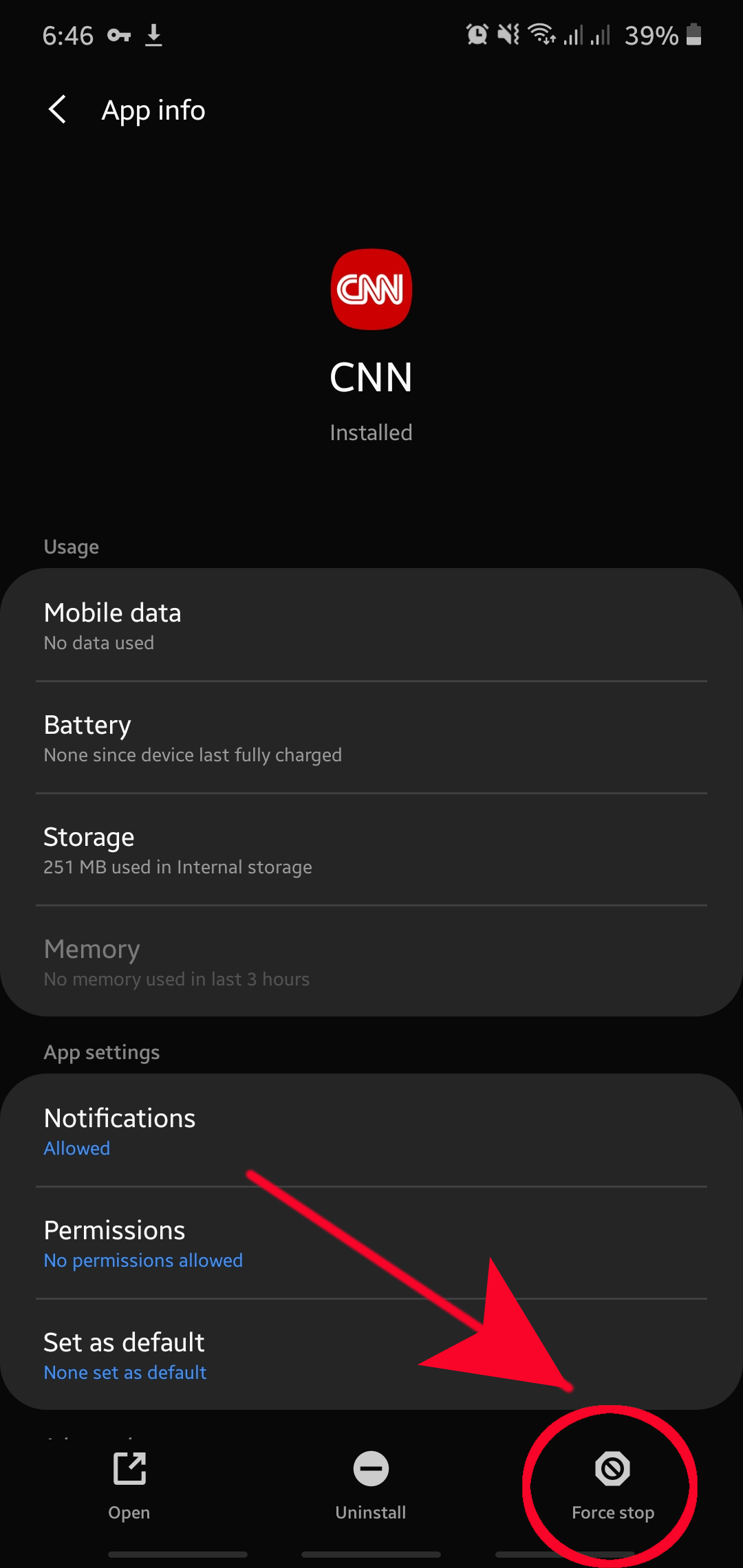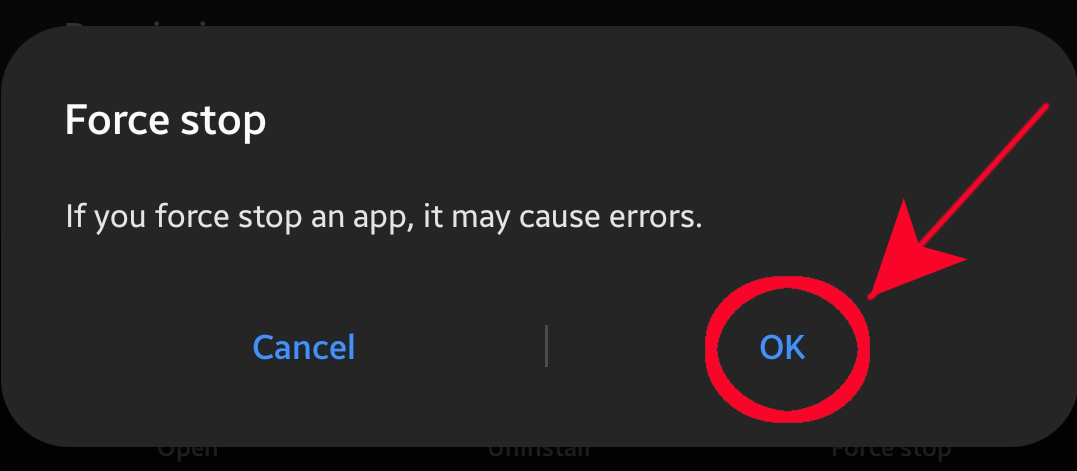How To Force Quit An App On Samsung (Android 10)
Once you’ve opened an app, it will continue to run in the background even if you’re not actively using it. While this is technically how Android apps are designed, too many apps running in the background may cause performance issues for some phones. If you have this situation on a Samsung device, it’s a good idea to try to force quit an app that’s misbehaving, whether it’s crashing, showing an error, or no longer working properly as it should.
This tutorial will show you how to kill an application that’s running in the background. The steps are straightforward so there’s nothing much that you need to do. We’re doing the steps in a Galaxy Note10 running Android 10. If you have an older Samsung, the steps may vary slightly but the general idea on what you must do should be the same. Basically, all you need to do is to pull up the Settings menu, find the app, and tap on Force stop option.
Force closing an app on a Samsung
Time needed: 1 minute.
Some apps may crash or become problematic from time to time and one of the effective ways to fix the problem is by force closing. Below are the steps that you should do in order to force quit a misbehaving app on your Samsung phone or tablet.
- Open Settings app.
Locate Settings in your Home screen or Apps Tray.

- Select Apps.
Scroll down and find Apps.

- Open More settings.
Tap the 3-dot icon at the upper right.

- Select Show system apps.
You’ll need to do this if you’re trying to look for a default or system app. Otherwise, just skip Steps 3 and 4.

- Tap on the app.
Locate the app in the list and tap it.

- Tap Force stop.
Select Force stop option at the bottom right corner.

- Tap OK.
Select OK button to confirm action.

Suggested readings:
- How To Remove A Virus On Samsung With Safe Mode
- How To Identify The Last Used App To Fix Pop-Up Ads In Android
- How To Block Pop-up Ads In Samsung Internet Browser
- How To Block Pop-Up Ads In Google Chrome
Get help from us
Having Issues with your phone? Feel free to contact us using this form. We’ll try to help. We also create videos for those wanting to follow visual instructions. Visit our TheDroidGuy Youtube Channel for troubleshooting.