How To Fix PS4 Spotify Not Working in 2025 [NEW & Updated]
One of the popular apps in the PlayStation Store is Spotify and hundreds of thousands of users are using it every day. But just like any app, Spotify is not perfect and there are times that it’s not working on the PS4 console. In this troubleshooting guide, we’ll show you the solutions that you can try to fix whatever Spotify issue you’re experiencing.
Causes why Spotify stops working on your PS4
There can be a number of reasons why Spotify is not working on your PS4. We’ve known over the years that some PS4 players were having issues with their Spotify app on their console and we’ve collected solutions for them that you can try.
Bear in mind that there are a whole lot of different issues that can occur with Spotify on the PS4 and in this guide, we bundle them all together as well as their possible solutions.
How to fix PS4 Spotify not working issue?
If you’re having an issue with Spotify, like when the app is not playing songs, won’t connect, won’t open, or won’t let you login, we got you covered below. Follow the solutions here and see which of them will work for you.
Fix #1: Check PSN server status.
Before you start doing any aggressive troubleshooting, one of the basic things that you must do is to ensure that the PlayStation Network services are up and running.
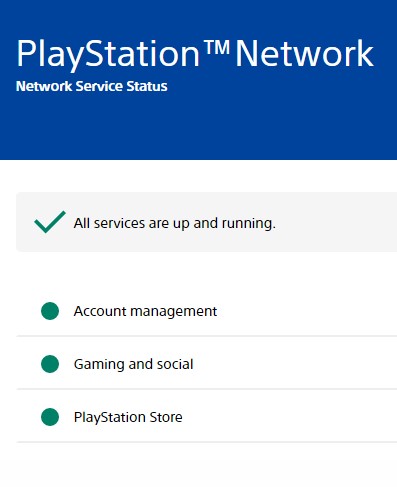
PSN server issues are usually fixed within a time period and don’t usually take long. If there’s a particular issue that affects Spotify or apps in the PlayStation Network, Sony usually gives a timeframe of when the outage is estimated to be fixed.
Fix #2: Restart the app.
If the server side of things are all working normally, the next step that you want to do is to force close the app and start it back up.
To close the Spotify app:
- Go to your Home screen by pressing the PS button on the controller.
- Find and highlight the Spotify icon but do not select it.
- On your controller, press the OPTIONS button.
- Select Close Application option.
- Press OK to confirm.
- Start Spotify back up and check for the problem.
Fix #3: Reboot your PS4.
If Spotify is still not working, the next solution that you can try is to refresh the console by rebooting it. This will let the PS4 to clear its system cache and hopefully fix the minor bug that causes the app to stop working properly. Here’s what you need to do:
- Turn off the PS4.
- Unplug the power cable from the PS4 and wait for 30 seconds.
- After 30 seconds, plug everything back in and turn on the console.
- Open Spotify and check if it’s working normally.
Fix #4: Check your internet connection.
Sometimes, PS4 apps may not work properly if you have an issue with your home internet connection. You can perform some troubleshooting on your network to ensure that your PS4 has good connection.
Restart the network devices.
Refreshing your modem, router, switch, or any other network device may help clear bugs and fix minor connection issues.

Run a speed test.
In order to go online and perform online tasks, your PS4 must be able to maintain a minimum of 5 Mbps of download and upload speed. To check, try running a speed test after the network devices have been refreshed. If your internet connection speed is way too slow, you should fix the problem first before you proceed with the rest of the solutions below.
Get help from your ISP.
If you are not familiar on how to troubleshoot network connectivity issues such as slow connection or intermittent connection, we highly recommend that you get help from your Internet Service Provider. Some troubleshooting steps for home network issues may only be fixed by your ISP so involving them here is the best option for you.
Fix #5: Try playing Spotify on another device.
Spotify lets you take control of the app using a smartphone when it’s connected to your PS4. Try opening Spotify on your mobile device first and then select a device (your PS4) on which to listen on.
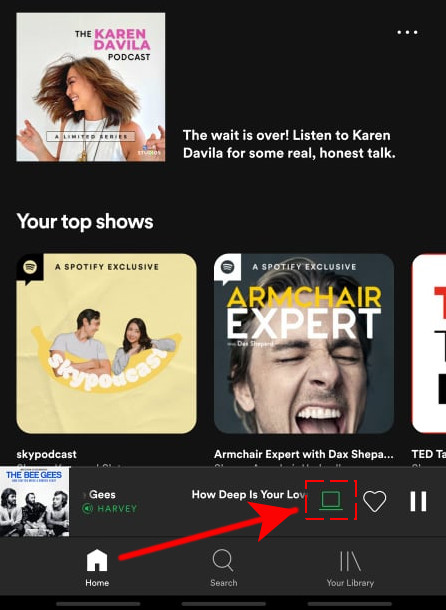
Here’s how:
- Make sure that Spotify is running on your PS4.
- Open Spotify (same account as the one in your console) on your smartphone.
- On your Spotify app (mobile), tap the Devices icon at the bottom and make sure that you select your PS4.
- Check if Spotify works normally.
Fix #6: Use another DNS.
If Spotify is still not working at this point, consider changing the DNS server on your console and see if that will put an end to the issue. Sometimes, ISP-provided DNS servers may go down or cause slow browsing issues. Try to see if using a third party DNS server such as the free Google DNS will help.
Fix #7: Reinstall Spotify.
Lastly, you want to check if deleting and reinstalling Spotify on your console will make the app start working normally again.
To delete your Spotify app:
- Go to your Home screen by pressing the PS button on the controller.
- Find and highlight the Spotify icon but do not select it.
- On your controller, press the OPTIONS button.
- Select DELETE option.
- Press OK to confirm.
Once the app has been deleted, restart your PS4 again and reinstall it.
- Go to PlayStation Store and search for Spotify to locate and download the app.
- Select Sign up or Log in and enter your details.
- Select Link Accounts.
- Check for the problem.
OTHER INTERESTING ARTICLES:
- How To Fix Nintendo Switch 2137-8006 Error | NEW & Updated 2021
- How To Fix Discord RTC Connecting Error in 2025 | NEW & Updated
- How To Delete Your Discord Account in 2025 | NEW & Updated
- How To Fix Nintendo Switch Not Connecting To TV | NEW 2021
Visit our TheDroidGuy Youtube Channel for more troubleshooting videos and tutorials.