How To Fix Pink Lines Or Dead Pixels On A Samsung
If you noticed dead pixels or abnormal pink lines on the screen, it may be caused by a software glitch, or an unknown Samsung screen bug. It’s really not uncommon to notice a couple of pixels going dark sometimes but you notice it all the time already, it can be an indication of a problem.
This short troubleshooting guide will help you fix you it.
Troubleshooting pink lines or dead pixels on a Samsung
There are a number of possible causes for this type of problem. Learn how to fix this problem by following our solutions below.
Reboot your device
Screen discoloration or dead pixels may sometimes appear out of nowhere in some Samsung devices. To fix the problem, the first thing that you want to do is simple: restart. To do that, all you need is press and hold the Power key and tap on Restart.
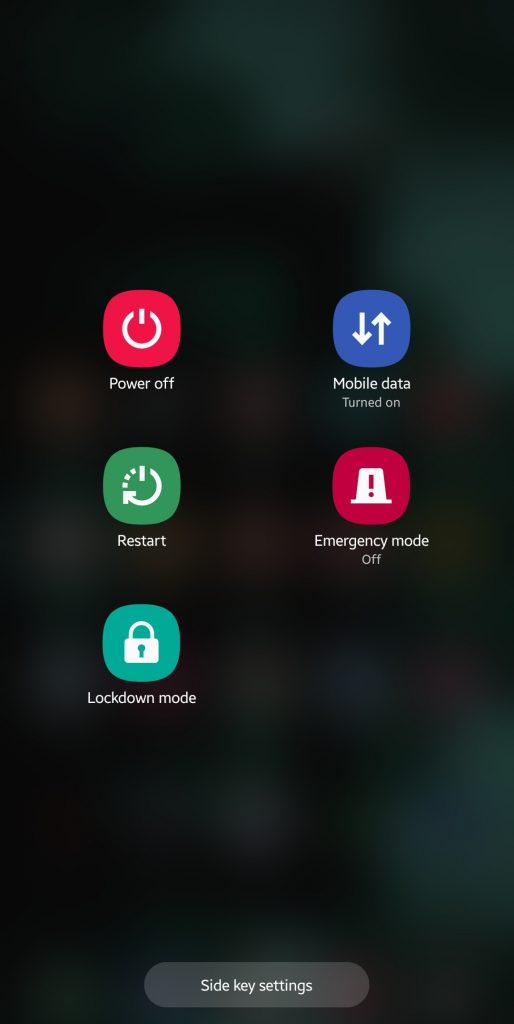
For some devices, it can take 30 seconds to finish the entire restart process. Once your device has restarted, make sure to check if the screen shows pink lines again.
Update the software and apps
Many Android users don’t usually think of updates as useful in fixing problems. In fact, the opposite is true. Installing app and software updates not only fixes known bugs but they can also prevent future glitches from developing.
You should always keep it a point to update your device if there’s any that’s available. Learn how to update your apps and software from this post.
Check for rogue apps
Not all apps are created equal. If your problem started after a new app was installed, that app may be the cause. Delete it and see if removing it from the system fixes the problem.
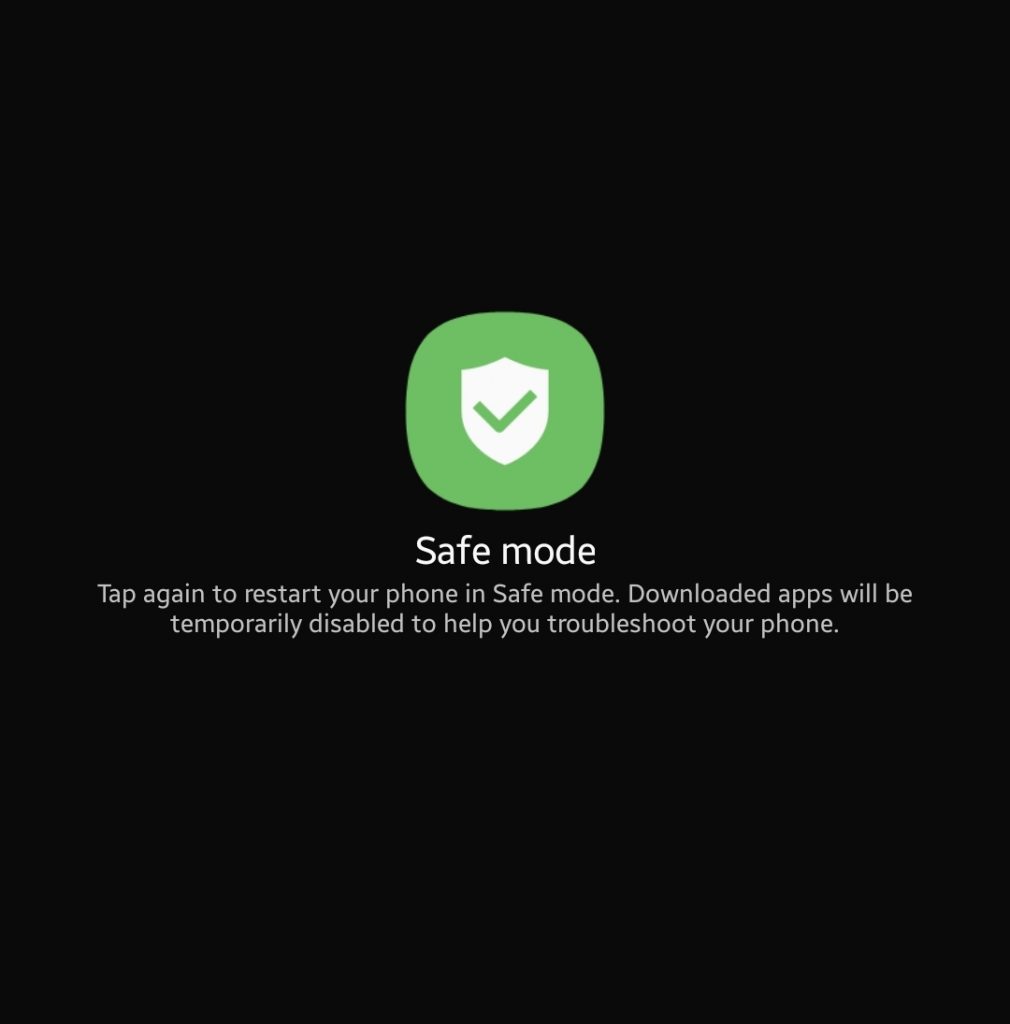
If you are not sure whether or not an app is to blame, you can run the device to safe mode. In this mode, all third party apps are blocked (greyed out). You won’t be able to open them as the system blocks them. So, if the problem does not occur on safe mode, that’s a clear indication of a bad third party app issue.
Learn how to run your Samsung to Safe Mode in this post.
Perform a factory reset
Should none of the solutions above has not helped, you’ll have to wipe your device’s software. This process is called factory reset and it will basically return all software settings to their factory state.
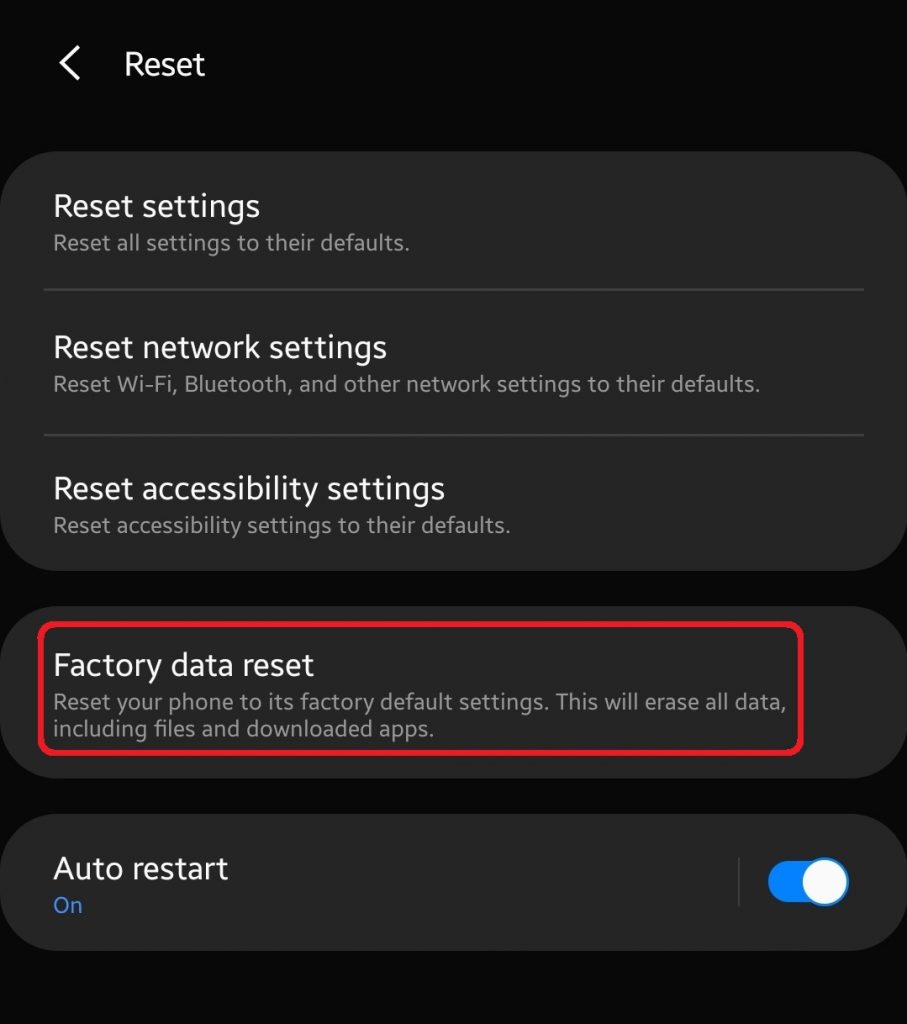
Factory reset is often effective in fixing software-related problems. If the main reason for this issue is due to a glitch in the software (and not hardware), factory reset will most likely help in this regard.
Learn how to factory reset your Samsung by following this post.
Suggested reading:
- How To Restart A Galaxy Note10 To Safe Mode
- How To Delete Personal Data From Samsung Health
- Easy Steps To Add Spotify Music on Fitbit
Get help from us
Having Issues with your phone? Feel free to contact us using this form. We’ll try to help. We also create videos for those wanting to follow visual instructions. Visit our Youtube page for troubleshooting.
Useless tips.