How To Fix Widgets Not Updating On Android
Do you experience widgets not updating on android device? Several factors can cause this issue such as internet connectivity, temporary software glitch, phone settings issue, or outdated app widgets. To fix widgets not updating on android phone, you will need to perform several troubleshooting steps.
In order to quickly access specific information from apps without having to launch the program itself, widgets can be placed on your phone’s home screen. One illustration is the Calendar widget, which gives you an instant view of the events on your calendar without having to launch the Calendar application. Even though some widgets are pre-installed on Android devices, you must first download the necessary app if you want to add a widget to your home screen that is not included in the widgets menu.
Fix Android Widgets Not Updating On Android Device
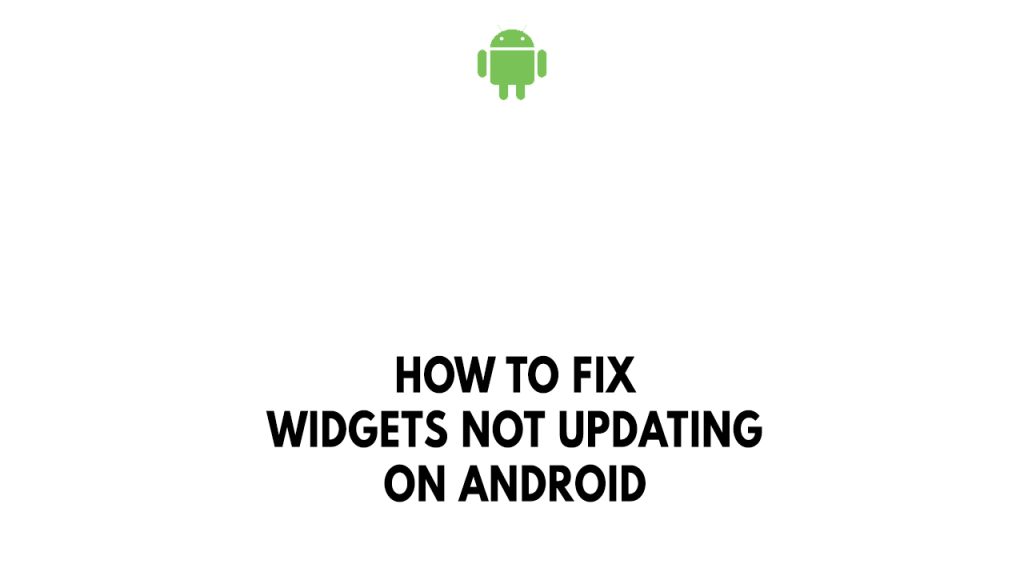
One of the issue you might experience if you are using an android device is when the android widgets misbehaving by not updating.
Below are troubleshooting solutions on h0w you can fix your android widgets issue.
Fix #1 Check internet connection
The first thing to do if your particular widget does not update is to check for stable internet connection. Select widgets need to have a stable internet connection to work on android phones. These widgets such as weather or a google app need a stable internet connection to to update app data. To ensure that you have a good internet connection, perform a internet speed check using a web application such as speedtest.net.
Checking internet connection
Step 1: Open your browser on your android device. Choose any preferred internet browser you want.
Step 2: Type speedtest.net to have your internet speed check. Speed test site is one of the most popular web tools to check your connection speed.
Step 3: Press the Go button. Pressing Go button will start the speed test.
Step 4: Wait for the results of the speed test to be completed. Find out how fast is your download and upload speed.
You will have issues with your widget if your internet connection is not stable. By restarting your network devices, you can determine whether slow, intermittent, or no internet is being caused by a problem with your network device. A network reset works if you are having problems with the Pandora music streaming app.
Step 1: Your network devices should be turned off.
Step 2: Remove the power cords from your Modem and Router.
Step 3: Reconnect your modem and router to the power supply after a minute and turn on the devices.
Step 4: Wait for the lights to come on again.
To have a stable internet signal with your Wi-Fi router, Pandora app users can do the following steps:
Step 1: While using widgets, try to disconnect any other devices that are connected to the Wi-Fi router. This allows the gadget to utilize the maximum amount of internet bandwidth.
Step 2: Bring the smartphone closer to the router. This will allow the gadget to receive a significantly stronger Wi-Fi signal.
Step 3: If you have a dual-band router, try connecting the streaming device to the 5GHz channel rather than the 2.4GHz band.
Make sure you have a 4G or 5G signal if you’re using mobile data. Generally, apps shouldn’t be used on mobile data connections because these frequently have limited usage.
You might also try toggling the airplane mode on your phone. Airplane mode on your device turns off all incoming and outgoing radio signals. Turning this setting on and off again will refresh the network connections on your phone and should resolve any issues.
Fix #2 Force stop widget
The next thing to is to force close the widget app if it still does not update. The issue can be cause by temporary app glitch. You can try to close the widget and open it again and see if it updates.
Force close widget
Step 1: Long tap the widget app icon on your phone.
Step 2: Tap on the info button and go to the widget app info menu.
Step 3: In the app info menu, hit Force Stop.
Fix #3 Restart android device
If the widget app data still does not update then you can restart your android device because it will refresh its operating system which will fix any widget caused by a software glitch. Restart your android and see if the widget app updates.
Restarting android phone
Step 1: Press and hold the Power button.
Step 2: Tap Power off or Restart.
Step 3: Press and hold the Power button until your phone turns on again.
Fix #4 Delete and Re-add widget
You can try to remove and re-add the widget again and see if it fixes the issue you are experiencing. Usually this will fix any widget issues you are experiencing as this might be a temporary glitch with the app data. When a widget is removed from the Home screen, it remains accessible in the Widgets tab in case you ever want to add it back.
Deleting widget
- Tap and hold the widget.
- Tap “Remove from home”.
Adding a widget
- On the home screen, tap and hold on any available space.
- Tap “Widgets”.
- Tap and hold the widget you would like to add.
- Drag and drop the widget onto the available space.
Fix #5 Allow widget app to run in the background
Make sure that the same widget that does not update is allowed to run in the background. The issue could be the widget is not allowed to run in the background and the cause for the android widgets to not update.
Allowing widget to run in the background
Step 1: Open the Settings app.
Step 2: Scroll down and click on Apps.
Step 3: Click on the particular Widget.
Step 4: Click on Battery.
Step 5: Click on Unrestricted.
Fix #6 Clear app data and app cache data
One of the possible reason the widget app data does not update is because you have corrupted cached data on on your widget. Clear app cache of the widget to fix the android widgets issue.
Clearing cache data
Step 1: Open Settings Menu.
Step 2: Select Apps.
Step 3: Choose the widget app.
Step 4: Select Storage.
Step 5: Tap the Clear Data and Clear Cache.
Fix #7 Update widget
If the widget still does not update then you have to update to the latest version. The outdated version can be having issue with your Android system because of incompatibilities. It is recommended to update.
Updating Widget
Step 1: Open Google Play store.
Step 2: At the top right corner, tap the profile icon.
Step 3: Tap Manage apps & device. Apps with an update available are labeled “Update available.”
Step 4: Tap Update.
Fix #8 Reinstall the app
If you are still getting the issue at this point then you can reinstall the app because the issue might be a corrupted installation. If you reinstall the app you will have a fresh version installed on your phone and will definitely fix the issue you are encountering.
Reinstalling the app
Step 1: Go to Phone’s Settings menu on your phone.
Step 2: Select Applications.
Step 3: Tap the app then uninstall.
Step 4: Open your smartphone’s Play Store then search for the app.
Step 5: Tap Install.