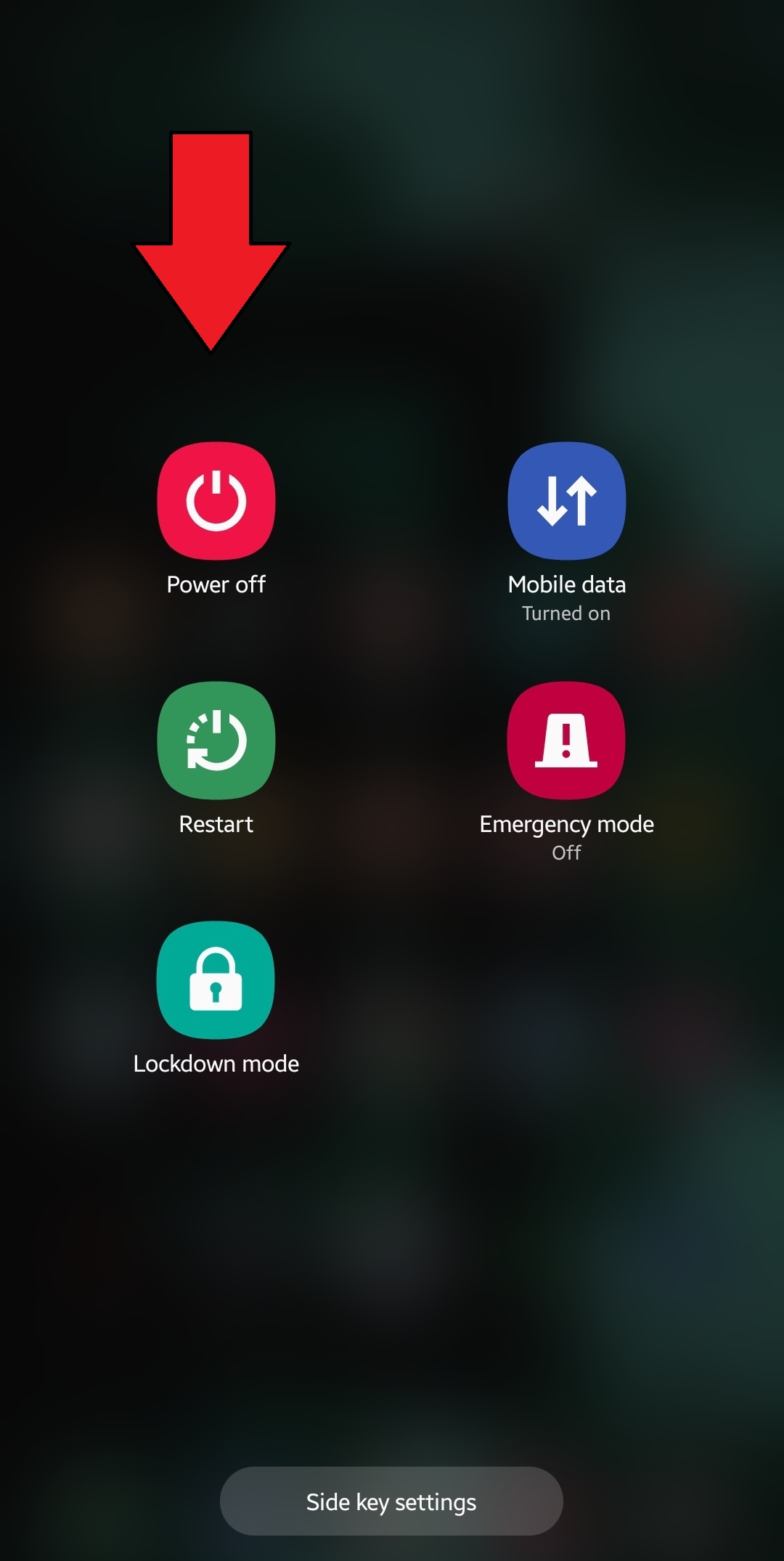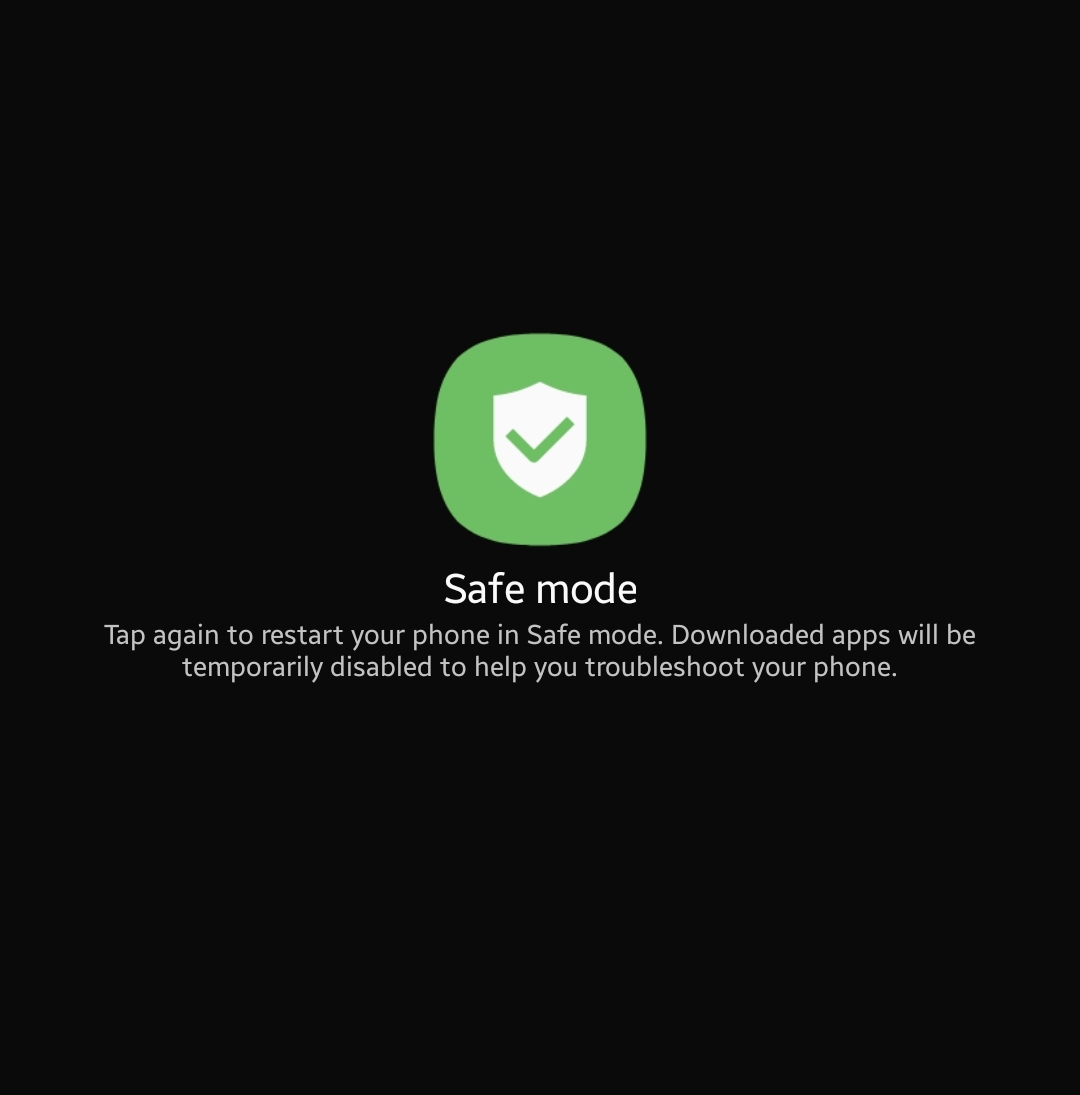How To Restart A Galaxy Note10 To Safe Mode
Today’s smartphones are becoming more powerful and useful like full-pledged computers. Some top tier phones like the Galaxy Note10 even have more powerful hardware and software than basic computers. But with these power comes more issues as well. Although phone manufacturers have achieved great strides in improving products year after year, glitches are just as many as the years past, if not more. Some of these bugs or glitches are due to bad third party apps but unfortunately, there’s no direct way for an end user to know that. This is where restarting your Galaxy Note10+ to safe mode comes in. Learn why you may need to try safe mode as a troubleshooting step and how to do it below.
https://www.youtube.com/watch?v=YXHfaahcKf8
Why run your Galaxy Note 10 to Safe Mode?
Some Android problems are brought about by bad third party apps. If you noticed a problem right after installing a new app, the best thing that you can do is to delete it from the system. If the problem goes away after that, that’s good.
However, if you have no idea which app is causing the problem, or if you merely want to check if there’s a rogue app behind the trouble, you can always restart your Galaxy Note10 to safe mode.
Safe mode is a neat way of checking for potential bad app in an Android device. When activated, it suspends or blocks all third party applications. This means that all apps you added, even those from Samsung and Google, which are considered third party in this context, will all be prevented from launching. On your home screen, such apps will now be greyed out. With only the original, first party apps capable of running, you can then check for the problem. If your device works normally in safe mode and the error or issue is absent, you can assume that one of the third party apps is causing it.
How to restart Galaxy Note 10+ to Safe Mode
To restart your Galaxy Note10+ to safe mode, all you have to do is to follow the steps below. Running your device in this mode won’t delete any of your personal data such as photos, videos, apps, documents, etc. so you can safely do this as a troubleshooting step.
To restart your Samsung Galaxy Note10+ to safe mode:
- Pull up Power menu.
Press and hold the Power button until the Power off menu appears then release.

- Restart to Safe Mode.
Tap and hold Power off until the Safe mode prompt appears then release. To confirm, tap Safe mode.

- Wait for the process to complete.
The process may take up to 30 seconds to complete. Upon reboot, “Safe mode” should appear in the lower-left of the home screen.

- Check for the problem.
Once your Galaxy Note10 has restarted to Safe Mode, you can observe the device to check for the problem.
What to do after booting to Galaxy Note10+ to Safe Mode?
Safe Mode may be a useful trick in checking for a problem but it won’t pinpoint the exact app. In order to identify which of your apps may be behind the problem, you’ll have to do a process of elimination. Here’s what you need to do exactly:
- Boot Galaxy Note10+ to safe mode.
- Check for the problem.
- If the issue returns or once you’ve confirmed that a third party app is to blame, you can start uninstalling apps one by one. You’ll need to do spend some time doing this if you have plenty of apps installed. We suggest that you begin with the most recent ones you added.
- It’s important that you only uninstall a single app at a time. After removing an app, restart the phone to normal mode and check for the problem again.
- If your Galaxy Note10 is still problematic, repeat steps 1-4 until the rogue app has been identified.
Keep in mind that there’s no shortcut to knowing which app is bad or buggy. Just be patient and keep repeating the cycle above if the problem returns after removing one app. Once the issue stops, the most recent app you deleted must be the culprit. Be sure not to re-install the bad app. You can add the rest of the apps you deleted previously afterwards.
Suggested reading:
Get help from us
Having Issues with your phone? Feel free to contact us using this form. We’ll try to help. We also create videos for those wanting to follow visual instructions. Visit our Youtube page for troubleshooting.