How To Fix Outlook Notifications Not Working On Windows
Are your Outlook notifications not working at this time? This problem can be caused by a number of things so if you don’t know where to start looking for an answer, this troubleshooting guide can help.
How to fix Outlook notifications not working on Windows?
If you seem to be having an Outlook notifications not working issue, these are the solutions that you must try:
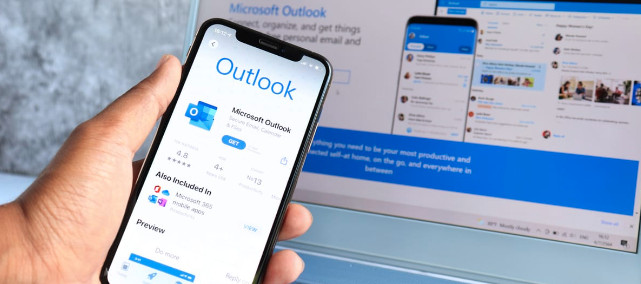
Fix #1: Force quit Outlook.
If the Outlook-notifications-not-working issue started all of a sudden without you changing or doing anything on your machine, it may be caused by a temporary minor bug within the app itself. What you need to do in this situation is to refresh the Outlook app by restarting it.
In order to fully close the application, we suggest that you quit it using the Task Manager. Press the CTRL + SHIFT + ESC to pull up Task Manager first and then look for the Outlook app. Then, right click on the Outlook process and select End Task.
Fix #2: Reboot your PC.
Another simple solution that you need to do if a quick app restart did not help is to restart your computer. Sometimes, bugs go away after refreshing the system this way.
Fix #3: Enable Outlook notifications.
For some Windows users, their Outlook-notifications-not-working problem has something to do with how the notifications within the app has been setup. The Outlook app has a set of notification options under its own Settings menu. Make sure that you configure the settings and restart Outlook afterwards.
Here’s how to change the notifications within Outlook.
- Launch the Outlook app.
- Go to Files then select Options.
- Once a window opens, click on Mail from the sidebar. In the Message arrival section, be sure that the box beside Play a sound and Display a Desktop alert options are ticked.
- Click OK to save the changes.
Fix #4: Verify Outlook Notifications in Windows Settings.
Once you’ve taken care of the notification settings within Outlook, your next step is to ensure that Windows is not blocking Outlook Notifications. These are the steps to check:
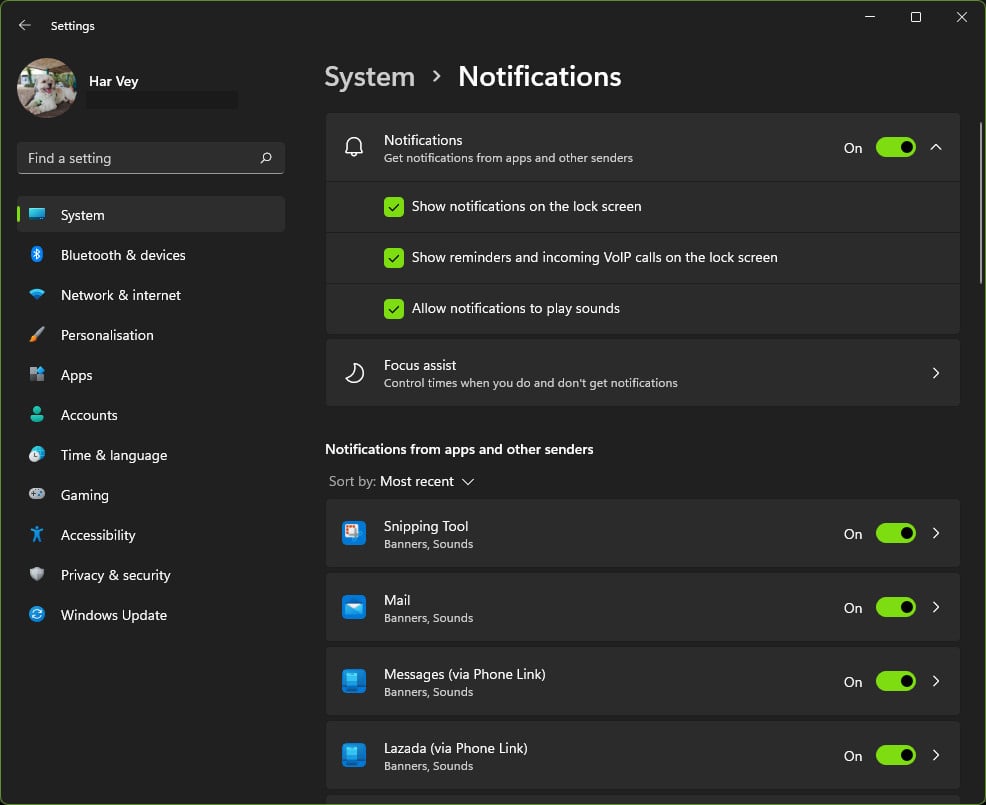
- Press the Windows key + I to open Settings.
- Select System.
- Go to Notifications.
- Turn on Get notifications from apps and other senders.
- Make sure that all options are selected under Get notifications from apps and other senders.
- Afterwards, restart the Outlook app and check if the Outlook notifications are now working.
Fix #5: Check the Notification Rules in Outlook.
If the Outlook-notifications-not-working issue remains after updating both the Outlook notifications and Windows notification settings, the next move you need to try is to ensure that there’s no rule or rules in Outlook that block notifications.
Here’s how to do that:
- Open the Outlook app.
- Go to File.
- Click on Manage rules & alerts.
- Go over the list of rules that you may have set and check if there’s anything that interferes with the notifications.
Fix #6: Turn off Focus Assist.
Another feature that needs checking if you’re still getting the Outlook-notifications-not-working issue is the one called Focus Assist. This is a Windows 10 and Windows 11 feature that lets users control and block notifications from apps.
If Focus Assist was previously enabled unintentionally, you should be able to fix Outlook notifications issues by simply turning it off. Here’s how:
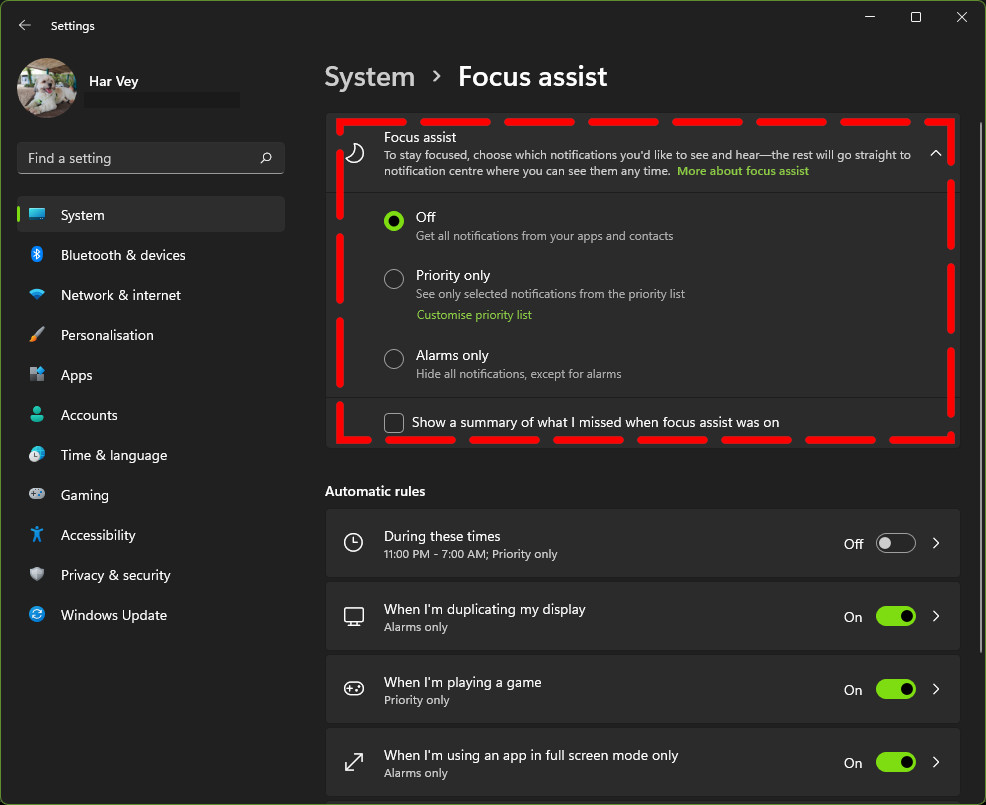
- Press the Windows key + I to open Settings.
- Select System.
- Go to Focus Assist.
- Turn off Focus Assist.
- Check if you’re now receiving notifications when you receive emails in your Outlook inbox.
You will see the Focus Assist option if it is currently deactivated on your device. However, if it is turned on, you will either see Priority Only or Alarms Only depending on which one was selected. You may need to click on it once or twice before the Focus Assist option appears. That indicates that feature has been removed.
You can also simply turn off Focus Assist if the Priority only or Alarms only are selected.
Moreover, you can also look into the Automatic guidelines for Focus Assist, which are accessible on the same section as the one that was just discussed above. Check to see whether any of the options appear to be in conflict, and deactivate those that are.
Fix #7: Disable battery saver mode.
Laptop owners may sometimes take advantage of features that lets them save power. This feature is called battery saver mode.
If you are having the Outlook-notifications-not-working issue on a laptop, it’s worth checking if the cause of the problem is the battery saver feature.
While battery saver is a handy option for some people, it’s been known to cause conflict with some apps including Outlook, especially when it comes to delivering incoming email notifications or desktop alert.
You can try to turn battery saver mode off and see if that will fix the Outlook-notifications-not-working issue.
- Press the Windows key + I to open Settings.
- Go to System.
- Select Battery and toggle off Battery saver mode from there.
- Afterwards, make sure that you check if Outlook Desktop notifications are enabled before restarting Outlook and checking for the problem again.
To enable notifications on desktop, you can go to Settings > System > Notifications and check Mail under Notifications from apps and other senders. Make sure that under the Message arrival section, there’s a checkmark for the Display a Desktop Alert option.
If you’re on Windows 11 PC, make sure that under Settings > System > Notifications > Mail, notification alerts like Show notification banners and Show notifications in notification center are enabled.
After checking all these notifications settings, restart Outlook and check if your incoming notifications are now working.
Fix #8: Check for updates for your Microsoft Office apps.
If battery saver mode has been checked and disabled and your Outlook settings and Outlook email notifications are all good but the problem remains, it should prompt you to double check if your apps including Outlook are all updated.
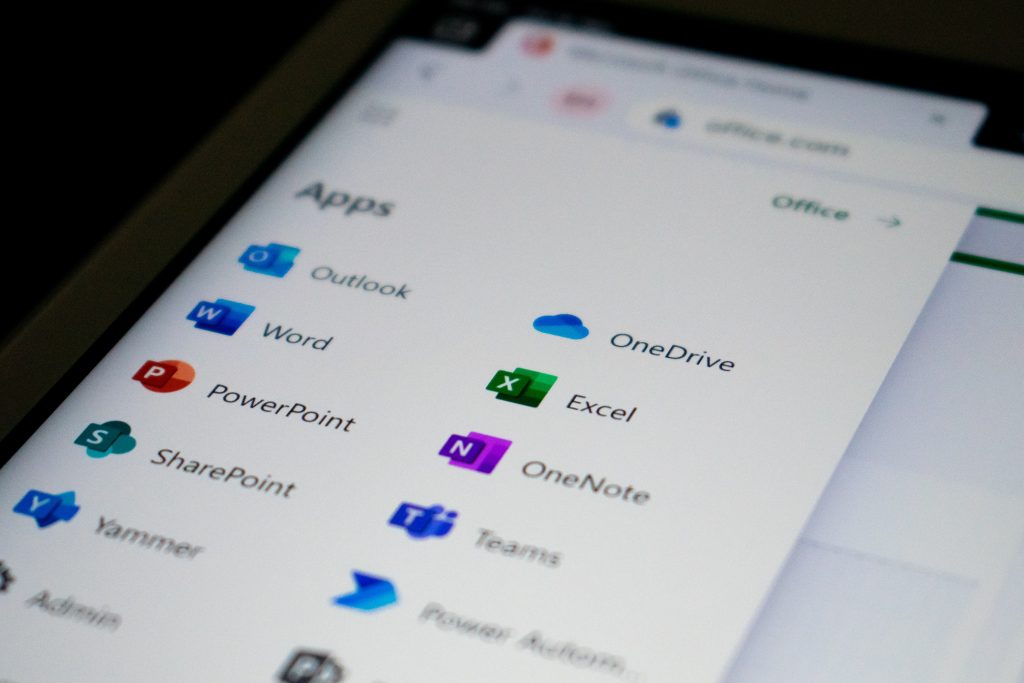
Normally, Windows should handle the updates for your apps like Outlook but there are times when the automatic updater may not work normally. You can manually check if there’s any Windows updates you haven’t installed yet by going to Settings > Windows update.
Alternatively, you can open the Windows Store app and update all installed apps from there.
After updating, check again if the outlook notifications not working issue is now gone when a notification arrives.
Fix #9: Use the web version of Outlook.
This is not an ideal solution but rather a workaround but if none of the solutions have helped you at this point and you badly want to access your emails, you can temporarily use the web version of Outlook via a web browser. Just open any browser and log in to your email account at Outlook.com.
FAQs
OTHER INTERESTING ARTICLES YOU MAY LIKE: