How To Fix Google Maps Showing Wrong Location [Proven Solutions]
Google Maps is one of the most useful apps in an Android device. For most Android phones, this is also a core application that comes pre-installed. While the app is reliable and works almost always, some users may encounter incorrect location issues from time to time. If your Google Maps app can’t seem to give you precise location at all and you have no idea how to deal with it, this troubleshooting guide is for you.
How to fix Google Maps showing wrong location?
If Google Maps is not working properly and keeps showing a wrong location, these are the solutions that you need to try to fix it:
Fix #1: Force quit the app.
The first thing that you want to do in this situation is to ensure that you refresh the Google Maps app. This is a basic troubleshooting step whenever you encounter any problems with one of your apps.
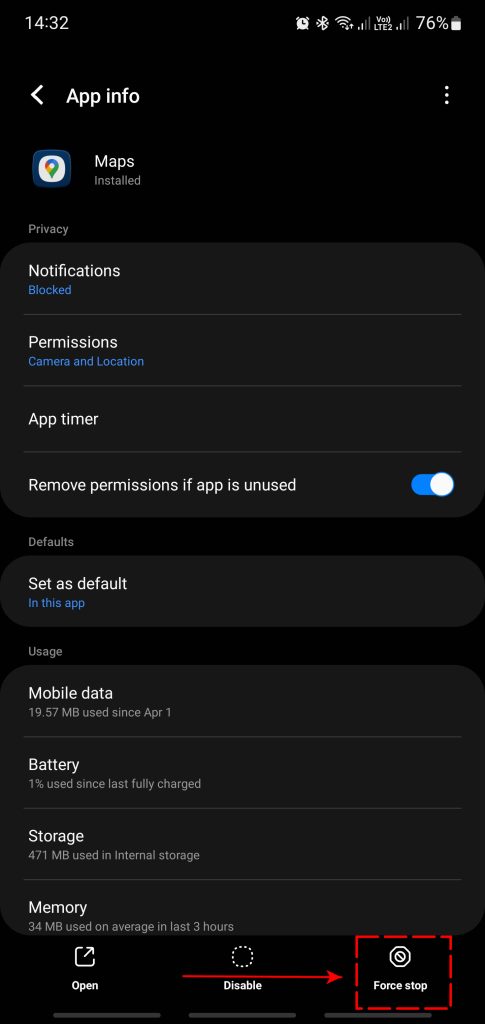
What you want to do is to basically restart the app. So, simply close the Google Maps app, relaunch it, and check for the problem.
Fix #2 : Restart your device.
If a quick app refresh did not fix the problem, the next troubleshooting step that you want is to clear your device by rebooting it. Once you’ve restarted your phone or tablet, run Google Maps app again and check if the problem has been fixed.
Fix #3: Disable Mock Locations.
If you are the adventurous type and regularly plays around your Android, you may have enabled Developer Options and created a mock location. This fake GPS Location, while harmless, may result to some apps relying on accurate GPS to work erratically.
If Mock Locations is enabled under Developer Options, you need to turn it off before using Google Maps again.
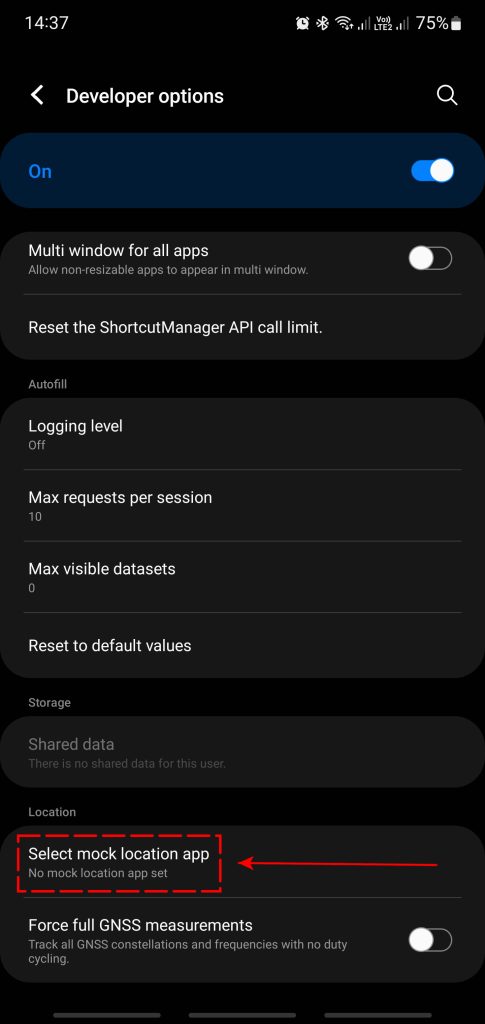
Here’s what you need to do:
- Open the Settings app.
- Click on Developer Options.
- Scroll down to the bottom and make sure that there’s no app in the Select mock location app option.
Instead of turning off Select mock location app only, you can also disable Developer Options to turn off all unnecessary changes that you may have done.
Fix #4: Refresh GPS data.
GPS technology can sometimes be unreliable. This may be the reason why some people may have trouble with the Google Map service, or the Google Maps app malfunction in general resulting to wrong GPS location, or a phone being simply unable to nail a precise location.
In order to work properly, Google Maps always keeps location history in good order. A corrupted location history or location data might cause certain issues with Google Maps sometimes.
For some people though, Google Maps issues are caused by corrupted GPS data. To check if this is what’s causing the problem, you can try to refresh your phone’s GPS data. Unfortunately, Android phones do not have a built-in GPS data troubleshooter app so you’ll have to rely on a third party app like GPS Status & Toolbox to get the job done.
- Install GPS Status & Toolbox app from the Play Store.
- Open the GPS Status & Toolbox app.
- Tap anywhere on the screen.
- Tap on the Menu icon.
- Go to Manage A-GPS state.
- Select Reset.
- Once the reset is finished, go back to Manage A-GPS state and select Download to refresh GPS data.
Fix #5: Disable Battery Saver.
If your Android device is still having an issue with Google Maps constantly showing the wrong location, the next solution that you want to do is to check if it’s being caused by your battery saver.
Most Android devices today don’t enable battery saver by default but if you turned it on unintentionally in the past, this feature may be limiting your device and causing Google Maps to lose location accuracy.
For the best performance while using the Google Maps app, it is best to turn off the battery saver.
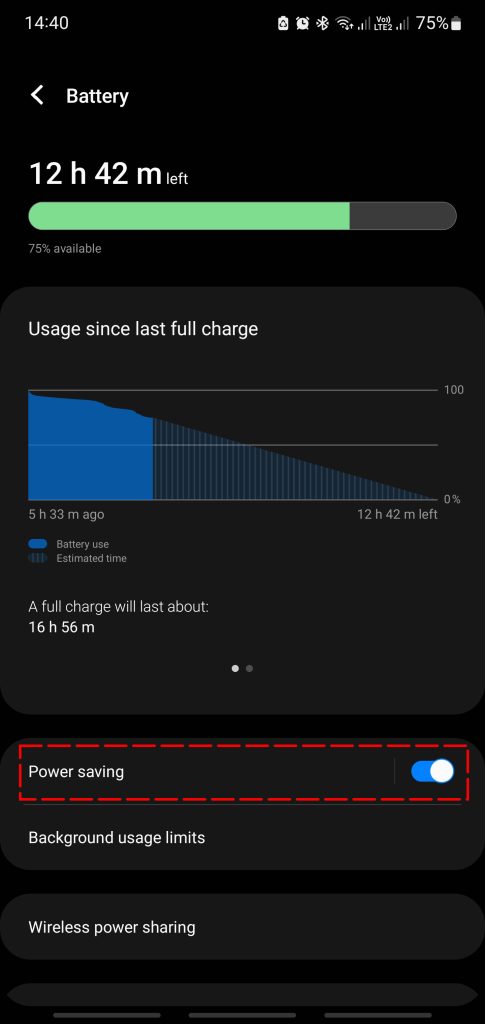
To turn off battery saver on an Android, follow these general steps:
- Open the Settings app.
- Go to Battery.
- Disable Battery Saver or Power Saving Mode (or similar feature).
If you have an iOS device, here are the steps that you must do:
- Open the Settings app.
- Go to Battery.
- Turn off Low Power Mode.
Fix #6: Refresh the Google Maps cache and data.
Clearing the cache and data of the Google Maps app may help fix this problem. Sometimes, a corrupted app cache and data may become damaged or corrupted. Once this happens, the app may not work normally and suffer from performance issues.
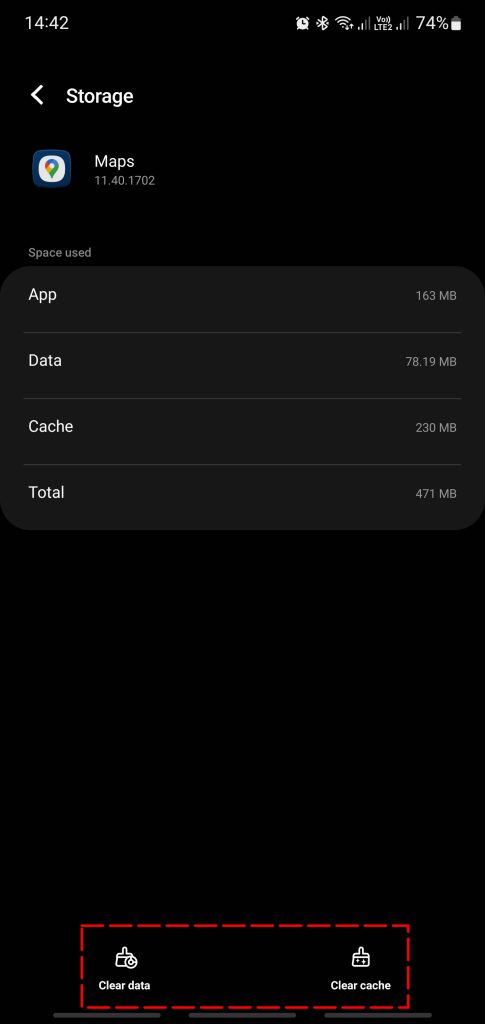
To resolve any potential issue with the cache and data of Google Maps app, first you need to clear the cache. Here’s how to do that:
- Open the Settings app.
- Scroll down and tap Apps.
- Find Google Maps and tap it.
- Tap Storage.
- Tap Clear cache.
- Relaunch Google Maps and check if it continues to show wrong location still.
If the problem has not gone away after clearing the cache, you then have to move to clearing the app’s data.
- Open the Settings app.
- Scroll down and tap Apps.
- Find Google Maps and tap it.
- Tap Storage.
- Tap Clear data.
- Relaunch Google Maps and check for the problem again.
Fix #7: Use Wifi instead of mobile data.
Google Maps does not rely on GPS technology alone to give you the correct location. It also uses surrounding wifi networks in range to allow its High accuracy mode to provide the most accurate data for you. So, if you’ve been mainly using mobile data to connect to the internet all this time, we recommend that you try switching to a wifi connection and see if that will fix the problem for you.
Doing this suggestion will give you two benefits. One is that it can potentially clear any possible mobile data specific errors you may be having, and two, provide Google Maps with an extra way to update its Location services and improve its location accuracy.
Keep in mind that Google Maps will try to gather wifi information within range even if you don’t connect to any wifi network at all. So, it’s best if you leave the wifi switch on even if you’re using mobile data so Google Maps app can improve location accuracy.
Fix #8: Update Google Maps and Google Play Services.
Updating both the Google Maps and Google Play Services apps can potentially fix the wrong location issue of the former.
To update both of these Google apps, open the Google Play Store and check if any of these apps have a pending update to instal at this time.
Fix #9: Check Google Maps on Safe Mode (for Android).
The Location services on your device may not work properly due to a poorly coded or malicious application. To check, you can reboot your Android to safe mode and run Google Maps app.
The exact steps to boot an Android device to Safe Mode varies by model and brand. Do some research on how to run your device to Safe Mode and then launch Google Maps afterwards.
![How To Fix Android Phone Stuck In Safe Mode Issue [Updated Solutions]](https://thedroidguy.com/wp-content/uploads/2022/06/Safe-Mode.png)
If you have a Samsung, here are the general steps how what you must do to boot it to Safe Mode:
- Turn off the device.
- Press and hold the Power key.
- When Samsung appears on the screen, release the Power key.
- Immediately after releasing the Power key, press and hold the Volume Down key.
- Continue to hold the Volume down key until the device finishes restarting. This may take up to 1 minute. Just be patient and wait for it.
- Release the Volume down key when you see Safe Mode on the device.
Keep in mind that while on safe mode, only pre-installed apps, or apps that came with the system when you first unboxed it will become available. If Google Maps was not part of the original suite of apps, you won’t be able to run it on Safe Mode.
However, if you can access Google Maps on safe mode, make sure to check if it runs normally in this mode. If it does, then that means that one of the installed apps is causing the problem.
In this situation, you’ll need to isolate the offending app by removing apps one by one. Be sure to check for the problem after uninstall an individual app. Do this process until you’ve identified the culprit.
Fix #10: Calibrate the compass.
An Android phone has a sensor known as a magnetometer, and Google Maps makes use of this sensor to determine your precise location. Magnetometers almost always work normally for years but in some rare cases, it can run erratically due to a number of factors.
It is considered to be good practice to calibrate this sensor on a regular basis or anytime the app displays an erroneous location. Calibration may be done in one of two ways. Before you do this, it’s best if you can give Google Maps app location access or permission. Just open the app info page, go to permissions, and ensure that location access is enabled.
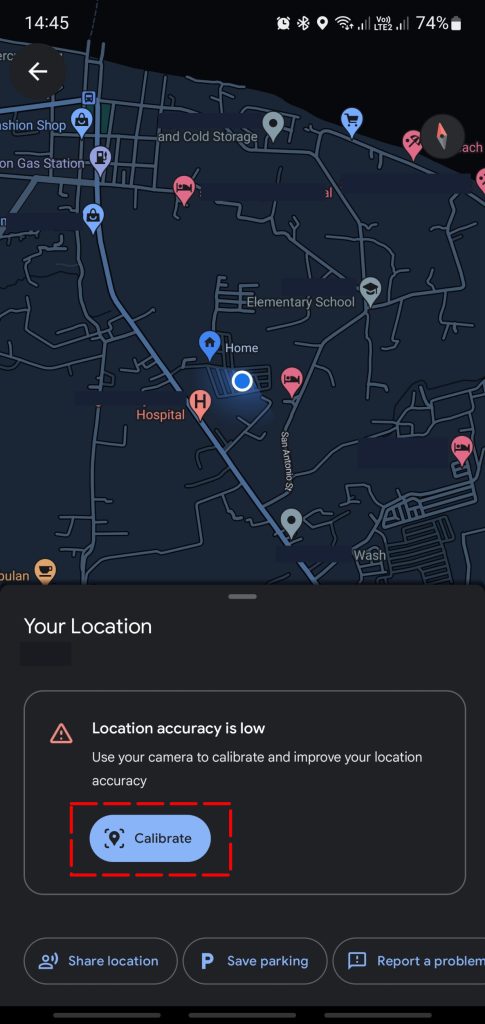
Here are the steps that you can do to calibrate the magnetometer on an Android phone or iOS device:
- Launch the Google Maps app.
- On the Google Maps page, tap on the blue dot (which indicates your location on Google Maps).
- You should then get the blue Calibrate button at the middle of the screen. Tap on it.
- Tilt your phone and try making a figure 8 with your phone to start calibrating it.
- Try checking your current location on Google Maps again and see if the issue has been fixed.
Alternatively, you can also try to use your camera to update Google Location Services, which in turn can calibrate the Google Maps app.
Fix #11: Delete and reinstall Google Maps.
If you are still getting the same problem with Google Maps showing wrong location all the time, the cause of the problem might be the installed app itself. The incorrect location you’re getting might be due to corrupted app installation so what you need to do at this point is to delete and reinstall Google Maps.
Here’s how it’s done:
- Open the Google Play Store app.
- In the search box on top, search for Google Maps.
- Tap on the Uninstall button.
- Tap Uninstall again to confirm the action.
- After deleting Google Maps, search for it again and this time, you want to reinstall it.
FAQs
OTHER INTERESTING ARTICLES YOU MAY LIKE: