How To Fix Overwatch Crashing On Startup [Updated 2023]
Are you experiencing Overwatch crashing on startup? If so, you are not alone because other PC gamers are also complaining about the same issue. We suggest you continue reading as we will discuss the typical reasons and practical fixes for the issue in this troubleshooting guide.
How to fix Overwatch crashing on startup
According to what we’ve learned from other gamers who have resolved the issue, there are various solutions available depending on what may have caused the error to arise. Please feel free to attempt any of the options provided on this page in order to solve the issue.
Fix #1: Scan and repair game files.
Corrupted game files are one of the common factors why a game crashes during startup. Fortunately, Blizzard’s Battle.net launcher has the ability to repair these damaged or missing game files. Refer to the detailed guide on how to fix the corrupt game files.
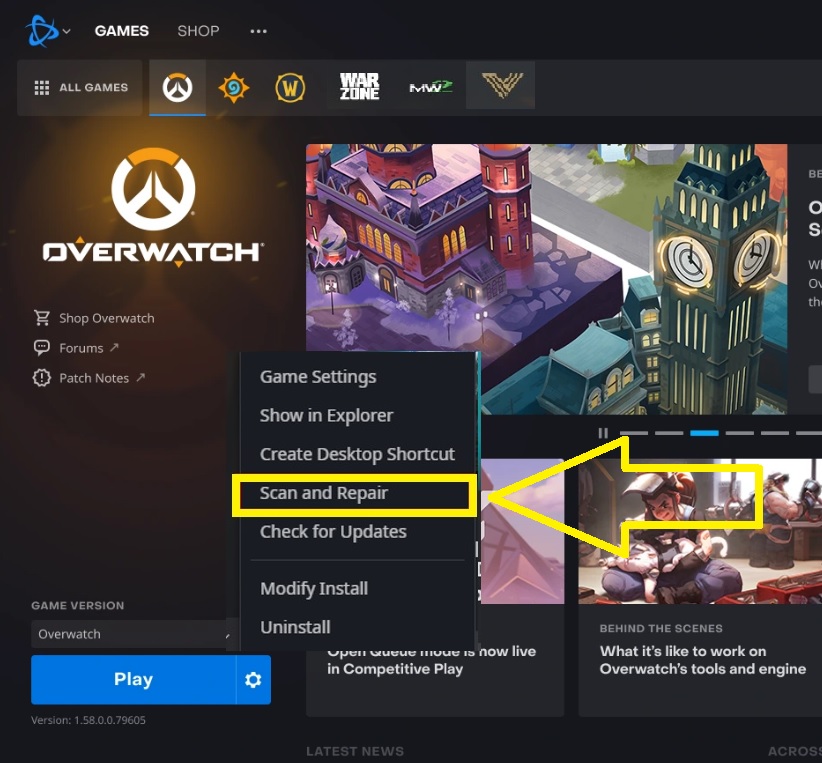
- Launch Battle.net client.
- Go to the Game Library and select Overwatch.
- Click the Options icon.
- Select Scan and Repair.
- Then select Start Scan. Wait for the repair process to finish.
- Try to play the game to check if the problem has been resolved.
Fix #2: Disable Antivirus software or turn Windows Firewall off temporarily.
Turn off your Windows Firewall or antivirus program for the time being as these features may have interfered with Overwatch application to launch properly. Additionally, you have the choice to change the settings to permit the program to run across Windows Firewall. Below are instructions on how to disable your firewall or change its settings.
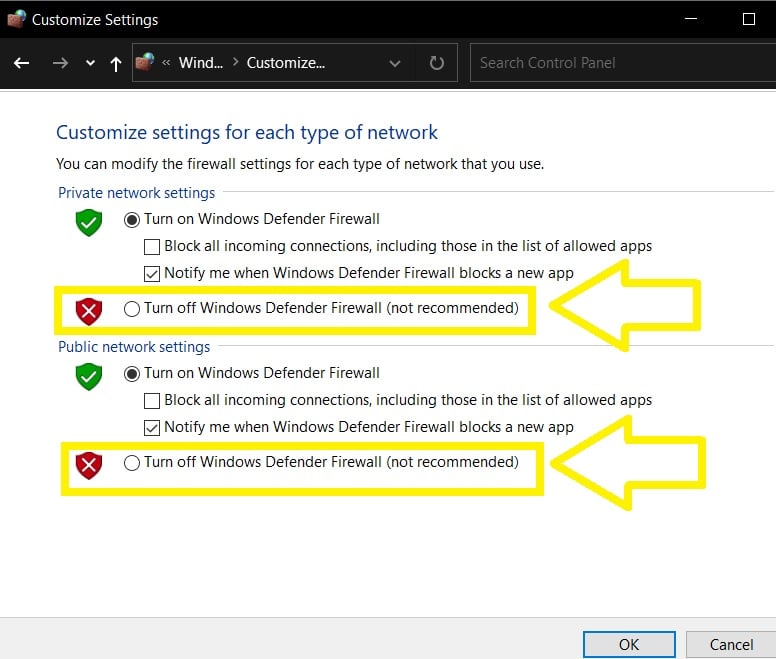
Turn off Windows Firewall
- Press the Start button.
- Type Firewall and select Windows Defender Firewall.
- On the left menu, select Turn Windows Defender Firewall on or off.
- Click Turn off Windows Defender Firewall for both the Private and Public network settings.
- Then Click OK to save the changes.
Allow app through Windows Defender Firewall
- Press the Start button.
- Type Firewall and select Windows Defender Firewall.
- On the left menu, select Allow an app or feature through Windows Defender Firewall.
- Click Change settings.
- Locate the Overwatch application and ensure to check both Public and Private boxes found beside it.
- Launch Overwatch to verify if the problem has been addressed.
Fix #3: Install Windows updates.
From time to time, Microsoft releases updates that include new or improved features, address bugs or other problems found in the previous version of the application, etc. In light of this, it is advised to check for any updates and make sure to install them in order to avoid any issues. Here’s how you do it:
- Press the Windows keys.
- Click Settings.
- Select Update & Security.
- Select Windows Update on the left pane.
- On the right pane, click Check for updates. Windows will begin to check and automatically download the updates found.
- When the updates are downloaded, restart the computer to complete the process.
Fix #4: Update your Graphics drivers.
To avoid any incompatibilities that might have caused the game to crash when it launches, check and make sure the graphics drivers are up to date. The following are the instructions for installing updates:
- Press the Start button.
- Type Device Manager and hit Enter.
- Click Display adapters from the options.
- Right-click your graphics driver.
- Choose Update driver.
- On the pop-up message, select Search automatically for updated driver software. The system will begin searching for updates and will also notify if the updates are already installed.
- Launch the game to check if the Overwatch crashing problem is now fixed after updating the GPU drivers.
Fix #5: Run program as an administrator.
If none of the aforementioned fixes have stopped the crashing problem, try to run the Overwatch program as an administrator. This step is occasionally required for a game to function properly. There are times when the system won’t give the game full access to features it needs, which might result in the game crashing, freezing, or having other performance issues.
- Locate the Overwatch executable file on your computer.
- Right-click and select Properties next.
- Go to the Compatibility tab.
- Put a check mark for the box labeled as Run as an administrator.
- Select OK.
- Relaunch Overwatch to see if the game is working properly.
Fix #6: Reset in-game settings.
Some players have resolved the Overwatch crashing issue by resetting the in-game settings. If you have not done this yet, refer to the steps below:
- Open the Battle.net client.
- Located at the top left corner of the page, click the Blizzard logo.
- Select Settings next.
- Click the Game Settings.
- On the left pane, select Reset In-Game Options.
- Click Reset.
- Click Done.
- Run Overwatch to test if the game is now properly working without any issues,
Fix #7: Disable fullscreen optimizations.
If Overwatch crashing during launch continues, try to disable fullscreen optimization on your desktop. Take note that this is only applicable for PC players on Windows 10. Here’s what you need to do:
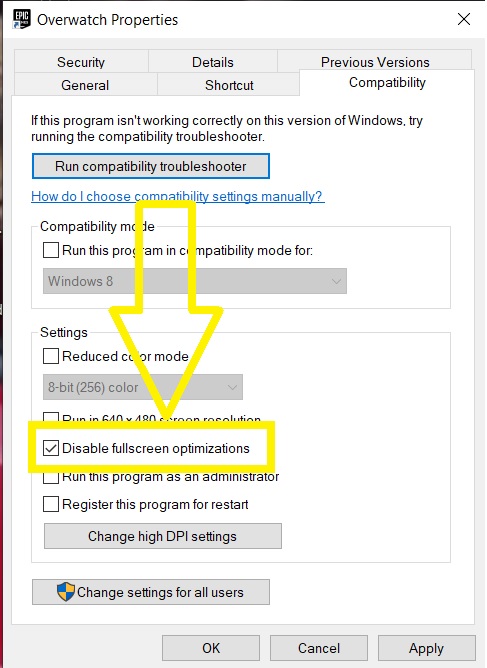
- Locate the Overwatch application icon on your desktop.
- Right-click and select Properties.
- Go to the Compatibility tab.
- Put a check mark on the box beside Disable fullscreen optimizations.
- Click Apply.
- Relaunch Overwatch to confirm if the issue has been eradicated.
Fix #8: Close unused applications running in the background.
It is also possible that the issue exists due to unnecessary applications that are running in the background. Some programs may have caused a conflict with the Overwatch game and prevented the game from working properly. Access the Task Manager to identify which applications are currently running in the background and close these programs one by one to check if the crashing issue has been fixed.
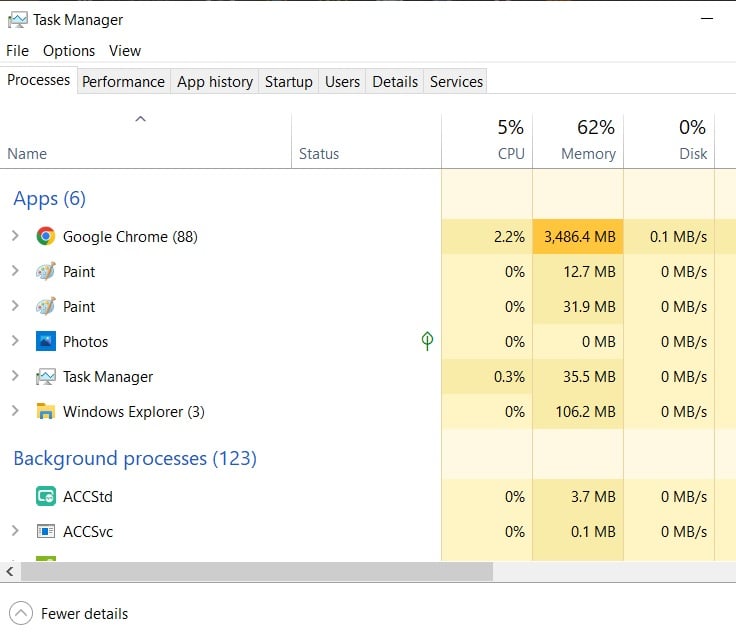
- Open Task Manager by pressing Ctrl + Alt + Del.
- Select Task Manager.
- Go to the Processes tab.
- Highlight the application you want to close and click End task. Do this action to the rest of the unnecessary programs.
FAQs
OTHER INTERESTING ARTICLES YOU MAY LIKE: