How To Fix iTunes Waiting for Windows Update Error
Are you experiencing the iTunes app waiting for Windows update error? There are several factors that can cause this problem such as an old Windows update, old iTunes version, outdated device driver, or a virus. To fix this you will need to perform several troubleshooting steps.
The iTunes app is a software available for Windows and macOS which allows for media management as well as purchasing of content from the iTunes Store. When installed on a Windows computer it allows iPhone owners to easily transfer content to and from their phones such as music, videos, and photos.
How to fix iTunes is waiting for Windows update error in Windows 11/10 computer
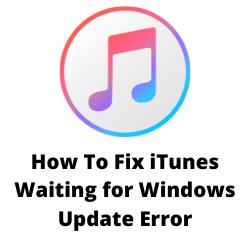
One of the problems that you might encounter when using iTunes on your Windows PC is the “Waiting for Windows Update” error. This can be a frustrating experience for most iPhone users as as they won’t be able to connect their iOS devices to the Windows PC when this happens.
Here’s what you need to do when you get the “Waiting for Windows Update” error on iTunes.
Solution 1: Restart your Windows PC
The first thing you will want to do when you get the waiting for Windows update error is to restart your computer. This refreshes the operating system and removes any temporary corrupted data that could be causing the problem.
Solution 2: Get the latest Windows update
One of the factors that can cause the Windows update error is a computer running on an older Windows update. You need to make sure to update Windows to the latest version as this will have all of the latest performance enhancements as well as bug fixes that could fix this problem.
Update Windows
Click the Start button.
Click on Settings.
Launch Windows Update.
Click on Check for Updates button.
If an update is available then download and install it.
After updating windows you should restart the computer then check if you still get the Waiting for Windows update error.
Solution 3: Update iTunes
If you don’t have the latest iTunes version installed in your computer then this could be the reason why you are experiencing this Windows update issue. You can try updating iTunes desktop application from the app itself or you can do it from the Microsoft Store app.
Update iTunes from the app
Open iTunes.
Click Help found on the Menu bar.
Select Check for Updates.
Update iTunes form Microsoft Store app
Open the Microsoft Store.
Click on Library.
Click on Get updates to check for any new updates available.
Click on Update all to apply all of the updates available.
Solution 4: Uninstall then re-install drivers manually
The waiting for Windows update error you are getting can sometimes be caused by a corrupted or outdated driver. To make sure that you have the latest working iTunes driver you should uninstall your current driver then install it again.
Uninstall device driver For itunes windows store app
Right click the Start button.
Click on Device Manager.
Select Portable devices.
Right click Apple iPhone then select Uninstall device.
Click on Uninstall again to confirm.
Disconnect the iPhone then restart your computer.
Connect your iPhone then try checking if the waiting for Windows update error still occurs.
Reinstall driver for iTunes desktop app
Open File Explorer window.
Navigate to Apple – Mobile Device Support – Drivers.
Locate USBaapl64.inf file then right click it and select install.
Disconnect your iPhone then restart your computer.
Connect your iPhone then try checking if the waiting for Windows update error still occurs.
Solution 5: Update Windows driver version
Sometimes an outdated Windows driver version can cause this problem. You need to make sure that your computer has an updated driver software in order to avoid any Waiting for Windows Update errors.
Getting updated driver software
Right lick the Start button.
Click on Device Manager.
Select Portable devices.
Right click Apple iPhone then select Update driver.
Select search automatically for drivers then follow the on-screen instructions to complete the process.
Solution 6: Restart Apple Mobile device service
The apple Mobile Device Service is a service that manages Apple devices on your computer. If an error occurs in this service then it could be what’s causing the Waiting for Windows Update error. In order to fix this you should try to restart this service.
Restarting Apple Mobile device service
Search for Services app in the Start menu.
Open the Service app.
Locate the “Apple Mobile Device Service” from the list.
Right click then select restart.
After the service has restarted try checking if the Waiting for Windows update error still occurs.
Solution 7: Try to disable the antivirus
There are instances when your antivirus software can cause the Waiting for Windows update error. To check if this is what’s causing the problem you should try to disable the antivirus temporarily.
To disable the Windows defender program
- Click the Start button.
- Click on Settings.
- Click on Update & Security.
- Click on Windows Security.
- Click on Virus & threat protection.
- Click on Manage settings.
- Turn off the Real time protection switch.
If the Windows update problem does not occur on iTunes then you should consider adding the app to the exception list.
Adding iTunes to exception list of antivirus
- Click the Start button.
- Click on Settings.
- Click on Update & Security.
- Click on Windows Security.
- Click on Virus & threat protection.
- Click on Manage settings.
- Click Add or remove exclusions.
- Click Add an exclusion.
- Click Folder.
- Navigate to the iTunes folder in your computer and select it.
Solution 8: Run system restore
If the above troubleshooting steps fails to fix the problem then you should consider doing a system restore.
Restore from a system restore point
In the search box on the taskbar, type control panel, and then choose it from the list of results
In the Control Panel search box, type recovery.
Select Recovery > Open System Restore.
In the Restore system files and settings box, select Next.
Select the restore point that you want to use in the list of results, and then select Scan for affected programs. If you don’t see the restore point that you want to use, select the Show more restore points check box to see more restore points.