How To Fix Outlook App Not Working On Android
Do you experience Microsoft Outlook app not working on android device? Several factors can cause this issue such as an outdated app, corrupted cache files, or temporary glitch with the app. To fix outlook app not working on Android, you will need to perform several troubleshooting steps.
The Microsoft Outlook app for Android is intended to bring together email, calendar, contacts, and other files, allowing mobile users to do more with their devices. This article will provide you with the troubleshooting steps for Outlook not working on Android. Outlook enables you to consolidate all of your email and calendar accounts in one easy location. Use Outlook as a secure email application that keeps you connected and safe, to access your email, files, and calendar. Use filters for everything and anti-spam software to properly organize your email. Utilize a task manager and calendar reminders to schedule your day. Keep in touch with everyone you need with the all-encompassing intelligent inbox. You have the freedom to stay in touch while on the go thanks to Outlook’s compatibility with Microsoft Exchange, Microsoft 365, Outlook.com, Gmail, and Yahoo Mail.
Fix Outlook App Not Working On Android Device
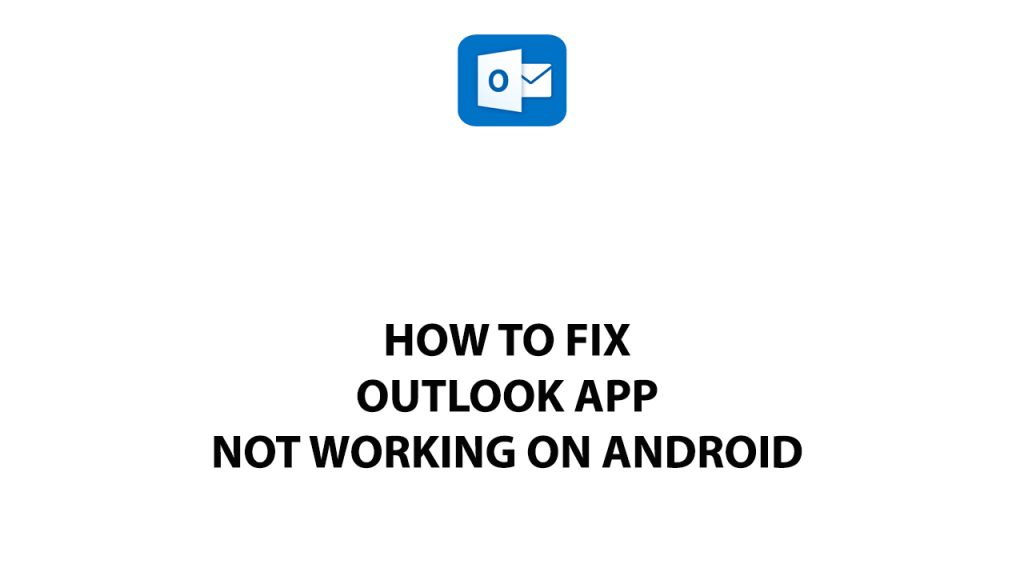
One of the issues that you might encounter when using the Microsoft Outlook app is when it does not work with your android device. This can be a frustrating experience especially you want to use Outlook android app.
Here’s how to fix Outlook app not working issue on your android phone.
Fix #1 Force close Outlook app
Sometimes the issue can be cause by temporary software glitch which can cause for Outlook app stops working or freezing. To fix the Outlook app issue you can try to force close the app and open it again.
Closing Samsung notes app
Step 1: Long tap Samsung notes app icon on your phone.
Step 2: Tap on the info button and go to the Samsung note app info menu.
Step 3: Hit Force Stop.
Fix #2 Check internet connection
The next thing to do is to check your active internet connection speed. When you have an unstable internet connection then you will have difficulty using Outlook app since it requires internet connection to work.
You can check the status of your internet speed with the help of online speed test checkers such as speedtest.net.
Checking internet speed
Step 1: Open your browser on your android phone. Choose any preferred internet browser you want.
Step 2: Type speedtest.net to have your internet speed check. Speed test site is one of the most popular web tools to check your connection speed.
Step 3: Press the Go button. Pressing Go button will start the speed test.
Step 4: Wait for the results of the speed test to be completed. Find out how fast is your download and upload speed.
Take note of the ping, download, and upload results. These results will determine if your connection is good.
If you are using a mobile data then you can switch to a Wi-Fi connection, if you have an unstable Wi-Fi network connection then you can check if it is caused by your networking equipment by following these steps.
Step 1: Unplug the power cords from your Modem and Wireless Router.
Step 2: Reconnect your modem and router to the power supply after a minute and turn on the devices.
Step 3: Wait for the lights to come on again.
Here’s what you can do to avoid any possible network issues:
Step 1: While using the Outlook app, try to disconnect any other devices that are connected to the Wi-Fi router. This allows the gadget to utilize the maximum amount of internet bandwidth.
Step 2: Bring the mobile device closer to the router. This will allow the gadget to receive a significantly stronger Wi-Fi signal.
Step 3: If you have a dual-band router, try connecting the streaming device to the 5GHz channel rather than the 2.4GHz band.
If your internet has issues, you can contact your internet service provider and report the issue.
If you are using mobile data to use the Outlook mobile app, you should have a 4G connection or a 5G connection with your smartphone to have a stable internet connection.
Fix #3 Restart android devices
The next thing you need to do when experiencing Outlook app issue is to reboot your android phone. This not only refreshes the Outlook app and your android devices operating system but also removes any software glitches that could be causing the problem.
Restarting your Android device
Step 1: Press and hold the Power button.
Step 2: Tap Power off or Restart.
Step 3: Press and hold the Power button until your device turns on again.
If you are still getting the email app issue, follow the next troubleshooting method.
Fix #4 Re-login Outlook account
Sometimes there will be a glitch between your Outlook account and the Outlook email app server that can cause certain issues such as the Outlook android app not to work. In order to fix this glitch you will need to refresh your login credentials. A simple log out and log in is all that’s needed to resolve Outlook app issue on your android device.
Steps to Re-login account
Step 1: Open the Outlook app and go to Settings.
Step 2: Select your email account from the list of Mail accounts, then hit the Delete account button at the bottom. If you have multiple email accounts, then you can try to delete them all.
Step 3: Choose “Delete from this device” and then hit “Delete” to finish.
Step 4: Login email account.
Fix #4 Update Outlook app
An outdated Outlook app is another reason for the issue. Make sure you have the latest stable version of the Outlook app because it includes various security updates, features, and bug fixes that are not present in the earlier version.
Updating app
Step 1: Open the Play store.
Step 2: At the top right, tap the profile icon.
Step 3: Tap Manage apps & device. Apps with an update available are labeled “Update available.”
Step 4: Tap Update.
Fix #5 Reset Microsoft outlook app
The outlook application generally stores the app’s data that is most frequently accessed so that it can run more quickly. But occasionally, this saved data can become corrupted and lead to problems for android users. You can clear cache the data to fix outlook email app issues.
Clear cache Outlook app
Step 1: Open Settings app.
Step 2: Select Apps.
Step 3: Choose the app.
Step 4: Select Storage.
Step 5: Tap the Clear Cache and Clear Data option.
Fix #6 Reinstall outlook app
If the the troubleshooting steps above does not work and you are still having issue with the Outlook app, you’ll probably need to reinstall the app in Play Store. Outlook app corrupted installation may already be the cause of the problem.
To fix this issue, you must first uninstall Outlook Play Store apps from your device before reinstalling.
Step 1: Go to Phone’s Settings menu on your device.
Step 2: Select Applications.
Step 3: Tap Outlook app then uninstall.
Step 4: Open your smartphone’s play store then search for Outlook app.
Step 5: Tap Install Outlook app.