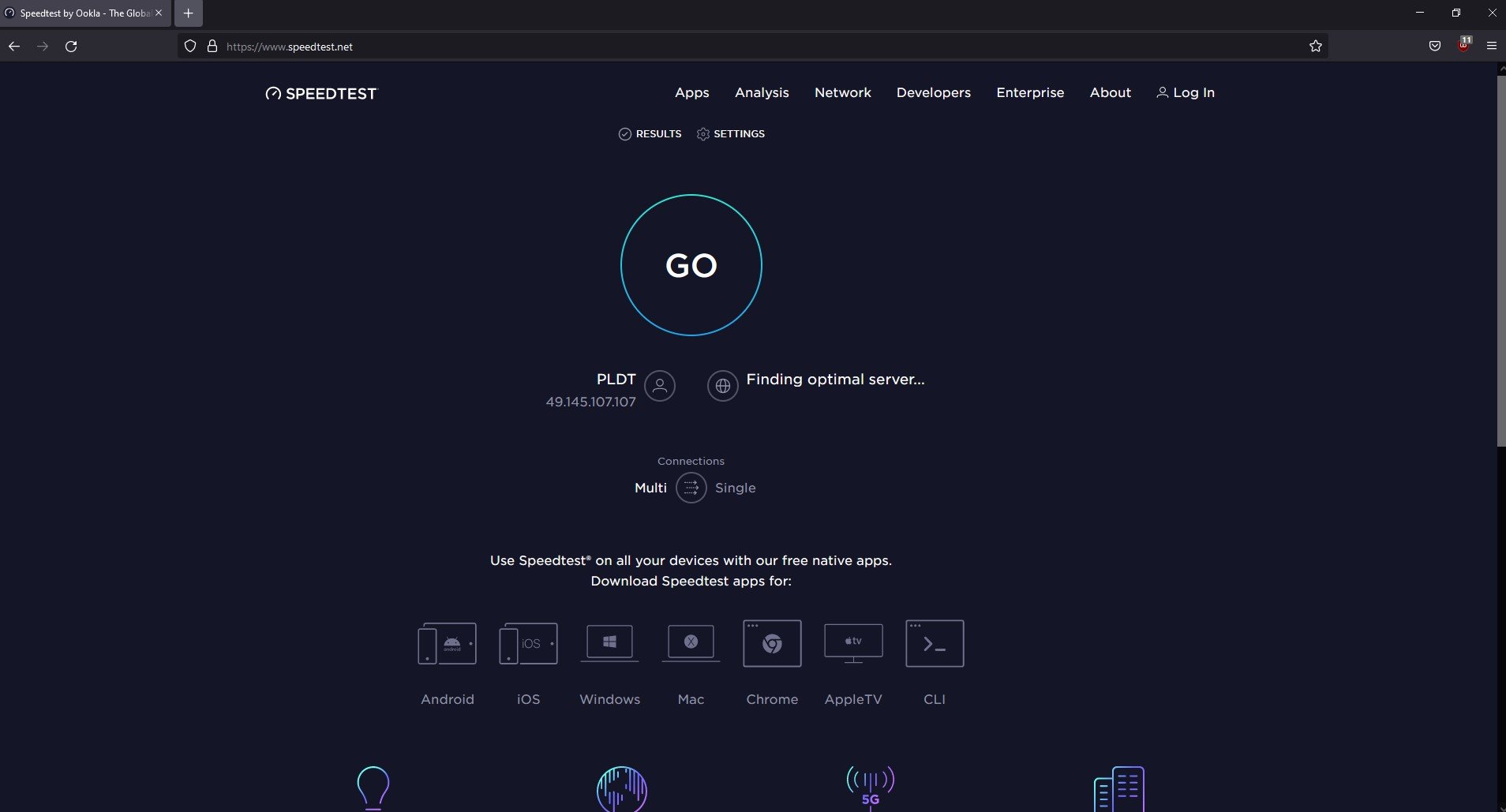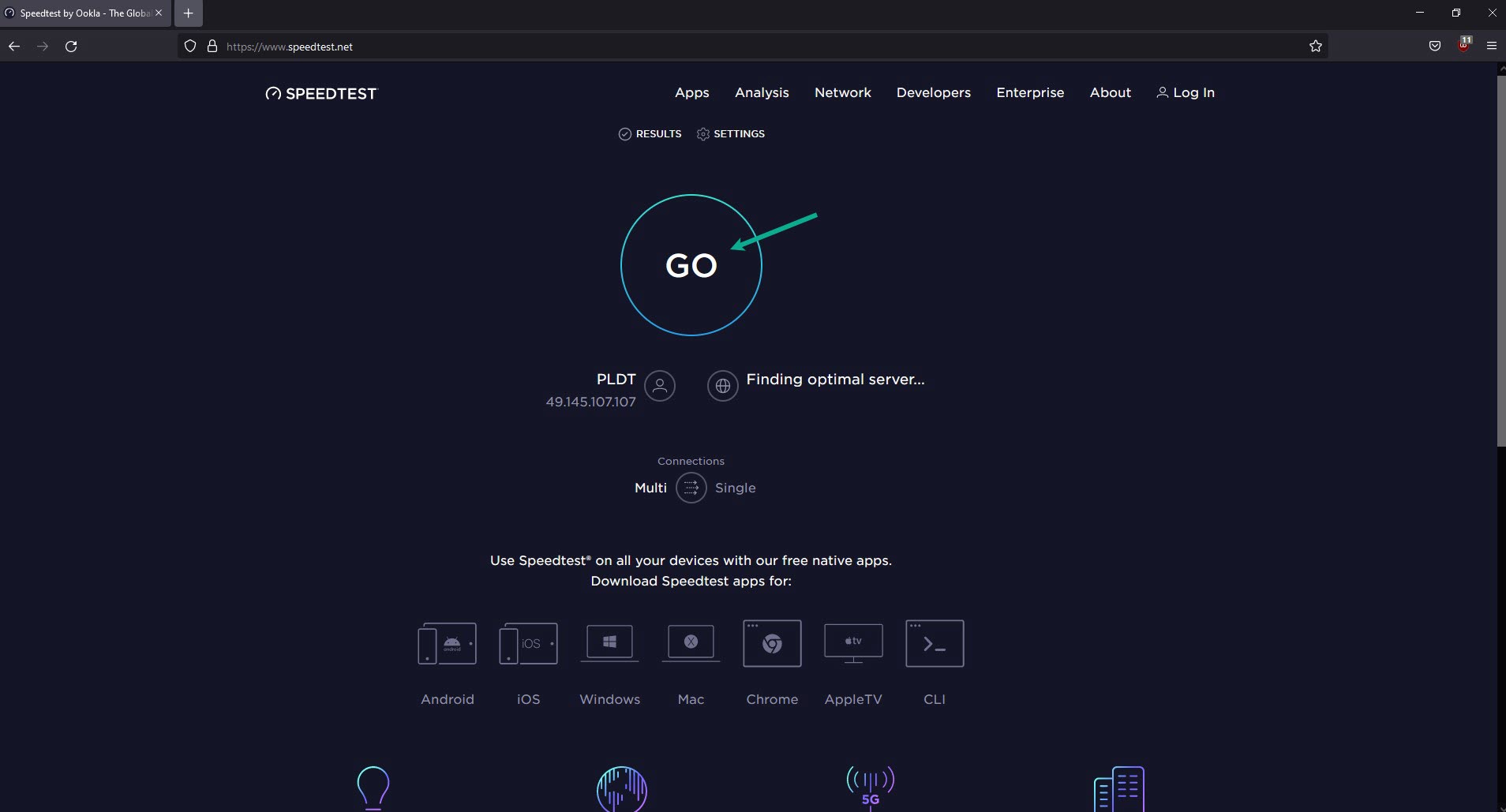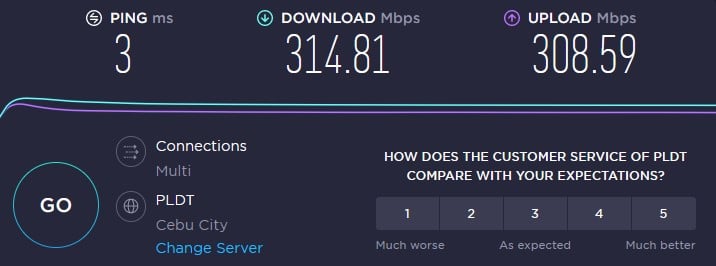Netflix Not Working On Vizio Smart TV
Does your Netflix app not working on VIZIO smart TV? Various factors can cause this particular issue such as an outdated VIZIO TV Netflix application, corrupted Netflix app on VIZIO smart TV, an internet speed issue, or even a problem with your VIZIO smart TV software. To fix Netflix not working on VIZIO smart TV, you will need to perform several troubleshooting steps.
VIZIO is a popular television and soundbar brand in the United States. The business is most renowned for its new line of internet-connected smart TVs, Sound Bars and SmartCast OS. Their most expensive VIZIO Smart TV models have OLED panels with 4K resolutions, while their cheap versions have LED displays with Full HD resolutions.
How to Fix Netflix not working on VIZIO Smart TV? Here’s how to do it

One of the issues that you might experience with your VIZIO Smart TV is when Netflix not working on VIZIO Smart TV. You will know that you are having this particular problem when the streaming app does not open or the movies or tv shows does not load.
Before we start make sure that the TV model you have is not the same as listed below because Netflix will simply no longer work on the devices listed below because of technical limitations on some older VIZIO Televisions, and Blu Ray Players.
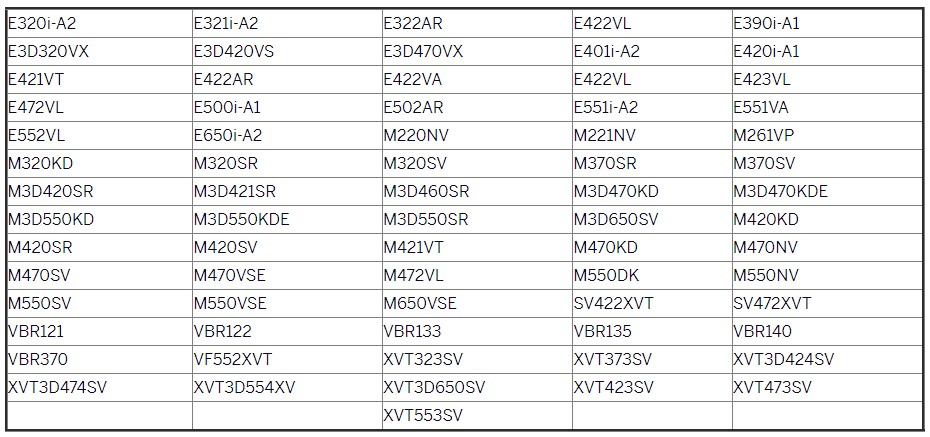
Fix #1 Check internet connection
Many people neglect this, but in this case, the first thing you should do is check your internet connection, since this could be the source of the problem. To verify your internet speed, you’ll need another device, such as a smartphone or a laptop, that’s linked to your Wi-Fi or router.
The recommended internet download speeds for playing TV shows and movies on Netflix Streaming app are SD 1mbps, HD 720p 3mbps, HD 1080p 5mbps, and 4K/Ultra HD 15mbps
Time needed: 2 minutes.
Checking internet connection speed
- Open your browser on your computer or mobile device.
Choose any preferred internet browser you want.
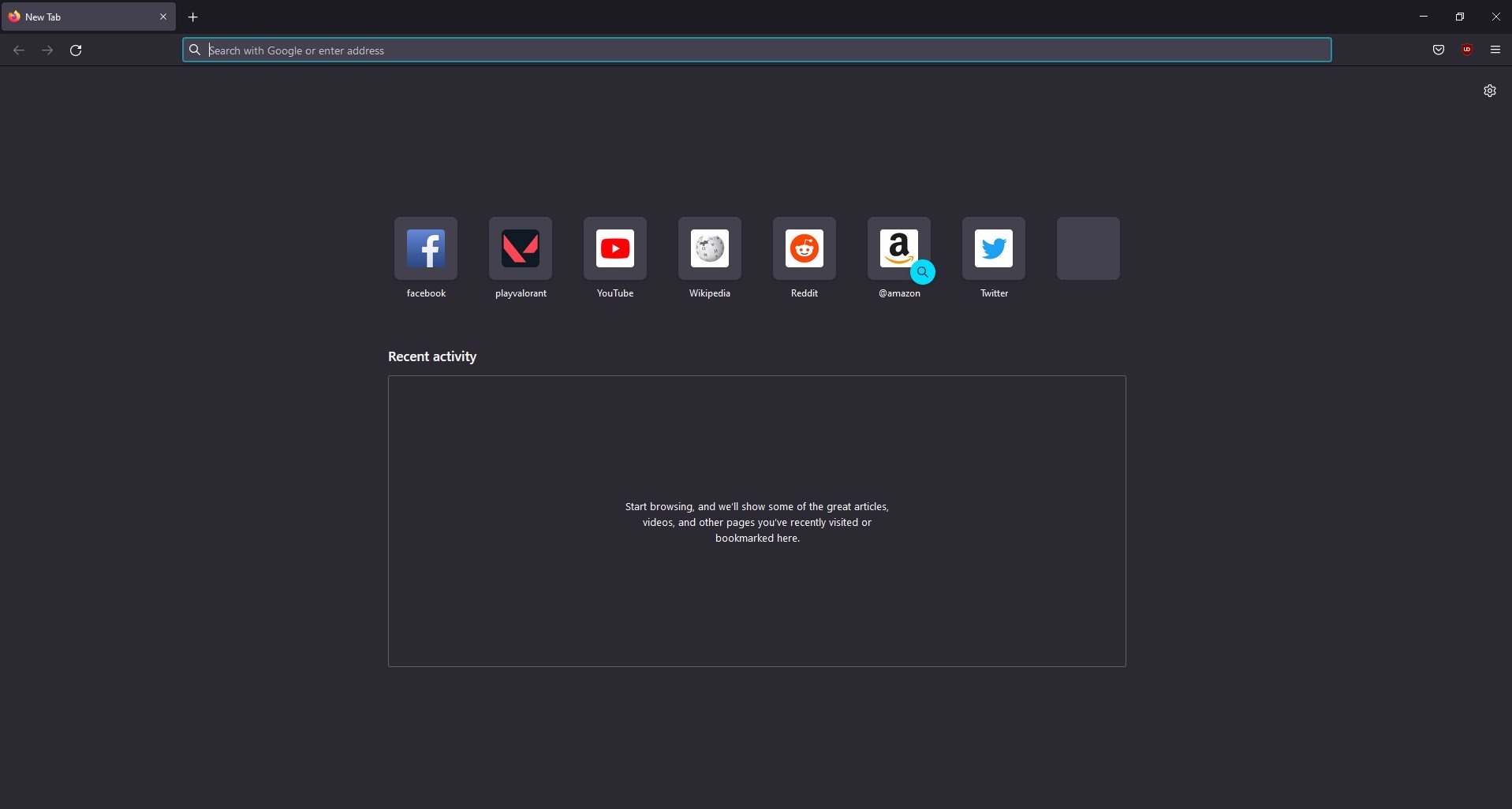
- Type speedtest.net to have your internet speed check.
Speed test site is one of the most popular web tools to check your internet connection speed.

- Press the Go button.
Pressing Go button will start the speed test.

- Wait for the speed test results to be completed. The download and upload speeds are the most critical information to obtain. Compare your results to the Netflix streaming platform’s recommended speed.
Displays the speed test connection result.

If your connection is slow, try the following procedures to see if it’s due to your networking devices:
Step 1: Unplug your Modem and Router from the power source to restart the devices.
Step 2: Wait for a minute then plug your modem and router back into the power source.
Step 3: Wait until the blinking lights turn back on.
You can also try to move the router closer to your Smart TV to get a better internet connection.
Fix #2 VIZIO Smart TV connection status
Check to see if Smart TV is connected to the internet and receiving a download speed.
Checking connection status VIZIO Smart TV
Step 1: On your VIZIO remote, press the menu button and select ‘Network.’ Then select the ‘Network Test’ or ‘Test Connection’ option.
Step 2: If your TV does not have a download speed or indicates that it is not connected then you have to connect your Smart TV.
To connect VIZIO Smart TV
- On your VIZIO Smart TV remote, press the menu button.
- Navigate down to the ‘Network’ option with the arrow keys, then press the OK button on your remote.
- You will be presented with a list of available WiFi networks. Select your network and press the OK button.
- At this point, you will most likely be requested to provide your network’s password. Keep in mind that the password is case sensitive and that special characters must be entered.
- Your television will now be connected to the net.
If you are having problems with these processes, the troubleshooting methods below may be of assistance:
What kind of network are you attempting to join?
- Guest or Shared Networks – If you are attempting to connect to a Guest or Shared Network, such as a College Dorm, Hotel, Hospital, or any other network that requires a login or password to be entered through a browser, you may need to contact the Network Administrator. These networks typically require a login.
- Wireless Hotspots – Be warned that the signal strength of a wireless mobile hotspot (such as those supplied by cell phone companies) can fluctuate depending on the cellular signal.
- Personal Network – Because this is the most popular type of connection, VIZIO suggests connecting via a personal network.
Make sure you’re using the correct wireless key/password.
- The case of passwords matters (capital letters must be capitalized & lower case letters must be in lower case).
- Make that any special characters, such as @, $, #, *, &, are entered correctly.
- Ensure that this is your ‘Network’ password, not a computer or email account password.
Fix #3 Power cycle VIZIO Smart TV
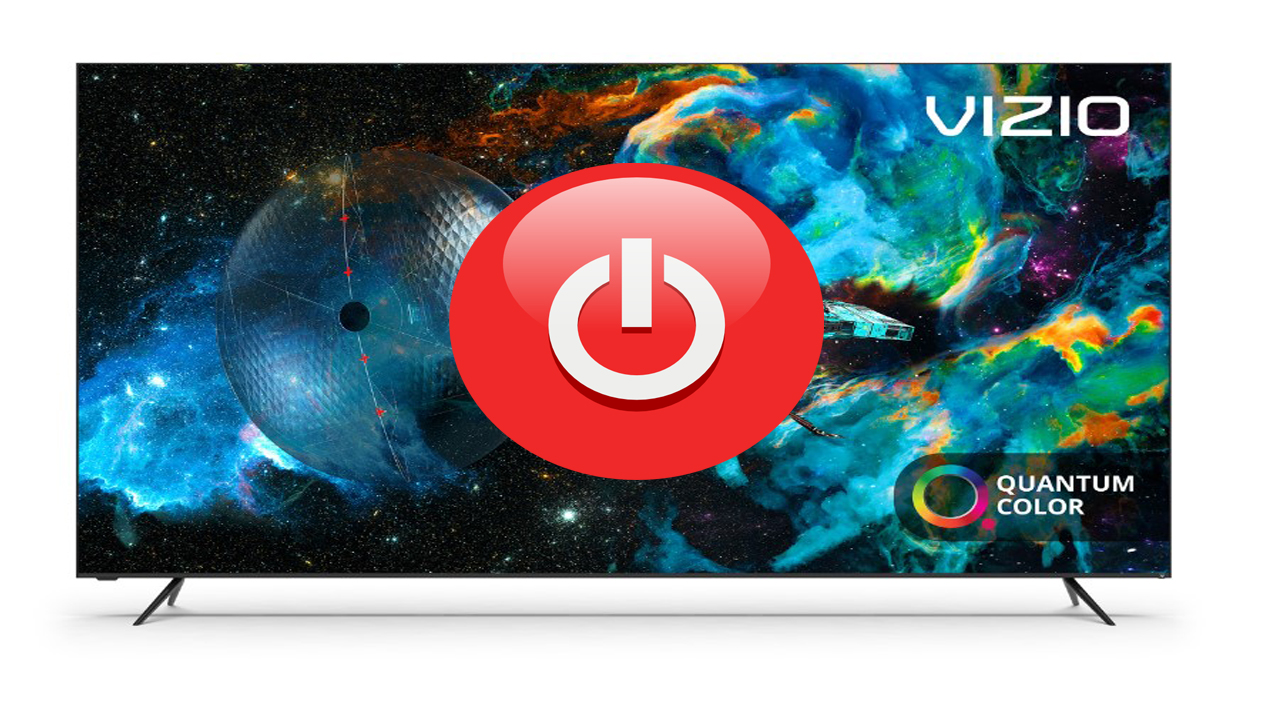
Smart TVs can also be power cycled, it is recommended to power reset Netflix and remove the power cable cord from the wall for 30 seconds before reconnecting it and turning on your VIZIO Smart TV to fix Netflix app.
Power cycling VIZIO TV
Step 1: Remove the power cord cable from the back of the television or from the outlet, whichever is more convenient.
Step 2: Hold down the power button on the TV’s side for 3-5 seconds.
Step 3: Connect the power cord to the TV and turn it on.
Soft power cycle VIZIO Smart TV
Some TVs have a menu option to power cycle them thru the VIZIO remote.
Step 1: Press the menu button on your VIZIO Smart TV remote.
Step 2: Choose System Menu button.
Step 3: Choose Reset & Admin
Step 4: Choose Soft Power Cycle.
After choosing the soft power cycle, your unit will power off and restart.
Fix #4 Update VIZIO Smart TV Netflix app
If your VIZIO Smart TV Netflix app is outdated, update to the latest version of the application to resolve Netflix not working on VIZIO Smart TV. You will be able to use the Netflix app without any problems once you have downloaded and installed the updated software version. To have Netflix app working it must be updated regularly to avoid Netflix problem.
Updating VIZIO Smart TV Netflix app
Step 1: Press the menu button on your VIZIO Smart TV remote.
Step 2: Using the volume button, scroll down to the system menu.
Step 3: Click OK on the System menu, then click OK on Check for updates.
Note: Whether it asks if you definitely want to check for updates, click OK.
After you have update Netflix, try to open Netflix and see if it is working on VIZIO TV.
Fix #5 Clear Cache and Data Netflix app on VIZIO Smart TV
Due to cache and data issues, you may need to clear cache and clear data on Netflix to free up storage, which may have an impact on Smart TV performance. That’s why most troubleshooting advice suggests emptying or clearing your Smart TV’s app cache and browsing data. Clearing the cache and data will not only help your Netflix app load faster, but it will also help your apps run better and resolve common issues if your Netflix is not working.
Clearing cache and data
Step 1: Go to home and then go to settings.
Step 2: Choose Apps section and select All Apps.
Step 3: Select System app.
Step 4: Select Netflix app.
Step 5: Select clear cache and clear data, then confirm it.
After clearing cache and data, open the Netflix app and check if it is now working on your VIZIO smart TV.
Fix #6 Reinstall VIZIO Smart TV Netflix app
In case Netflix not working on VIZIO Smart TV still persist , you must uninstall and reinstall Netflix app on your VIZIO Smart TV. Reinstalling the app will also give you a clean install and will usually solve any issues or errors that you encounter while opening Netflix.
Reinstalling Netflix app
Step 1: On your VIZIO TV remote, press the Home button.
Step 2: Select Netflix from the Apps menu and tap and hold the center button.
Step 3: Select Uninstall or Delete Netflix App from the pop-up menu.
Step 4: Now go to the apps section of your VIZIO Smart TV and search for the Netflix app, then install it.
Step 5: Wait for the Netflix app to download and install on your VIZIO smart tv, then connect with your Netflix login credentials.
Fix #7 Hard reset VIZIO Smart TV
If none of the previous solutions are successful in resolving Netflix not working on VIZIO Smart TV, a factory reset is recommended. If you reset your VIZIO smart tv, all settings will be reset to factory defaults.
How to Reset Using the Menu
Step 1: On your VIZIO TV Remote, press the Menu button.
Step 2: Go to the System.
Step 3: Choose Reset & Admin.
Step 4: Reset to Factory Settings should be selected.
How to Perform a Reset Without Using the Menu
Step 1: Press and hold the Input and Volume Down buttons on your VIZIO TV, using the TV buttons.
Step 2: After 10-15 seconds, a banner will appear at the top instructing you to press and hold the Input button.
Step 3: Hold down the Input Button.
Step 4: The television will be reset to factory defaults.
Feel free to visit our YouTube channel for additional support and troubleshooting guides on various devices