How To Fix Android Messages Keeps Crashing
One of the common problems that many Android users often encounter is SMS- or texting-related. In this guide, we’ll show you the tips that you can do if your Android Messages keeps crashing or not working for some reason.
How to fix Android Messages keeps crashing?
If the Android Messages app keeps stopping or crashing and you have no idea why, these are the troubleshooting steps that you can do:
Fix #1: Force quit the Messages app.
Refreshing the Android Messages app must be the first thing that you need to do. Sometimes, all it takes to fix a temporary app bug is to close and relaunch the app. Here’s what you need to do:
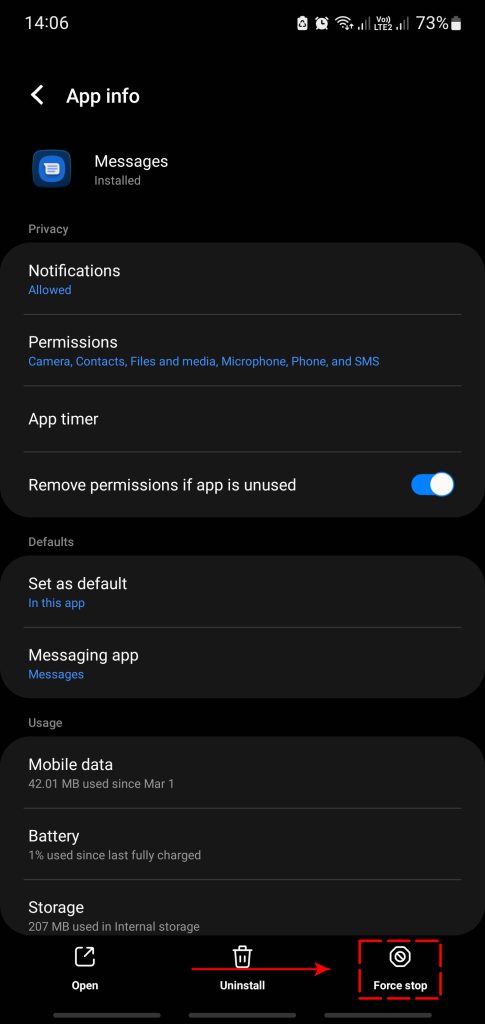
- Open Settings app.
- Tap Apps.
- Find and tap the Messages app.
- Tap Force Stop.
Fix #2: Reboot your device.
If the Android Messages app keeps crashing, one of the basic things that you must do as a user is to ensure that you reboot your device. This troubleshooting step is an extension of the first one to refresh not just the messaging app but also the entire device. At times, minor temporary bugs may develop if your Android phone is left running for a long time.
To reboot your Android device, just press and hold the Power button and select Power off. Once the device is off, leave it in that state for at least 30 seconds so its memory is refreshed.
If your Android phone has a removable battery, consider disconnecting the battery to also clear the memory for 30 seconds.
Fix #3: Check for updates.
Make sure that your messaging app is running its latest version. Keeping apps updated is basic and must be done regularly.
By default, Android phones are designed to regularly check for app and software updates so all you have to do is to confirm for a prompt to update.
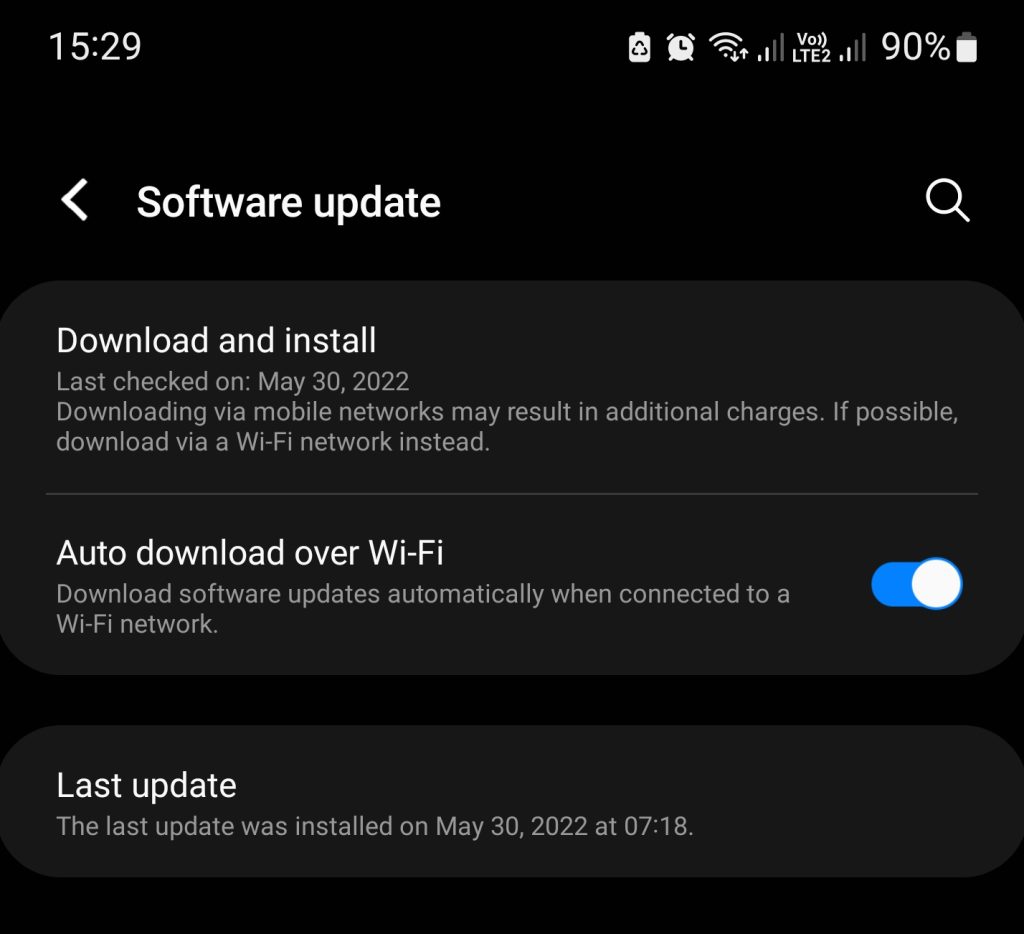
However, you can also manually check for updates. To ensure that the Android Messages app is updated, open the Google Play Store app and check for updates there. Make sure that all other apps are updated too and not just the messaging app.
Next, head over to your device’s Settings > System > Advanced > System update > Check for update to check for updates. Updating the Android version on your device is as important as updating apps.
Fix #4: Clear the inbox.
At times, a full inbox can make the messaging app to crash. Make sure that your SMS app or default app for messaging has enough storage space to receive more messages. To do that, delete your old texts and other messages before checking for the problem.
You can start with old threads with hundreds of messages. Try to also delete chats that have lots of media attachments like photos, videos, etc.
If your Android messaging app keeps crashing after that, proceed to the next solutions.
Fix #5: Check the Messages app permissions.
Your Messages app will not start and may stop working in the middle if you remove a necessary permission. Apps like Android Messages require a set of basic permissions in order to function properly. Be sure to check if those permissions are given for your SMS app. Here’s how to do that:
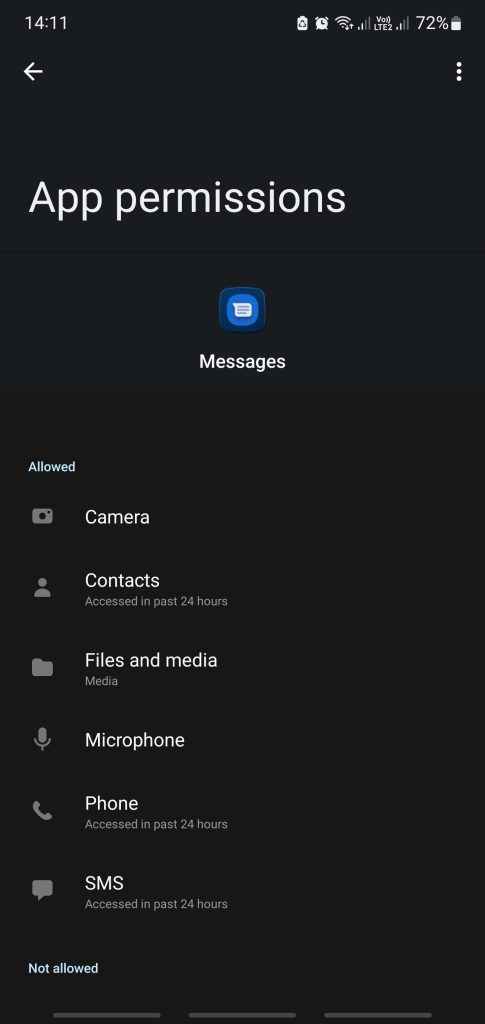
- Open Settings app.
- Tap Apps.
- Find and tap the Messages app.
- Select Permissions.
In order to Android Messages app to work properly, you must give the following permissions:
- Contacts
- Phone
- SMS
- Files and media
- Camera
- Microphone
While Location is not necessary, you can also allow it.
Fix #6: Clear Messages app cache and data.
If the default SMS app or your third party message app still keeps crashing at this time, the next good thing that you can do is to clear the app cache and data.
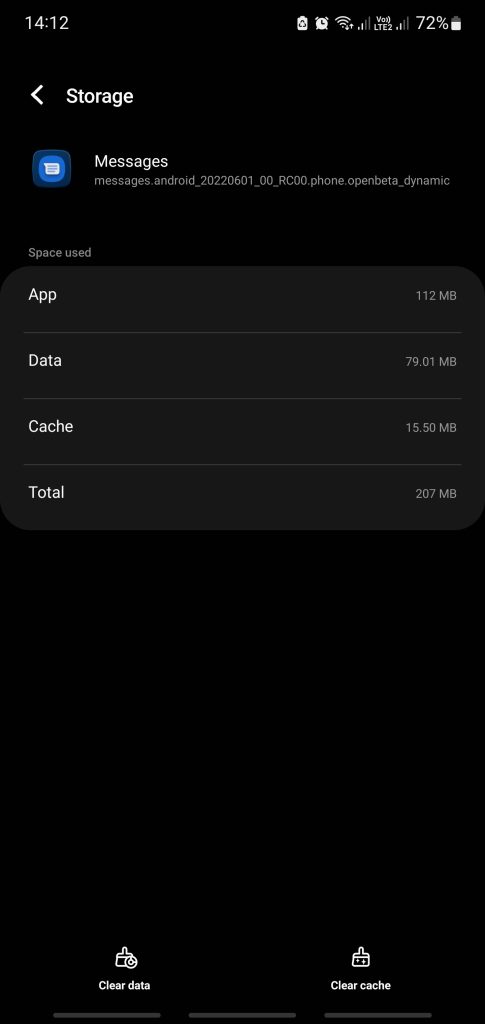
To clear the Message app’s cache, follow these steps:
- Open Settings app.
- Tap Apps.
- Find and tap the Messages app.
- Tap Storage.
- Tap Clear cache.
Once the cache has been refreshed, open the Android Messages again and see if it’s now working. If your default messaging app is still not working at this time, you can then clear app data.
- Open Settings app.
- Tap Apps.
- Find and tap the Android Messages app.
- Tap Storage.
- Tap Clear data
Fix #7: Ensure that Android Messages is set as default.
If you have more than one message app installed, you must ensure that Android Message app is set as the default app for texting and chat. To do that, follow these steps:
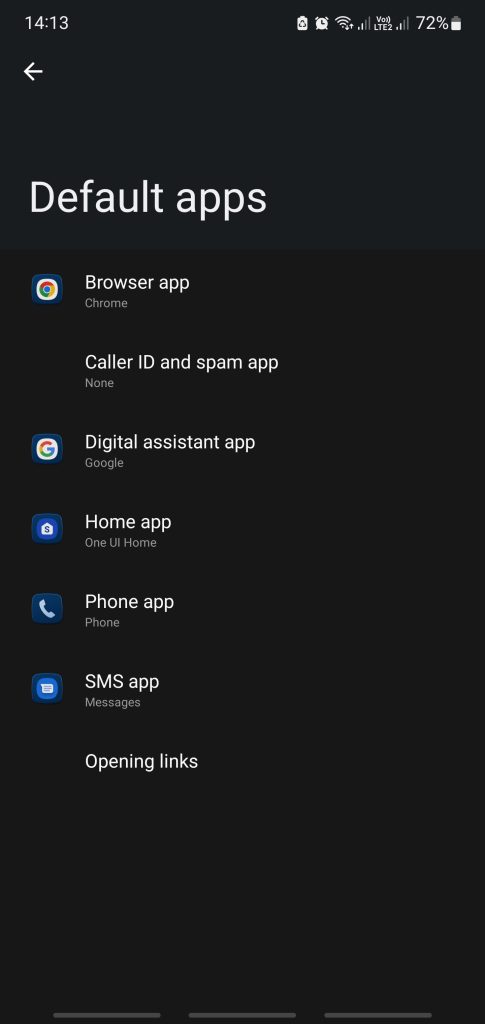
- Open Settings app.
- Tap Apps.
- Tap Choose Default apps.
- Tap SMS app.
- Select your preferred messaging app as default.
Fix #8: Run Messages app in Safe Mode.
Some apps may sometimes interfere with Android or other apps. If you noticed that the problem started after installing a new app, you can try to uninstall that app and see if that will fix the issue.
If you suspect that it’s a third party app but you don’t know which app it is, you can boot the device to Safe Mode. Here’s how you do it:
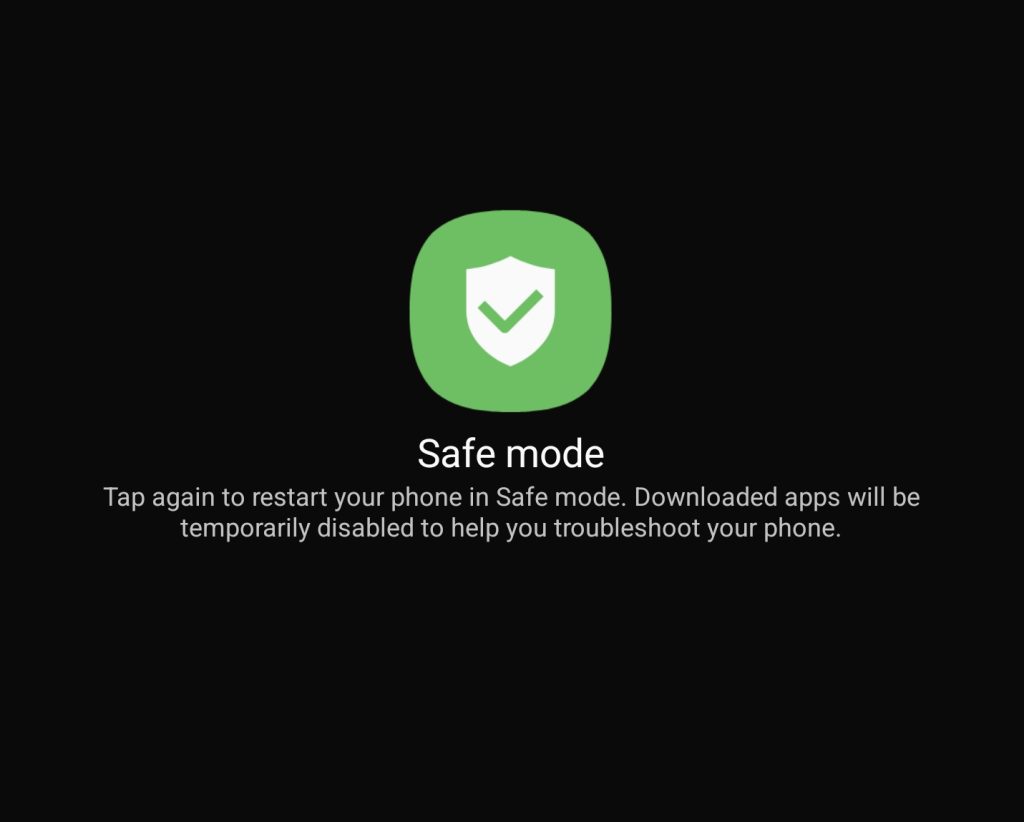
- Press and hold the Power button until the Power off window appears then release.
- Touch and hold Power off until the Safe mode prompt appears then release.
- To confirm, tap Safe mode.
- The process may take up to 30 seconds to complete.
- Upon reboot, “Safe mode” appears in the lower-left of the home screen.
In Safe Mode, third-party programs are disabled, so you can only utilize pre-installed apps.
If the messaging app does not work in safe mode, it is most likely due to a faulty app. Uninstall the software you just installed and see if it makes a difference.
If the issue persists, utilize the process of elimination to locate the problematic app on your Android device. This is how it’s done:
- Boot to safe mode.
- Check for the problem.
- Once you’ve confirmed that a third party app is to blame, you can start uninstalling apps individually. We suggest that you begin with the most recent ones you added.
- After you uninstall an app, restart the phone to normal mode and check for the problem.
- If your Android phone camera is still problematic, repeat steps 1-4.
Fix #8: Reset app preferences.
Another thing you may do if your messaging app is still not working is to reset your applications to their default settings. Resetting your app options will restore the following settings. Here’s how it’s done:
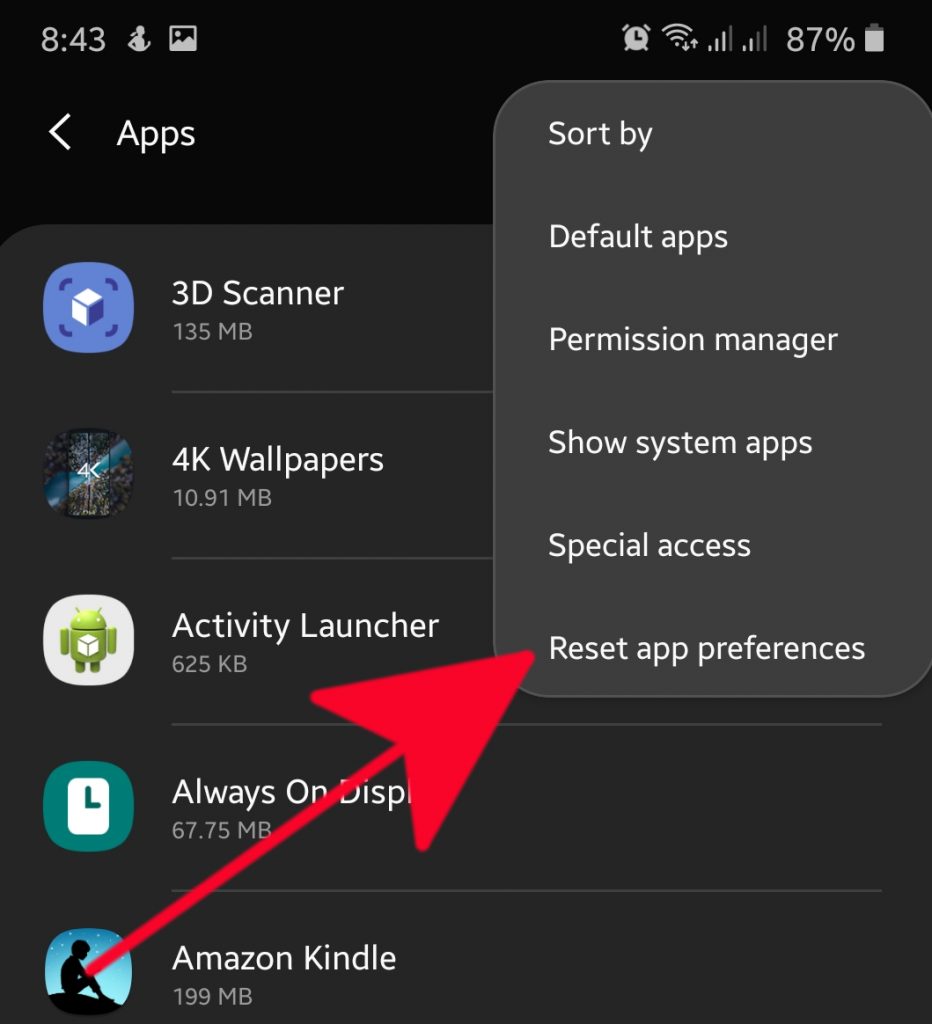
- Open Settings app.
- Tap Apps.
- Tap on More settings at the upper right (three-dot icon).
- Select Reset app preferences.
- Restart your Android device and check for the problem.
Fix #9: Disable RCS.
RCS (Rich Communication Services) is a messaging protocol that is slowly replacing the old texting protocols the world is using. At this time, RCS is already widely adapted by almost all service providers around the world.
Some people may encounter messaging issues due to RCS though and mainly this is due to incompatibility or lack of support. To check if the reason for your problem is caused by RCS, you can try turning it off. The exact steps depend on the app you’re using so try to do some research on how it’s done on your particular messaging app.
Fix #10: Factory reset.
If none of the solutions in this guide has helped, you should consider reverting the software settings of your device to defaults by doing a factory reset. Factory reset will not only return all settings to defaults but will also reset network settings, which may had been misconfigured before.
To factory reset an Android:
- Open Settings app.
- Scroll to and tap General management.
- Tap Reset.
- Select Factory data reset from the given options.
- Read the information then tap Reset to continue.
- Tap Delete All to confirm action.
Fix #11: Use a different Android messaging app.
In majority of cases, a factory reset should fix any messaging issue you’re having but if Android messages is still not working properly, you should try to use an alternate messaging app instead.
FAQs
OTHER INTERESTING ARTICLES YOU MAY LIKE:
After clearing cache it didn’t resolve the issue. Will deleting data actually delete entire text threads, images in those texts etc??
Thank you
Thank you!! Your recommendations are the ONLY ones I found that worked!
Appreciate your work!