How To Fix Microsoft Teams Keeps Crashing On Windows
Do you experience Microsoft Teams crashing issues? Several factors can cause this issue such as a Microsoft Teams servers issue, software issue or glitch, corrupted system files, and outdated Windows, to name a few. Several troubleshooting steps will be needed to perform to fix this Microsoft Teams crashing on Windows issue.
Microsoft Teams is a cloud-based collaboration tool that enables the communication between local and remote employees. It is comparable to Slack, Cisco Webex, and Google Workspace in that it enables real-time team collaboration and communication. Microsoft Teams is a part of the Microsoft 365 product line. Microsoft Teams offers office chat, video conferencing, file storage, and application integration.
Microsoft Teams app crashing on windows? Here’s how to fix the issue
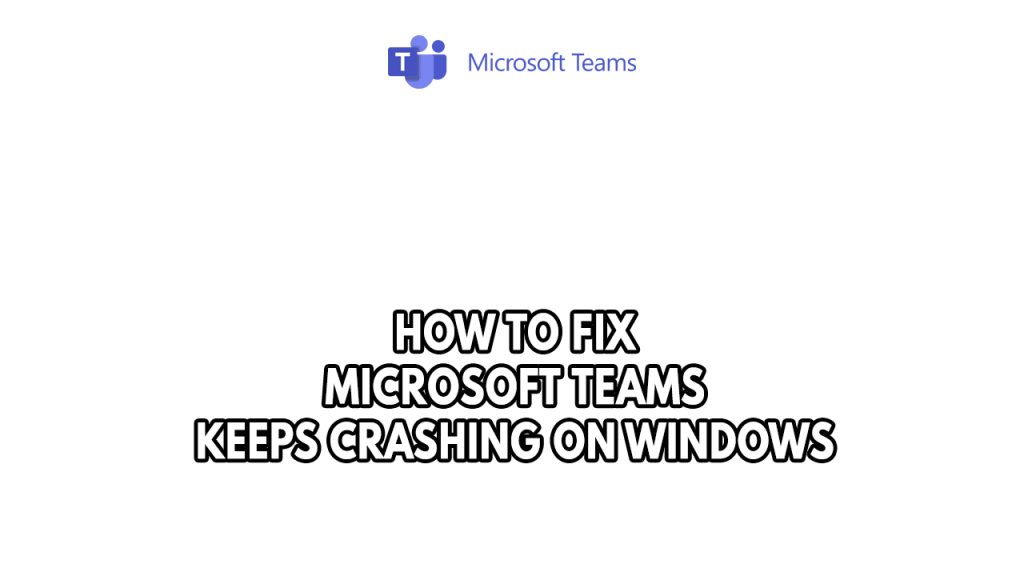
One of the issues when using Microsoft Teams app is the crashing issue. This can be troublesome experience especially if you have an important meeting or project to work on.
Here’s what you need to do to fix Microsoft Teams crashing issue.
Fix #1 Check Microsoft Teams server
If there is a server outage service status, it may be the source of the Microsoft Teams crash issues. Microsoft Teams won’t function if there is a server outage. By visiting DownDetector, you can determine if the problem is due to a server outage. Please wait until Microsoft Teams resolves the issue if the service status is currently down due to an outage. As soon as the service-related issues have been fixed, you can use Microsoft Teams app.
Fix #2 Close Microsoft Teams app
If you have too many background processes running, using the Microsoft Teams app could become problematic. Make sure no other unnecessary Windows apps are running on the computer to give Microsoft Teams more CPU, GPU, and RAM to work with. If you end these background processes using the task manager, you will experience a reduction in your memory and disk usage as well as GPU burden. Additionally, if there is another service of Microsoft Teams process running that is not responding then that might be also the cause of the crashing issue, close Microsoft Teams that are not responding.
Closing background programs on the task manager
Step 1: Right click on the Start button. This can be found on the left pane of the screen.
Step 2: Select Task Manager. This will open Task Manager.
Step 3: On the pop up window, Click processes tab. This will allow you to show the running program. Try to find Microsoft Teams process that is not responding
Step 4: Right-click on the running program then select end task. This will allow you to close unused program.
Fix #3 Restart Computer
It’s possible that this issue is the result of a momentary software error. You should try shutting down and restarting your computer because this will refresh Windows and usually fix the issue.
Restarting computer
Step 1: Click the Start button.
Step 2: Click the Power icon.
Step 3: Click Restart.
Fix #4 Update Microsoft Teams app
The latest version of Microsoft Teams should be installed because it will resolve any problems you may be experiencing. The latest version typically includes a number of performance improvements and bug fixes that help resolve issues such as Microsoft Teams crashing. You can update Microsoft Teams on the Windows Store apps.
Updating Microsoft teams app on Windows 10
Step 1: On the taskbar, select Microsoft Store to open it.
Step 2: If you don’t see the Store on the taskbar, it might have been unpinned. Here’s how to find it: In the search box on the taskbar, enter Microsoft Store, then select it from the list.
Step 3: After you’ve opened Store app, select More > Downloads and updates > Get updates.
Updating Microsoft teams app on Windows 11
Step 1: Select Start > Microsoft Store.
Step 2: After you’ve opened the store app, select Library > Get updates.
Step 3: If there are updates, select Update all or choose which apps you want to update.
After you have updated the Microsoft Teams app from the Windows Store apps, restart Windows computer then launch Microsoft Teams and check if it fix Teams crashing.
Fix #5 Windows update
Ensure that your PC has the latest Windows update installed. These Windows updates will include improvements, security updates, and bug fixes that will address the crashing problem. It is recommended that you download and install the latest update for your computer.
Updating Windows OS
Step 1: Right click the Start button.
Step 2: Open Settings.
Step 3: Select Windows Update found on the bottom left menu of the new window that appears.
Step 4: Select Check for updates.
Fix #6 Run Microsoft troubleshooter
Microsoft Teams’ crashing problem can be solved with the built-in troubleshooter tool from Microsoft. Running the Windows built-in troubleshooter tool is one of the best approaches to resolve Microsoft Teams loading issues. This tool will look for any issues in Microsoft Teams and make an attempt to fix the issues.
Using the troubleshooter
Step 1: Click the start menu button.
Step 2: Click on Settings.
Step 3: Click on System.
Step 4: Click on Troubleshoot.
Step 5: Click on Other troubleshooters.
Step 6: Click on the Run button after Microsoft Teams apps. Windows will attempt to apply repairs automatically.
Fix #7 Windows defender firewall and antivirus
The Windows firewall may be preventing incoming and outgoing connections to the distant Microsoft Teams server, and the antivirus software may also be preventing Microsoft Teams from working properly. To prevent any crash issue, you should check your firewall settings and make sure Microsoft Teams is permitted to pass through and communicate with the servers. You should also make sure Microsoft Teams is added as an exception in your antivirus software. For this method to work, you must have admin access.
Adding as an Exception through Windows Firewall exceptions
Step 1: Type Windows Firewall in the search bar on your desktop and then click the icon that appears in the results.
Step 2: Choose Allow an app or feature through Windows Defender Firewall.
Step 3: Scroll down until you find MS teams, then check all boxes.
Step 4: Click the OK button.
Turning off Antivirus
Step 1: Press Windows Start menu key.
Step 2: Click Settings.
Step 3: Click update & security.
Step 4: Click Windows Security.
Step 5: Click Virus & Threat protection.
Step 6: Click Manage settings.
Step 7: Turn off real-time protection.
Adding to the antivirus exclusion list
Step 1: Press the Start Menu button.
Step 2: Click Settings.
Step 3: Click Update & Security.
Step 4: Click Window Security.
Step 5: Click Virus & threat protection.
Step 6: Click Manage settings.
Step 7: Click Add or remove exclusions.
Step 8: Click Add an exclusion.
Step 9: Click Folder.
Step 10: Locate and select the Microsoft Teams folder.
Fix #8 Reinstall Microsoft Teams app
If none of the troubleshooting tips above have fix the Teams keeps crashing problem then you need to reinstall Teams. The Teams cache folder and app data from local storage are both deleted when Teams is uninstalled. A corrupted app’s issues are typically resolved by installing a new install of Teams app.