How To Always Appear Available On Microsoft Teams
Microsoft Teams can be a great tool for communication with features like chat, voice calls and screen sharing. If you need to stay organized with your team’s busy schedule and stay in touch with your team members, you can read this article to always appear available on teams so that users can reach you when needed.
Microsoft Teams is a cloud-based collaboration tool that enables communication between on-site and remote workers. Similar to Slack, Cisco Webex, and Google Workspace, it enables real-time team collaboration and communication. A component of the Microsoft 365 line of products is Microsoft Teams. Microsoft Teams offers office chat, video conferencing, file storage, and application integration.
The app is used by more than 270 million people at work, home, and school, you can facilitate collaboration within your organization. Online meetings with crystal-clear audio and video can be scheduled in advance or started right away. Your company’s employees and clients can join from anywhere. With cutting-edge capabilities like group calling, voicemail, and call transfers, you can make and receive calls.
Microsoft Teams status active always
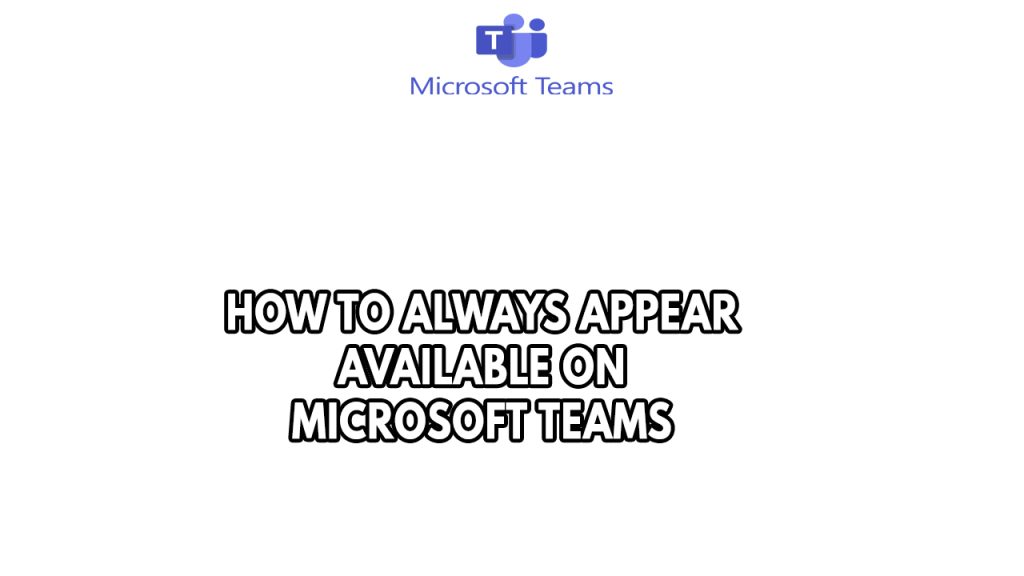
Microsoft Teams will automatically change your status to away after you have been inactive for five minutes, unless you choose to set it otherwise. You may want to set your status to always available, so that your colleagues and other participants in the meeting know that you are paying attention and listening.
Here’s how to set a status to active always.
Different Microsoft Teams status
The status feature in Microsoft Teams consists of six settings. It was inspired by the status feature in many other chat and voice programs. Microsoft Teams will usually set the current status in some cases, such example as when you are in a call.
Available online status
When you are engaged in Teams and have nothing scheduled on your calendar, you are in the available status. Note that whenever you lock your computer or when it goes into idle or sleep mode, Teams will automatically change your status from Available to Away. This will occur on mobile devices when the Teams app is running in the background.
Busy Teams Status
When you are busy, you do not want notifications to appear since you want to concentrate on something. If Do Not Disturb is not selected, Teams will automatically update your status to In a meeting or In a call if you are in a meeting or call.
Do not disturb teams status
When you want to concentrate on something and do not want alerts to appear, you are busy. Teams will, if you are not set to Do not disturb, alter your status to In a meeting or In a call if you are in a meeting or call.
Be right back teams status
When you say “be right back,” you’re saying you’ll be gone for a while. It is never set automatically.
Appear away
Appear Away is when you need to work without giving an immediate response.
Appear Offline
When you want to make it clear that you aren’t logged into Teams and won’t be responding until you are, you should appear offline. If someone messages you, alerts will still be sent to you.
Manually set Microsoft Teams Status
Step 1: Open Microsoft Teams app.
Step 2: log into your account.
Step 3: Select the icon for your profile picture.
Step 4: To set Microsoft Teams Status remains active, click on your current status, which is located beneath your name.
Set custom status message
Step 1: Open Microsoft Teams.
Step 2: log into your account.
Step 3: Click set custom status message
Step 4: Set the time limit for the custom message
Step 5: Click done.
Reset status message
Step 1: Launch Microsoft Teams.
Step 2: log into your account.
Step 3: Select the icon for your profile picture.
Step 4: Select reset status message.
Use third party app or third party software
Using the Microsoft Teams in the background or when your PC goes into sleep mode causes Microsoft teams to alter your availability status to away. In this case, you can stop the PC from going in idle or sleep mode by using third-party software and utilities that keep the cursor moving on the screen to always have the online status.
These third party apps can make your Microsoft Teams system awake.