How To Fix Hulu Not Working On Chromecast
Do you experience Hulu not working on Chromecast devices? Several factors can cause this issue such as a poor internet connection, outdated version of Hulu, outdated Chromecast, or server issues, to name a few. Several troubleshooting steps will be needed to perform to fix this issue.
Chromecast device was developed by Google which is a line of digital media players. The tiny dongle-shaped devices may stream audio and video information to a high-definition television or home audio system for viewing or listening. By using mobile and online apps that support the Google Cast protocol or by giving orders through Google Assistant, users can control playback on a mobile device or desktop computer. As an alternative, content can be mirrored from the screen of some Android smartphones or from a computer’s Google Chrome web browser. The newest iteration in the line, dubbed Chromecast with Google TV, was unveiled in September 2020 and is the first to have a remote control and an interactive user interface.
Hulu app not working on Chromecast device? Here’s how to fix the issue
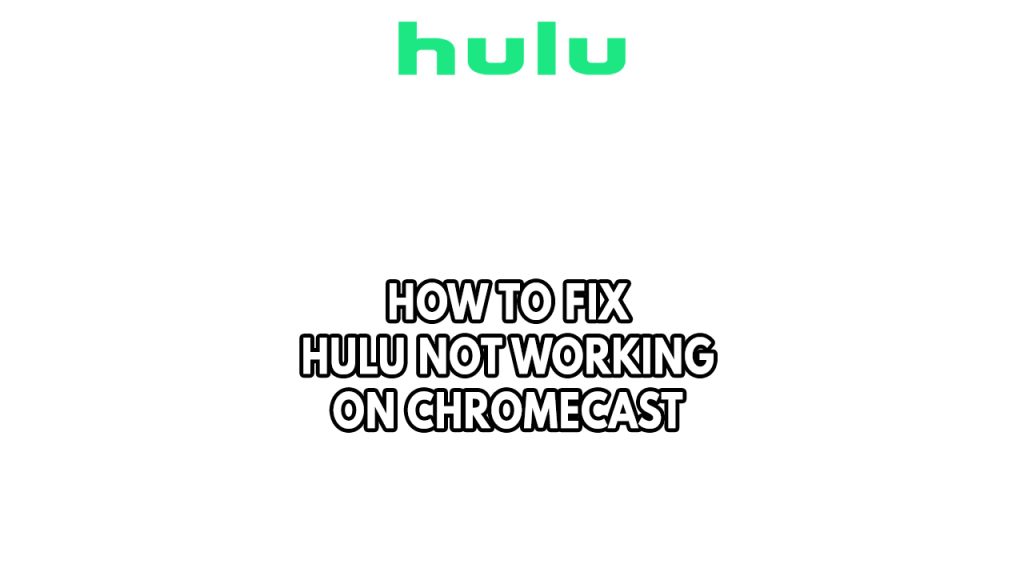
One of the issues you can encounter when using Hulu on Chromecast devices is Hulu will not work. This can be frustrating if you want to watch Hulu shows. Below is how to fix Hulu Chromecast issue.
Fix #1 Check Chromecast and other services
If there is a server outages with Hulu or Chromecast, it may be the source of the Hulu not working on Chromecast issue. Hulu will not work if there are server outages. By visiting DownDetector, you can determine if the problem is due to a server outage. Please wait until Hulu’s team or Chromecast resolves the issue if it is down due to an outage. As soon as the server issue has been fixed, you can stream Hulu.
Fix #2 Check internet connectivity issues
Checking your internet connection speed is the next thing you should do. To ensure that Hulu loads properly on your Chromecast device. You can identify whether the issue is due to your slow internet connection issue. Make sure that you have stable internet connection to cast Hulu using Chromecast device.
Checking internet speed
Step 1: Open your browser on your computer or smart TV. Choose any preferred internet browser you want.
Step 2: Type speedtest.net to have your internet speed check. Speed test site is one of the most popular web tools to check your internet speed.
Step 3: Press the Go button. Pressing Go button will start the speed test.
Step 4: Wait for the results of the download speed test to be completed. Find out how fast is your download and upload speed.
Hulu advises that your internet connection be capable of attaining at least the following sustained download speeds for a consistent, high-quality viewing experience:
- 3.0 Mbps for Hulu’s Streaming Library
- 8.0 Mbps for live streams
- 16.0 Mbps for 4K content
You can also check if the issue is with your network devices and it might need a reboot.
Step 1: Unplug the power cords from the power socket on your Modem and Router.
Step 2: Reconnect your modem and router to the power supply after a minute and turn on the devices.
Step 3: Wait for the lights to come on again.
To have a stable signal. You can do these steps:
Step 1: While using Hulu on Chromecast, try to disconnect any other streaming device that are connected to the same WiFi network. This allows Hulu to utilize the maximum amount of bandwidth.
Step 2: Bring the Android TV and Chromecast device closer to the modem. This will allow the devices to receive a significantly stronger reception.
Step 3: If you have a dual-band device, try connecting the streaming device to the 5GHz channel rather than the 2.4GHz band.
Check if the Hulu not working on Chromecast device is fixed.
Fix #3 Update Hulu app and Chromecast device
Make sure you have the latest version of Hulu app on your mobile device and the latest firmware version of Chromecast device. Having the latest version of the app and Chromecast will have several improvements and bug fixes that could fix Hulu not working on Chromecast.
Android phone and tablet
Step 1: To check for a Hulu update, open the Google Play Store.
Step 2: Tap Menu (three lines).
Step 3: My apps & games.
Step 4: find Hulu and tap Update.
To check for a system update:
Step 1: open your device’s Settings app.
Step 2: Near the bottom, tap System.
Step 3: Tap Advanced (or About phone).
Step 4: System Update.
Chromecast
Step 1: First, please make sure your phone or tablet is connected to the same Wi-Fi network as your Chromecast device.
Step 2: From your smartphone device, open the Google Home app.
Step 3: Select Devices.
Step 4: find the device card for the Chromecast in use.
Step 5: Select Device Card Menu.
Step 6: Select Settings.
Step 7: look for Cast firmware version.
Fix #4 Clear Chromecast cache
A corrupted cache on your Chromecast device with Google TV may be the source of the issue Hulu not working on Chromecast. Clearing Chromecast’s cache is necessary to resolve the issue.
Clearing cache on Chromecast with Google TV
Step 1: On the home screen go to your profile icon, then choose Settings > System > Storage > Internal shared storage, and Cached data from the menu.
Step 2: Select OK to clear cached data for all apps.
Fix #5 Clear cache and date of Hulu app
Your iOS devices or Android device’s corrupted Hulu cache may be the root of the problem. You must clear the Hulu app’s cache to resolve the problem. Your Hulu account needs to be re-logged into after completing this step.
Android phone and tablet
- On certain Android models, you can clear Hulu’s app cache and data. From the home screen, go to Settings > Apps > Hulu app > Storage > select Clear Cache and Clear Data.
IOS device
- You can check how much storage the Hulu app is using on your phone by heading to Settings > General > iPhone Storage > select Hulu app. To clear up space, delete and uninstall the app.
Fix #6 Reinstall Hulu app
If at this point Hulu not working on Chromecast is still an issue, you can reinstall Hulu to fix the issue. If you uninstall Hulu app and then reinstall the Hulu app you can be sure that you have a fresh install of the app and will fix any issues that you are encountering with the Hulu app and Chromecast casting device.
Android (mobile)
- Go to Settings > Applications > Manage Applications > All > Hulu and press Uninstall
- Turn off the device and let it sit for 1 minute. Turn it back on.
- Reinstall Hulu from the Google Play Store.
Chromecast
Android
- Go to Settings > Applications > Manage Applications > All > uninstall both Hulu and the Google app Home.
- Power-cycle your device by turning it off for 1 minute.
- Reinstall the apps from the Google Play Store.
iOS
- Press and hold the Hulu and Google app Home until they begin to wiggle > Tap the X on the upper corner of the icon to delete.
- Power-cycle your device by turning it off for 1 minute.
- Head to the App Store to reinstall the app.