How To Fix Microsoft Teams Screen Sharing Not Working On Windows
Are you experiencing Microsoft teams app screen sharing not working issue? Several factors can cause this issue such as an internet connection, incorrect Microsoft teams settings, graphics driver issue, or an outdated Microsoft teams app. To fix this Microsoft teams screen sharing issue, you will need to perform several troubleshooting steps.
Microsoft Teams is a cloud-based collaboration platform that allows local and remote employees to communicate. It allows for real-time team collaboration and communication, similar to Slack, Cisco Webex, and Google Workspace. Microsoft Teams is a product in the Microsoft 365 suite. Office chat, video conferencing, file storage, and application integration are all available with Microsoft Teams.
Microsoft teams app screen sharing mode not working? Here’s the solution to the issue
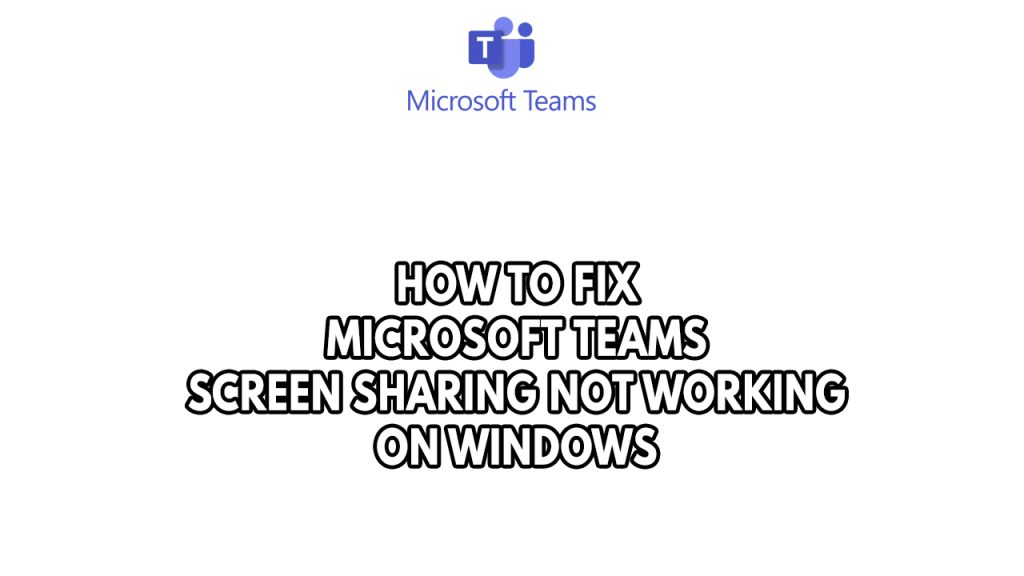
One of the issues that you might experience with Microsoft teams app is when the MS teams screen sharing feature is not working. This can be a frustrating experience especially if you are in Microsoft teams meetings.
Here’s what you need to do to fix Microsoft teams screen sharing not working on Windows issue.
Fix #1 Check internet connection
The first thing you should do is check your internet connection as Microsoft Teams is an online communication tool. In order to use Microsoft Teams effectively, your computer must have a reliable internet connection.
You must run a speed test to see if your internet speed is enough.
Checking internet connection
Step 1: Open your browser on your computer. Choose any preferred internet browser you want.
Step 2: Type speedtest.net to have your internet speed check. Speed test site is one of the most popular web tools to check your connection speed.
Step 3: Press the Go button. Pressing Go button will start the speed test.
Step 4: Wait for the results of the speed test to be completed. Find out how fast is your download and upload speed.
You will have trouble with Microsoft Teams screen sharing feature if you have a poor internet connection and your connection drops out frequently.
An issue with your router or internet service provider may momentarily stop you from using this feature. This problem can be resolved by rebooting your device.
Step 1: Your computer should be turned off.
Step 2: Remove the power cords from your Modem and Router.
Step 3: Reconnect your modem and router to the power supply after a minute and turn on the devices.
Step 4: Wait for the lights to come on again.
Step 5: Turn on your PC.
To have a stable internet connection when on a Wi-Fi network:
Step 1: While using the app, try to disconnect any other devices that are connected to the Wi-Fi router. This allows the gadget to utilize the maximum amount of internet bandwidth.
Step 2: Bring your laptop closer to the router. This will allow the gadget to receive a significantly stronger Wi-Fi signal.
Step 3: If you have a dual-band router, try connecting the streaming device to the 5GHz channel rather than the 2.4GHz band.
Fix #2 Close background apps
If you don’t close unused background apps that are running on your computer this might be the cause of the issue because the process consumes too many resources such as CPU and memory utilization and you will have a screen sharing issue if too many apps are running. To prevent the issue, be sure to give it more resources and memory utilization like RAM and CPU, and close these background apps and doing the end task.
Closing background apps
Step 1: Right click on the Start button. This can be found on the left pane of the screen.
Step 2: Select Task Manager.
Step 3: On the pop up window, Click processes tab. This will allow you to show the running program.
Step 4: Right-click on the running program then select end task. This will allow you to close unused program.
Fix #3 Check Microsoft Teams sharing settings
In a meeting or chat, individuals can present a screen or app by using desktop sharing. Users can share an entire screen, an app, or a file by configuring screen sharing in Microsoft Teams. Users can grant or deny control, share PowerPoint files, create a whiteboard, and allow shared notes. You can also decide whether or not external or anonymous individuals are permitted to ask control of the shared screen. The following categories apply to outside attendees at team meetings:
- Anonymous user
- Guest users
- B2B user
- Federated user
Sometimes the Microsoft Teams screen sharing issue can be cause by a sharing settings. You might not have permission to share an entire desktop screen and can only be enabled by the host. There’s also the possibility that the host might have forgotten to enable the screen sharing for all the participants.
To fix Microsoft teams screen sharing issue as a host, you can configure new meeting policies and assign it to user.
Microsoft teams apps sharing screen
Step 1: Go to Microsoft Teams admin center.
Step 2: Select Meetings > Meeting policies.
Step 3: Select add.
Step 4: Give your policy a title and a brief description.
Step 5: Under content sharing, choose Screen sharing mode from the dropdown.
- Entire screen – lets users share their entire desktop.
- Single application – lets users limit screen sharing to a single active application.
- Disabled – Turns off screen sharing.
Step 6: Turn the following settings on or off:
- Allow a participant to give or request control –allows team members to provide or ask control of the presenter’s desktop or application.
- Allow an external participant to give or ask control – This is a policy that applies to each individual user. Whether an organization has this enabled for a user has no bearing on what external participants can do, regardless of what the meeting organizer has enabled. This option determines whether other participants can be granted or requested control of the sharer’s screen, based on the settings the sharer has made in their organization’s meeting regulations.
- Allow PowerPoint sharing – allows users to create meetings in which PowerPoint presentations can be uploaded and shared.
- Allow whiteboard – lets users share a whiteboard.
- Allow shared notes – lets users take shared notes.
Step 7: Click Save.
Fix #4 Disable other apps using the camera
If another app is using the camera then the Microsoft Teams screen sharing features will not work as the Microsoft Teams app will not be able to use your camera.
To make sure that Microsoft Teams screen sharing features works you should close other apps using the camera.
Close other apps that is using the camera
Step 1: Right click the Start button.
Step 2: Click Task Manager.
Step 3: Go to the Process tab.
Step 4: Right click all unnecessary apps then select End task.
Fix #5 Change the preferred graphics processor
The Microsoft Teams app being used on a laptop with both an integrated and a dedicated graphics chip could be the culprit, especially if the laptop is programmed to switch between the two graphics cards automatically. Check to see whether this fix Microsoft Teams screen sharing issue by attempting to turn off this automatic graphics switching option.
Use integrated graphics
Step 1: Press the Win + S key combination, type “NVIDIA Control Panel” (without quotes)
Step 2: Hit the Enter key.
Step 3: Once the NVIDIA Control Panel window opens, click on the Manage 3D settings link in the left pane.
Step 4: Switch to the Programs Settings tab under the “I would like to use the following 3D setting:” section, and select Add.
Step 5: Click on the Browse button near the bottom of the page, and navigate to Zoom’s installation directory
Step 6: Locate the Zoom bin folder
Step 7: Select exe and click on Open.
Step 8: You’ll be taken back to the Manage 3D Settings section, and the file you just selected should be displayed under “Select a program to customize:”
Step 9: Under the “Select the preferred graphics processor for the program:” dropdown menu, choose “Integrated graphics”.
Step 10: Click Apply to save your changes and close all open windows.
Step 11: Restart your Windows PC.
Step 12: Open Microsoft teams app and try to use sharing screen.
Fix #6 Update graphics driver
If the graphics driver is not updated, this may result in screen sharing problems when using the Microsoft Teams app on your computer. Make sure the most recent driver is installed because it will include various speed improvements and bug fixes that may fix Microsoft Teams screen sharing issue. If you have updated graphics driver you will also have a seamless screen sharing experience with the Microsoft Teams app.
Updating graphics driver
Step 1: Simply type Device Manager in the search bar on your desktop and then click the Device Manager icon that appears in the results. This will open the device manager.
Step 2: Click the Display adapters icon. The list of display adapters will be expanded.
Step 3: Right-click the dedicated graphics card you are using to play the game and then select Update driver. This will allow you to update your driver.
Step 4: Choose Search automatically for drivers. This will search online for any new drivers and install it on your computer.
Step 5: Open Microsoft teams app and try to use sharing screen.
Fix #7 Update Microsoft Teams app
If you have an outdated MS teams app, you need to update Microsoft Teams app on your Windows computer as this update will have several improvements as well as bug fixes that could possibly fix Microsoft Teams app screen sharing not working. You can update Microsoft Teams app on the Microsoft store this will search any update available on the Microsoft servers.
Updating app on Windows 10
Step 1: On the taskbar, select Microsoft Store to open it.
Step 2: If you don’t see the Store on the taskbar, it might have been unpinned. Here’s how to find it: In the search box on the taskbar, enter Microsoft Store, then select it from the list.
Step 3: After you’ve opened Store app, select More > Downloads and updates > Get updates.
Updating app on Windows 11
Step 1: Select Start > Microsoft Store.
Step 2: After you’ve opened the store app, select Library > Get updates.
Step 3: If there are updates, select Update all or choose which apps you want to update.
Fix #8 Update Windows operating systems
Make sure you also have an updated operating system, these updates will include enhancements, security updates, and bug fixes.
Updating Windows operating system
Step 1: Right click the Start button.
Step 2: Select Settings. This will open Windows settings.
Step 3: Select Windows Update found on the bottom left menu of the new windows that appears which will take you to the Update section.
Step 4: Select Check for updates.
Fix #9 Check Windows firewall and antivirus
An antivirus program that routinely scans the Microsoft Teams folder and a firewall that persistently blocks the connection of screen sharing may be the cause of the issue. Try sharing the screen while disabling your antivirus program to determine whether that is the problem and in the firewall try to check if the app is allowed to communicate with the server, add Microsoft Teams to the exclusion list of your antivirus if it fixes screen sharing problem. Make sure to turn back on your antivirus.
Turning off virus and threat protection
Step 1: Press Windows Start menu key.
Step 2: Click Windows Settings.
Step 3: Click update & security.
Step 4: Click Windows Security.
Step 5: Click Virus and Threat protection.
Step 6: Click Manage settings.
Step 7: Turn off real-time protection.
Turning off Avast
Step 1: On the taskbar, look for the Avast icon.
Step 2: Right-click Avast icon.
Step 3: Select Settings.
Step 4: Select disable option from Avast Shields.
Turning off AVG
Step 1: Right-click the AVG symbol in the system tray.
Step 2: Select Disable AVG Protection temporarily.
Turning off McAfee
Step 1: In the system tray, double-click the McAfee antivirus icon.
Step 2: In the upper right corner, click the Navigation link.
Step 3: Select Real-Time Scanning and then turn it off.
Adding the game to the antivirus exclusion list
Step 1: Press the Start Menu button.
Step 2: Click Windows Settings.
Step 3: Click Update & Security.
Step 4: Click Window Security.
Step 5: Click Virus & threat protection.
Step 6: Click Manage setting.
Step 7: Click Add or remove exclusions.
Step 8: Click Add an exclusion.
Step 9: Click Folder.
Step 10: Locate and select the game folder.
Adding as an Exception through Firewall exceptions
Step 1: Type Windows Firewall in the search bar on your desktop and then click the icon that appears in the results.
Step 2: Choose Allow an app or feature through Windows Defender Firewall.
Step 3: Scroll down until you find the game, then check all boxes.
Step 4: Click the OK button.
Fix #10 Run Microsoft troubleshooter
The built-in Microsoft troubleshooter tool can fix the problem with Microsoft Teams. One of the best ways to fix Microsoft Teams problems is to use the built-in troubleshooter tool in Windows. This program will scan Microsoft Teams for any problems and attempt to resolve.
Using the troubleshooter
Step 1: Click the start menu button.
Step 2: Click on Settings.
Step 3: Click on System.
Step 4: Click on Troubleshoot.
Step 5: Click on Other troubleshooters.
Step 6: Click on the Run button after Microsoft Teams apps. Windows will attempt to apply repairs automatically.
Fix #11 Clear Microsoft Teams cache data
Microsoft Teams screen sharing not working could also be brought on by a corrupted data and cache files. To fix this, you need to get rid of this corrupted data. If you reset the cache files for MS Teams this may fix screen sharing issue.
Clearing Microsoft teams cache data
Step 1: Select Microsoft Teams and close it.
Step 2: Launch the Run menu by pressing Windows + R.
Step 3: Hit Enter after typing %appdata%Microsoft Teams in the text field.
Step 4: The folder holding the Teams files will be opened in the Files Explorer.
Step 5: Select all and delete.
After you clear Microsoft teams cache, check if you can use screen sharing.
Fix #12 Lower display resolution
You can try to lower display resolution if you have a higher resolution on your monitor. The issue could e a conflict with your monitor resolution and Microsoft teams screen sharing software. Lowering display resolution may fix the issue.
Lowering display resolution
Step 1: On Windows, press Windows + I to launch the Settings app.
Step 2: To change the display screen resolution, go to System > Display.
Step 3: Restart the PC after choosing a low display screen resolution.
Check if you can do share screen after you have lower the display resolution.
Fix #13 Try web version
Try to see if Web version of Microsoft teams will work when you perform screen sharing. If it is not working then there might be an issue with Microsoft teams. Use Either Google Chrome or Microsoft Edge as this is the only browser on Windows that the Screen Share will work.
Fix #14 Reinstall Microsoft teams
Sometimes the issue with the screen sharing can be caused by a corrupted MS Teams. In order to fix Microsoft Teams screen sharing issues you should uninstall MS Teams from your computer then reinstall an updated and fresh version.