How to Fix Microsoft Teams Connection Issues
Are you having Microsoft teams connection issues? There are several factors that can cause this problem including a slow internet connection, server problems, corrupted programs, or outdated software. You will need to do several troubleshooting actions to resolve this Microsoft teams connection issues.
As a member of the Microsoft 365 family of products, Microsoft Teams is a proprietary commercial communication platform. Teams offers workplace chat, video conferencing, file storage, and application integration, and it largely competes with Slack, a service that provides comparable features. Other commercial communications and collaboration tools run by Microsoft, such as Skype for Business and Microsoft Classroom, are being replaced by Teams. Teams and other programs like Zoom and Google Meet saw increased interest during the COVID-19 outbreak as many meetings shifted to a virtual setting. About 250 million people use it each month as of 2021.
Microsoft Teams helps bring people together so that they can work together, whether you’re on a conference call with coworkers about a project you’re working on or a video chat with friends and family organizing a weekend activity. The only software that combines calendar, files, tasks, meetings, video calls, and conversations in one location is this one. Bring ideas to life by connecting with people quickly over a video call or group chat. Set up a conference call to gather loved ones and friends to manage household responsibilities or organize a surprise birthday celebration. Work together on documents in private meetings, video calls, built-in cloud storage, and collaboration. All of it is possible with Microsoft Teams.
Microsoft Teams client connection issues? Here’s how to fix it
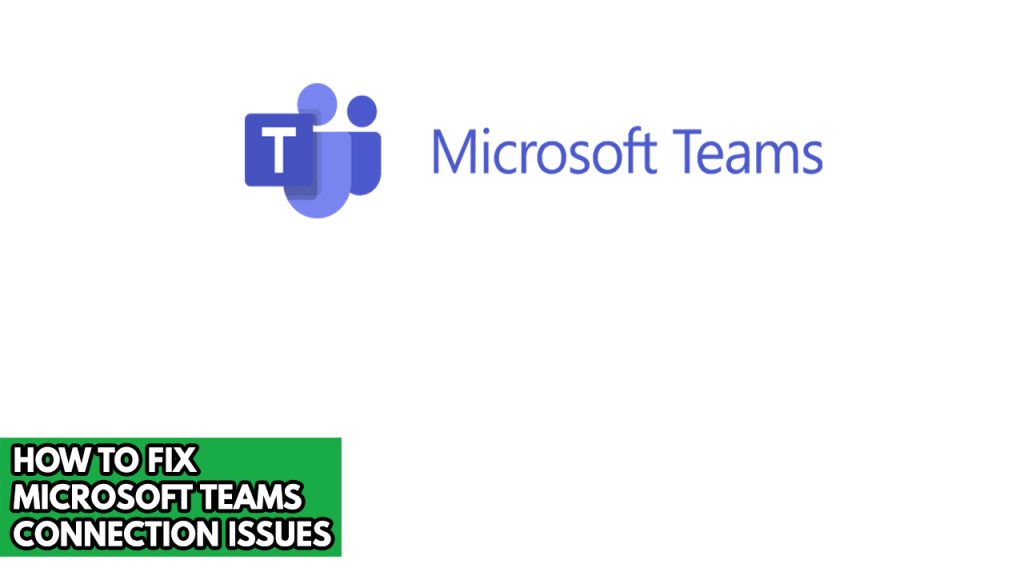
One of the issues that you might experience when using the Microsoft Teams app is connection issues.. This can be a frustrating experience especially if you have an important meeting and need to use Microsoft Teams app.
Below are the method to fix this common Microsoft teams issues.
Method 1: Check internet connection
Making sure that the Microsoft Teams does not have a slow internet connection when using is the first step you need to do. A fast internet connection is necessary for the Microsoft Teams to function correctly.
By running a speed test, you need to make sure that the Microsoft Teams has access to a reliable connection.
Checking internet connection
Step 1: Open your browser on your computer. Choose any preferred internet browser you want.
Step 2: Type speedtest.net to have your internet speed check. Speed test site is one of the most popular web tools to check your connection speed.
Step 3: Press the Go button. Pressing Go button will start the speed test.
Step 4: Wait for the results of the speed test to be completed. Find out how fast you can download and upload.
In order to prevent any Microsoft Teams meeting issues you should have a good download and upload speed result. The results should match your internet bandwidth subscription plan from your internet service provider.
In order to have a stable audio/video call or meeting you need a minimum speed of 1.5 Mbps.
If your internet speed is slow, you can determine whether your network device is to blame for the network issue.
Step 1: Your computer should be turned off.
Step 2: Remove the power cords from your Modem and Router.
Step 3: Reconnect your modem and router to the power supply after a minute and turn on the devices.
Step 4: Wait for the lights to come on again.
Step 5: Turn on your PC
Step 6: Find Microsoft Teams then open Microsoft Teams.
Method 2: Check Microsoft teams server for connection issues
Sometimes the problem can be caused by a service interruption due to a server outage. You will usually get an error message on your Microsoft Teams.
You can check the status of the Microsoft Teams server by using the DownDetector website. If an outage or connection issues is reported then you will have to wait for this to be resolved.
Method 3: Windows defender firewall and antivirus
One of the main causes that you are having Microsoft Teams issues is that the Windows Defender firewall might be blocking the incoming and outgoing connections of the remote servers of Microsoft Teams and the antivirus is blocking Microsoft Teams. You should check your firewall settings and make sure that the Microsoft Teams is allowed to pass and communicate with the remote servers to avoid any connectivity issues and in the antivirus make sure you add Microsoft Teams as an exception. You will need admin rights when doing this method.
Adding as an Exception through Windows Firewall exceptions
Step 1: Type Windows Firewall in the search bar on your desktop and then click the icon that appears in the results.
Step 2: Choose Allow an app or feature through Windows Defender Firewall.
Step 3: Scroll down until you find MS teams, then check all boxes.
Step 4: Click the OK button.
Turning off Antivirus
Step 1: Press Windows Start menu key.
Step 2: Click Settings.
Step 3: Click update & security.
Step 4: Click Windows Security.
Step 5: Click Virus & Threat protection.
Step 6: Click Manage settings.
Step 7: Turn off real-time protection.
Adding to the antivirus exclusion list
Step 1: Press the Start Menu button.
Step 2: Click Settings.
Step 3: Click Update & Security.
Step 4: Click Window Security.
Step 5: Click Virus & threat protection.
Step 6: Click Manage settings.
Step 7: Click Add or remove exclusions.
Step 8: Click Add an exclusion.
Step 9: Click Folder.
Step 10: Locate and select the Microsoft Teams folder.
Method 4: Close background processes
If there are other applications that are running in the background and take up bandwidth it might interfere and cause internet connections issue with the Microsoft teams application or Microsoft teams web client. Close these background apps to fix these common Microsoft teams problems you are experiencing.
Closing background programs
Step 1: Right click on the Start button. This can be found on the left pane of the screen.
Step 2: Select Task Manager. This will open Task Manager.
Step 3: On the pop up window, Click processes tab. This will allow you to show the running program.
Step 4: Right-click on the running program then select end task. This will allow you to close unused program.
Method 5: Check with Internet connection troubleshooter
You can use Microsoft’s built-in troubleshooter tool to fix internet connectivity problems on PCs. For example, suppose a Wi-Fi connection functions properly on other connected devices but not on your Windows PC.
Fixing with internet connection troubleshooter
Step 1: Use the Windows + I keys to launch the Windows Settings app.
Step 2: Select System.
Step 3: Select Troubleshoot from the option that appears.
Step 4: Click other troubleshooters.
Step 5: Run an Internet Connections troubleshooter, and Windows will fix your computer’s connectivity issues.
Method 6: Update Microsoft teams to latest version
Make sure you have the latest version of Microsoft Teams installed because it will fix any Microsoft Teams connection issues you are having. The latest version will usually have several performance enhancements as well as bug fixes that can fix problems found in Microsoft Teams.
Method 7: Reinstall teams
If the problem continues, the Microsoft Teams installation folder may already be to blame because it is corrupter. Uninstall Microsoft Teams then download and install the new Microsoft Teams. This will let you have a fresh install and will fix other Microsoft Teams issues you might encounter.